티스토리 뷰
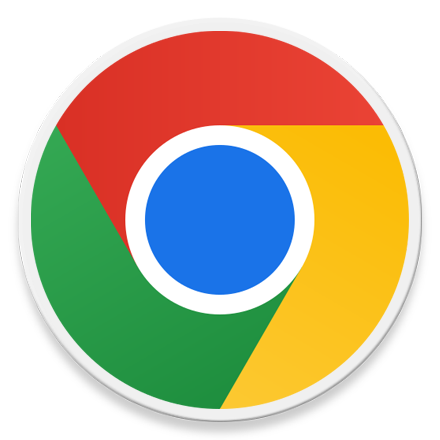
HowTo - 크롬에서 여러 개의 백그라운드 프로세스가 실행되는 것을 중지하는 방법
크롬은 세계에서 가장 많이 사용되는 웹 브라우저 중 하나이지만, 실행되는 프로세스 수를 확인하면 큰 좌절감에 빠지게 됩니다. 크롬은 모든 창과 탭, 확장 프로그램, 하위 프레임 등에 대해 각각 개별적인 프로세스를 실행합니다. 이 때문에 시스템 리소스가 충분할 경우 빠른 응답 속도를 보여주지만, 반대로 부족한 경우 전체적인 시스템의 속도 저하를 일으킵니다.
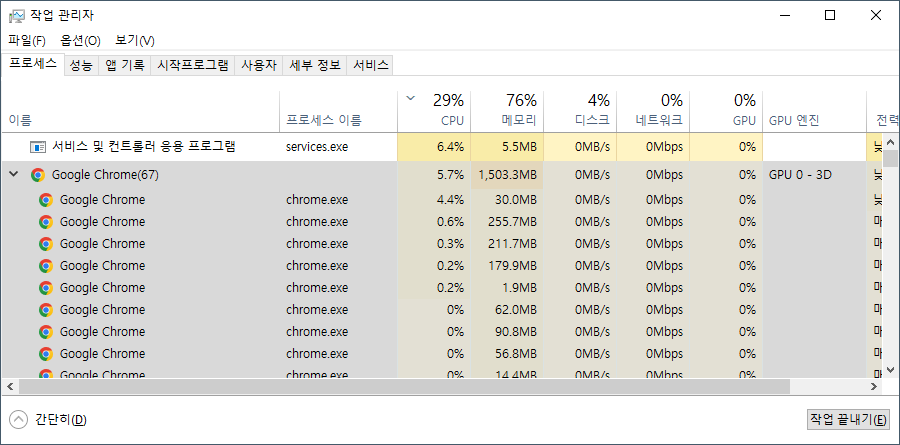
현재 사용 중인 시스템의 리소스가 충분하지 않을 경우 크롬에서 여러 프로세스를 실행하는 것을 방지하여 전체 시스템의 속도 저하가 일어나지 않도록 예방하는 방법을 살펴보겠습니다.
Continue running backgroud apps when Google Chrome is closed
크롬 사용 중 특정 탭에서 문제가 발생할 경우 예를 들어 응답 없음 등의 문제가 발생하면 다른 탭이나 응용 프로그램에 영향을 미치지 않는 장점은 있지만, 반대로 이 때문에 시스템 리소스를 과도하게 사용하는 것은 큰 단점입니다.
특히 크롬 브라우저를 모두 종료해도 업데이트, 확장 프로그램 중요 알림 및 상호 작용을 위해 백그라운드에서 일부 프로세스를 사용하는 경우가 있습니다. 시스템의 속도 저하로 리소스 대부분을 차지하고 있는 크롬을 종료해도 여전히 리소스를 점유하고 있는 것은 큰 문제일 수 있습니다.
따라서 크롬에서 여러 프로세스를 실행하여 속도 저하가 일어날 경우 다음과 같이 귀중한 시스템 리소스를 절약할 수 있습니다.
윈도우 작업 관리자를 통하여 크롬에서 사용 중인 프로세스를 종료할 수도 있지만, 크롬 브라우저에 내장된 작업 관리자를 이용하여 보다 세심한 프로세스 관리가 가능합니다.
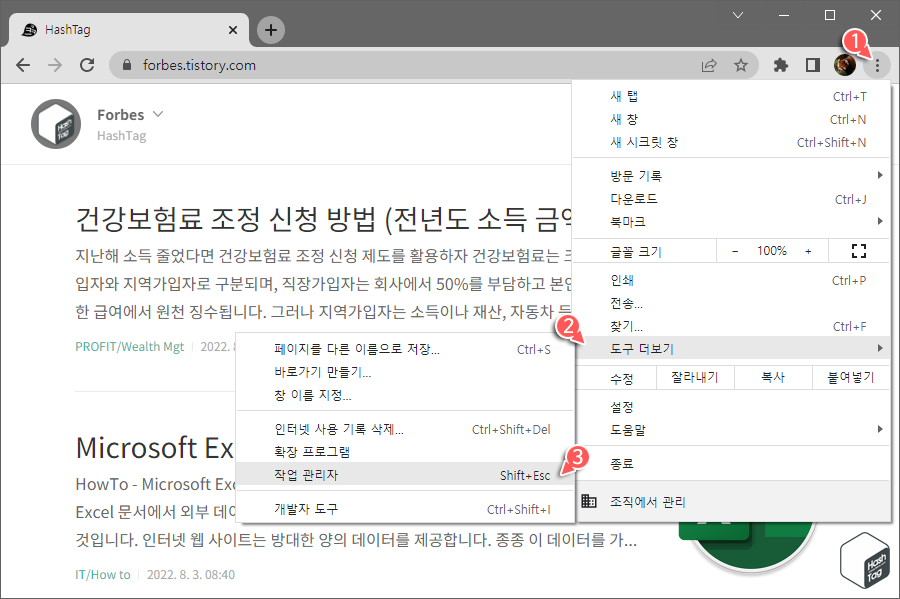
크롬 창 오른쪽 상단의 점 3개 아이콘 [Chrome 맞춤설정 및 제어] 버튼을 클릭하고 [도구 더보기 > 작업 관리자] 옵션을 클릭합니다. 또는 키보드 단축키 Shift + Esc 키를 이용할 수도 있습니다.

크롬 작업 관리자가 실행되면 종료하는 작업을 선택한 다음 하단의 [프로세스 종료] 버튼을 클릭합니다. 종료하려는 모든 프로세스에 대해 동일한 단계를 반복하여 작업합니다.
크롬 브라우저에서는 업데이트, 확장 프로그램 중요 알림 및 상호 작용을 위해 크롬 종료 후에도 백그라운드에서 이러한 프로세스가 동작하도록 설정되어 있습니다. 해당 설정을 변경하여 크롬 종료 후 백그라운드에서 앱 또는 프로세스가 실행되는 것을 방지할 수 있습니다.
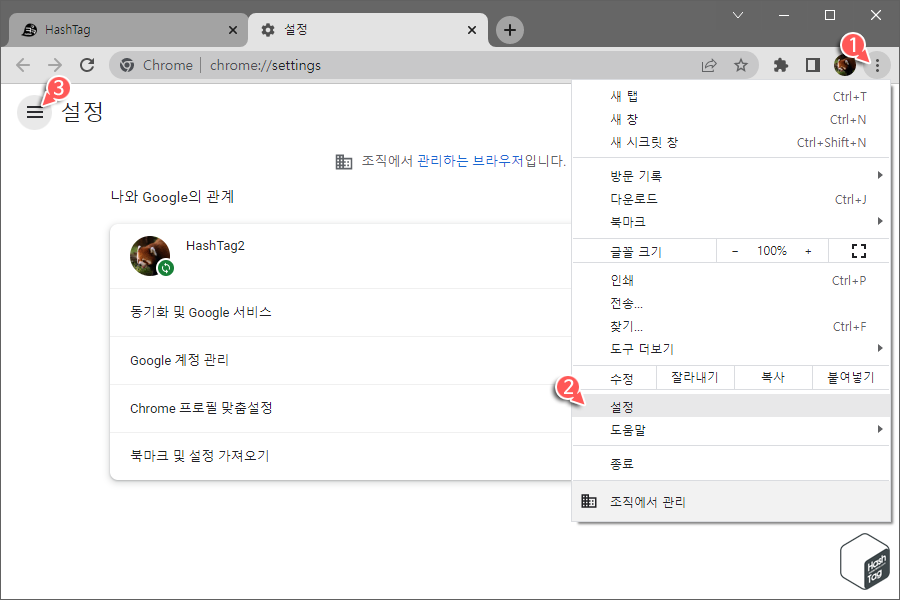
크롬 창 오른쪽 상단의 점 3개 아이콘 [Chrome 맞춤설정 및 제어] 버튼을 클릭하고 [설정] 옵션을 클릭합니다. 설정 창에서 [≡] 기본 메뉴를 클릭합니다.

설정 창에서 [시스템] 메뉴를 클릭합니다. 또는 크롬 주소 표시줄에 다음 URL을 입력하여 시스템 설정 옵션으로 바로 이동할 수도 있습니다.
chrome://settings/system
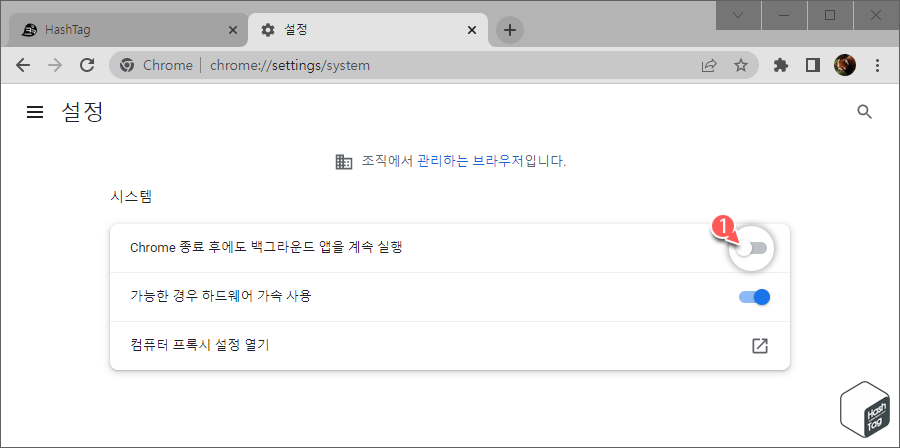
시스템 설정 섹션에서 "Chrome 종료 후에도 백그라운드 앱을 계속 실행" 옵션에 대해 토글 버튼을 클릭하여 [끔]으로 변경합니다.
크롬 브라우저를 실행할 때 사용하는 '바로 가기'에서 사이트마다 실행할 수 있는 프로세스 수를 제한하도록 설정할 수 있습니다.
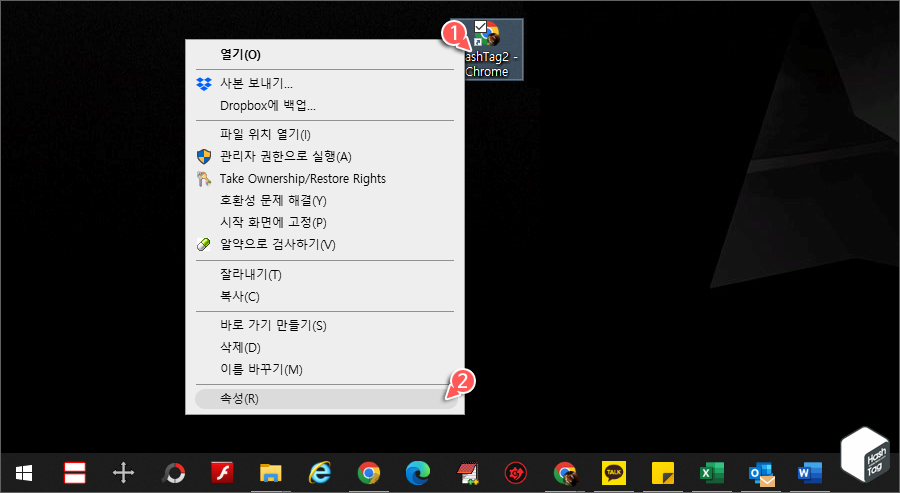
바탕 화면 등 크롬 브라우저 바로 가기 아이콘을 마우스 오른쪽 버튼으로 클릭한 다음 [속성(R)]을 선택합니다.
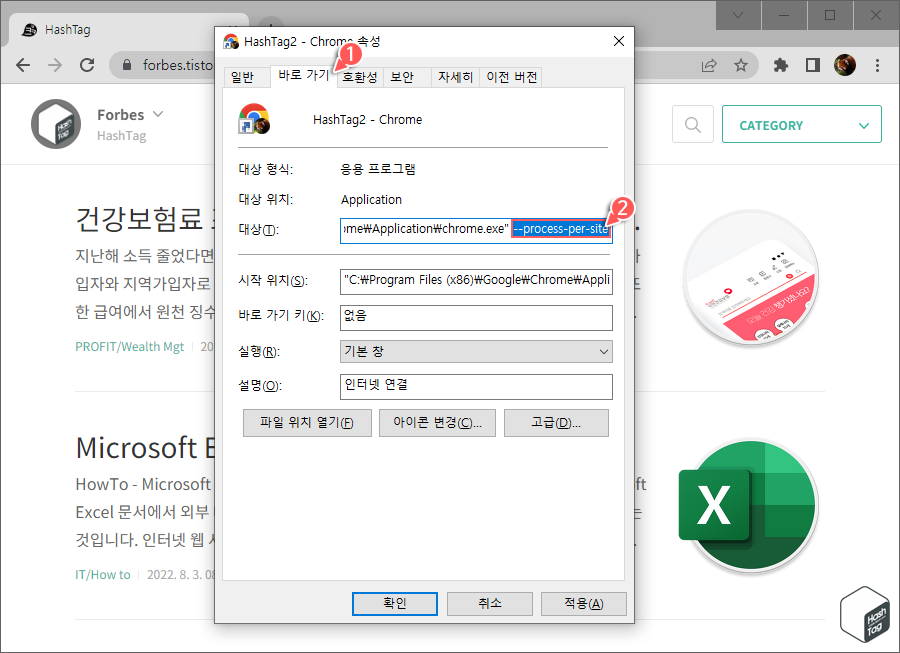
크롬 바로 가기 아이콘 속성 창의 [바로 가기] 탭 이동 후 "대상(T)" 입력 필드에서 마지막에 공백을 넣고 다음 매개 변수를 복사하여 붙여넣기 합니다.
--process-per-site
크롬은 기본적으로 사용자가 접속한 웹 사이트를 개별 프로세스로 시작합니다.
예를 들어 HashTag 블로그에서 5개의 페이지를 열었을 경우 "chrome.exe" 프로세스는 5개가 실행 됩니다. 그러나 위와 같이 시작 매개 변수를 추가할 경우 사용자가 접속한 사이트에 대하여 단일 프로세스를 실행하게 됩니다.
다만 해당 방법은 모든 사용자에게 적용되는 것은 아닙니다. 크롬에서 수 많은 탭이 열려있고 그중에서 일부가 루트 도메인을 공유하는 경우 상당한 양의 메모리를 절약할 수 있습니다.
크롬의 장점인 수 많은 확장 프로그램을 설치하는 것은 쉽습니다. 그러나 각 확장 프로그램은 사용 여부와 관계없이 각각 백그라운드 프로세스가 필요합니다. 따라서 많은 백그라운드 프로세스가 실행되고 있다면 설치된 확장 프로그램 중 활용도가 적은 일부를 제거해 볼 수 있습니다.

크롬 오른쪽 상단의 퍼즐 모양 [확장 프로그램] 아이콘을 클릭합니다. 확장되는 메뉴에서 제거하려는 확장 프로그램 우측 점 3개 모양의 [추가 작업] 메뉴 클릭 후 [Chrome에서 삭제...] 옵션을 통해 제거할 수 있습니다.
'IT > How to' 카테고리의 다른 글
| Microsoft Word 표, 테이블을 이미지로 변환하는 방법 (문서 삽입, 외부 공유) (0) | 2022.08.18 |
|---|---|
| 윈도우11 가장 신호가 강한 Wi-Fi 네트워크에 자동으로 연결하는 방법 (1) | 2022.08.17 |
| 한글(HWP) 파일을 Microsoft Word(DOCX) 파일로 변환하는 방법 (0) | 2022.08.16 |
| 윈도우11·10 바로 가기 하나로 여러 프로그램을 동시에 실행하는 방법 (4) | 2022.08.12 |
| 크롬 네이버 첨부파일 다운로드 문제 해결 방법 (블로그·카페) (0) | 2022.08.08 |
| Microsoft Excel 시트 보호 비밀번호 잊었을 때 해제 방법 (0) | 2022.08.07 |
| Microsoft Excel 인터넷에서 추출한 데이터 엑셀로 가져오는 방법 (0) | 2022.08.03 |
| 윈도우11 탐색기에서 파일 및 문서 내용까지 검색하는 방법 (0) | 2022.07.30 |
