티스토리 뷰
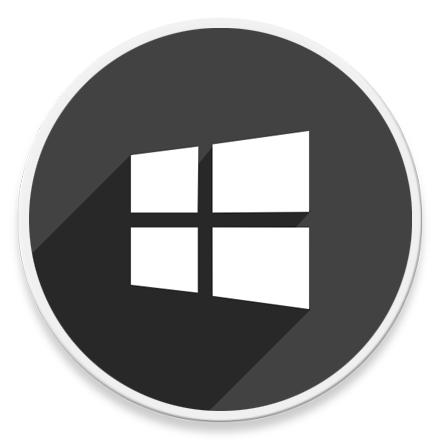
HowTo - Windows 11 가상 신호가 좋은 Wi-Fi 네트워크에 자동으로 연결하기
노트북은 높은 휴대성과 이동성을 제공하므로 일반적으로 유선 연결보다 Wi-Fi 연결을 선호하는 경우가 많습니다. 그러나 Windows 컴퓨터에 둘 이상의 Wi-Fi SSID가 저장되어 있고 근거리가 아닌 멀리있는 신호가 약한 Wi-Fi에 연결된 상태를 유지할 경우 인터넷 속도가 느려지는 등 역효과를 일으키는 경우가 많습니다.
Windows 운영 체제는 기본적으로 신호 강도가 더 높은 Wi-Fi 네트워크로 자동 전환하지 못합니다. 이 경우 기존 신호 연결을 수동으로 끊고 더 강한 Wi-Fi 신호로 연결해야 합니다.
다행인 것은 신호가 더 강력한 Wi-Fi 네트워크로 자동 전환할 수 있는 방법이 있습니다. 노트북 사용 중 한 장소에서 다른 장소로 이동하고 주변에 여러 라우터(AP)를 배치되어 있는 경우 더 유용하게 사용할 수 있습니다.
가장 가깝거나 강력한 Wi-Fi 신호로 자동 전환하는 방법
가장 가까운 Wi-Fi 라우터에 연결하도록 Windows 컴퓨터를 구성하는 방법에는 두 가지가 있습니다. 네트워크 속성에서 설정을 변경하거나 Wifinian 등 타사 도구를 사용할 수 있습니다.
다만 진행하기 앞서 이러한 방법을 사용하면 시스템이 신호가 가장 좋은 Wi-Fi 네트워크를 자동으로 전환하게 되지만, 여러 Wi-Fi 신호를 너무 자주 전환하기 시작하면 인터넷 연결이 지속적으로 끊겼다 다시 연결되기를 반복할 수도 있으므로 주의가 필요합니다.
Wi-Fi 네트워크 카드에는 다른 신호가 감지될 때 네트워크 간에 얼마나 공격적으로 이동하는지 제어하는 '로밍의 주동성'이라는 속성이 있습니다. 다음 옵션 목록에서 원하는 주동성을 선택할 수 있습니다.
- 1. 최하
- 2. 보통 - 낮음
- 3. 보통
- 4. 보통 - 높음
- 5. 최고
"1. 최하"는 더 강한 Wi-Fi 신호를 가진 네트워크를 사용할 수 있더라도 Windows에서 자동으로 Wi-Fi 네트워크를 자체적으로 거의 변경하지 않는다는 것을 의미하며, "5. 최고"는 Windows에서 가능한 경우 더 강한 신호를 가진 네트워크로 즉시 이동한다는 것을 의미합니다. 기본값은 "3. 보통"으로 설정되어 있습니다.
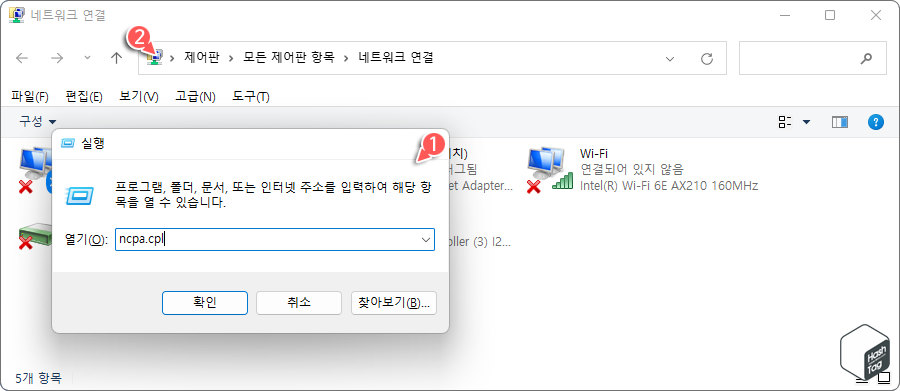
키보드 단축키 Win + R 키를 누르고 실행 대화 상자에서 "ncpa.cpl"을 입력하여 제어판의 "네트워크 연결" 창을 엽니다.
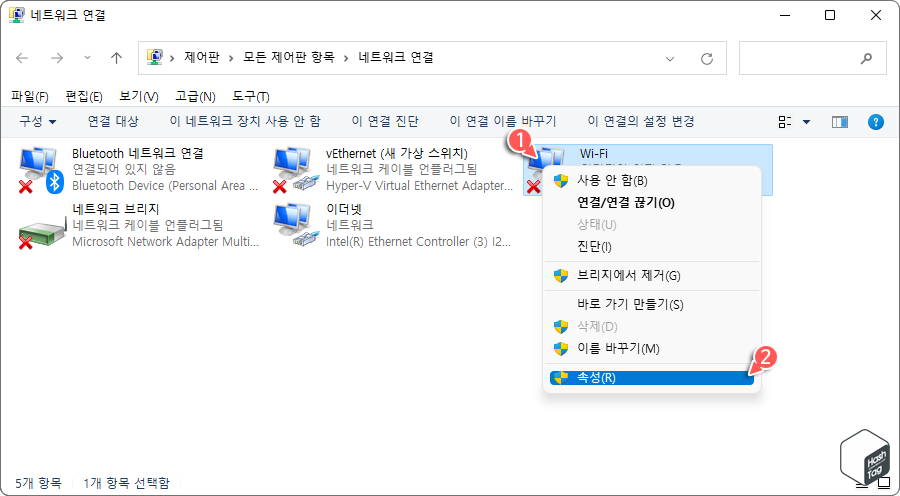
여기에서 "Wi-Fi" 카드를 마우스 오른쪽 버튼으로 클릭한 다음 [속성(R)] 옵션을 선택합니다.
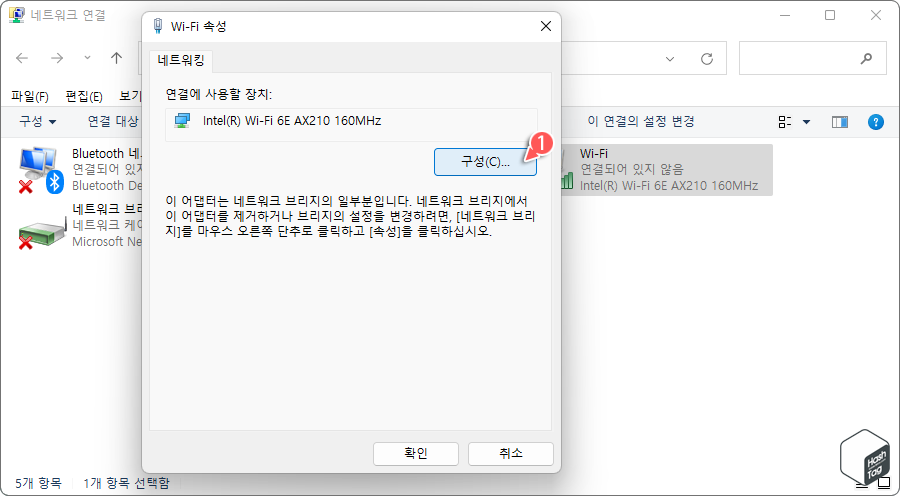
"Wi-Fi 속성" 창에서 [구성(C)] 버튼을 클릭합니다.
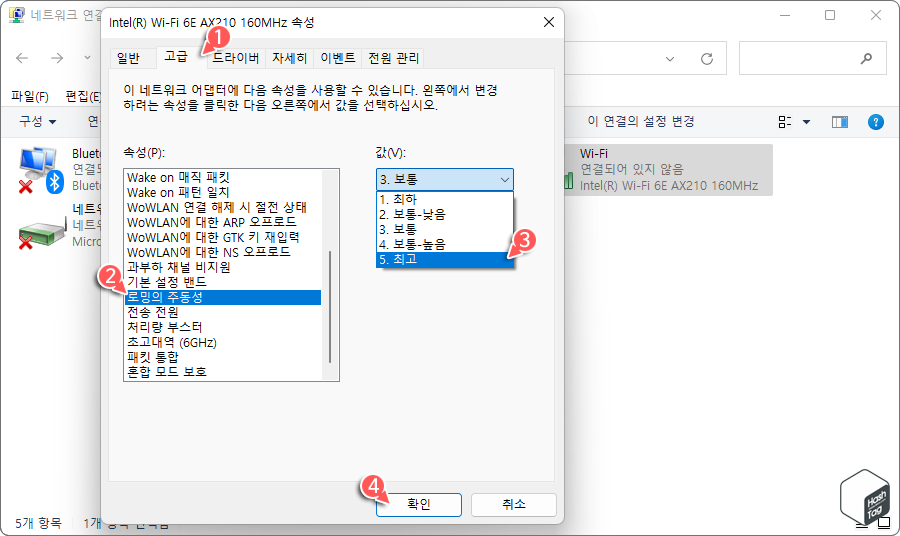
Wi-Fi 어댑터 속성 창에서 [고급] 탭으로 이동합니다. "속성(P)" 목록에서 "로밍의 주동성"을, "값(V)"은 "5. 최고"를 선택합니다. 변경 사항을 적용하기 위해 [확인] 버튼을 누르고 시스템을 다시 시작합니다.

이제 컴퓨터가 현재 Wi-Fi 신호(SSID)에 연결되어 있는 동안 다른 Wi-Fi 네트워크를 찾도록 구성해야 합니다. "네트워크 연결" 창에서 "Wi-Fi" 카드를 마우스 오른쪽 버튼으로 클릭하고 [상태(U)] 옵션을 선택합니다.
만약 상태 옵션이 회색(비활성화)으로 표시되면 현재 Wi-Fi 네트워크에 연결되어 있지 않기 때문입니다. 따라서 Wi-Fi 네트워크에 연결된 후 이 단계를 반복합니다.
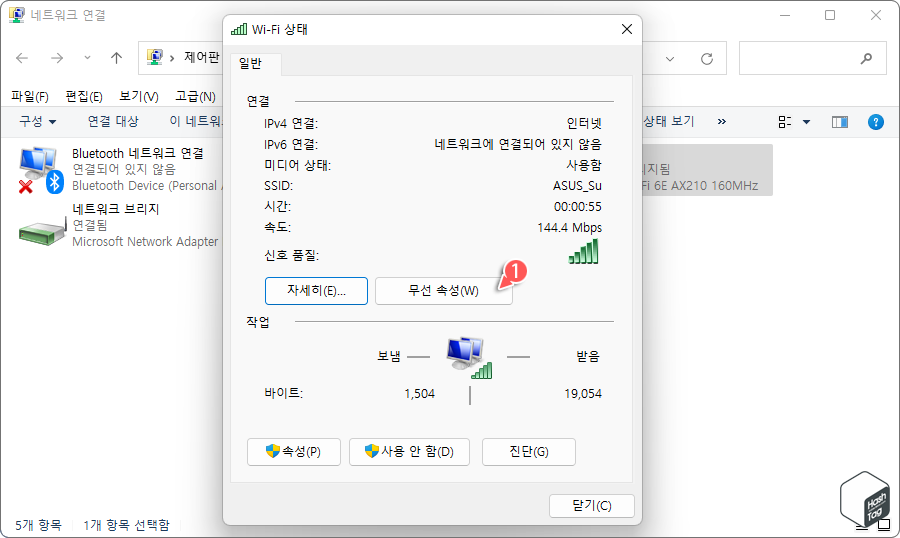
"Wi-Fi 상태" 창에서 [무선 속성(W)]을 클릭합니다.
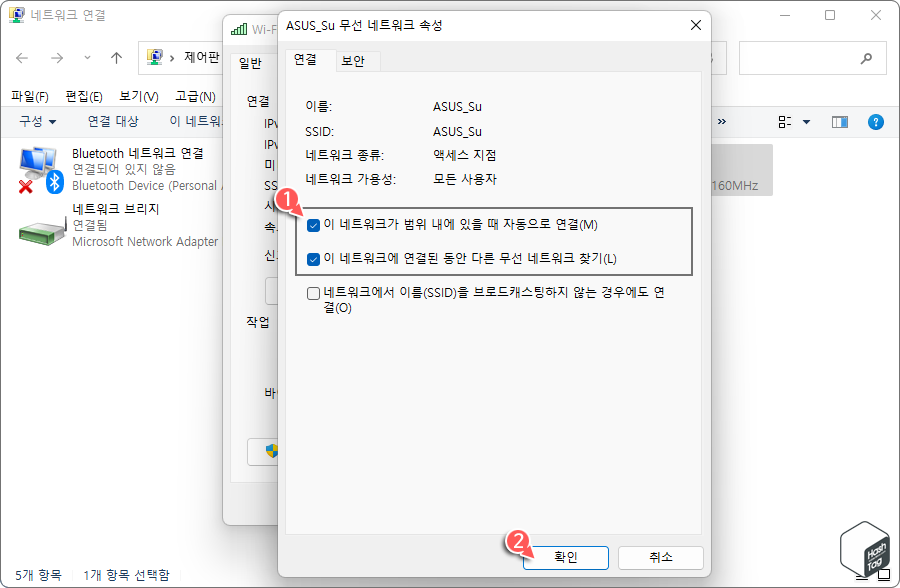
무선 속성 창의 [연결] 탭에서 다음 두 가지 옵션을 모두 선택하고 [확인] 버튼을 클릭합니다.
- "이 네트워크가 범위 내에 있을 때 자동으로 연결(M)"
- "이 네트워크에 연결된 동안 다른 무선 네트워크 찾기(L)"
이제 해당 컴퓨터는 이미 연결된 무선 네트워크보다 신호 강도가 더 강한 Wi-Fi 네트워크를 자동으로 전환하게 됩니다.
Wifinian 앱은 신호 강도가 가장 높은 Wi-Fi 네트워크로 자동 전환하도록 시스템을 구성할 수 있는 타사 무료 유틸리티입니다. 이 프로그램은 Microsoft Store를 통해 다운로드할 수 있습니다.
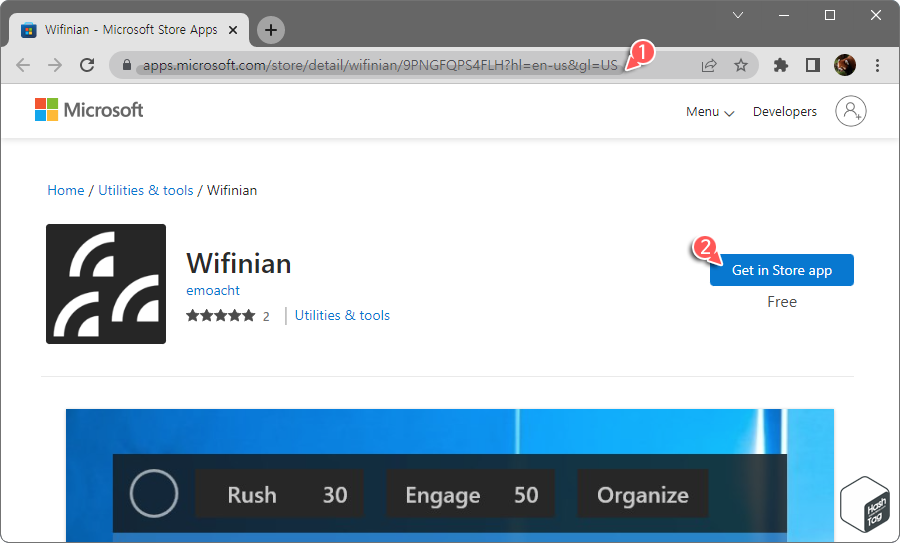
Wifinian Microsoft Store 페이지 접속 후 [Get in Store app] 버튼을 클릭합니다.
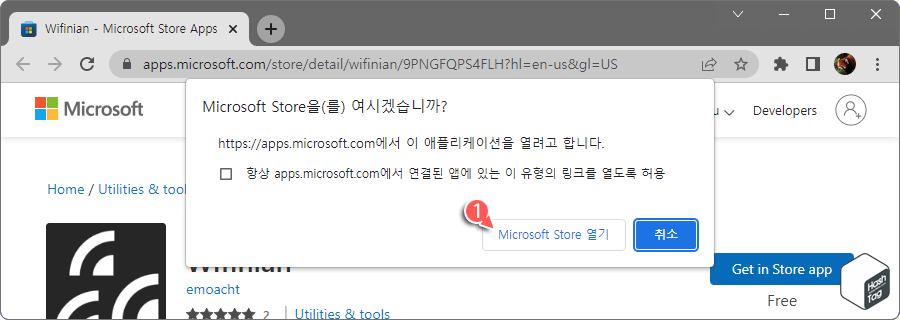
"Microsoft Store을(를) 여시겠습니까?" 팝업 메시지에서 [Microsoft Store 열기]를 클릭합니다.
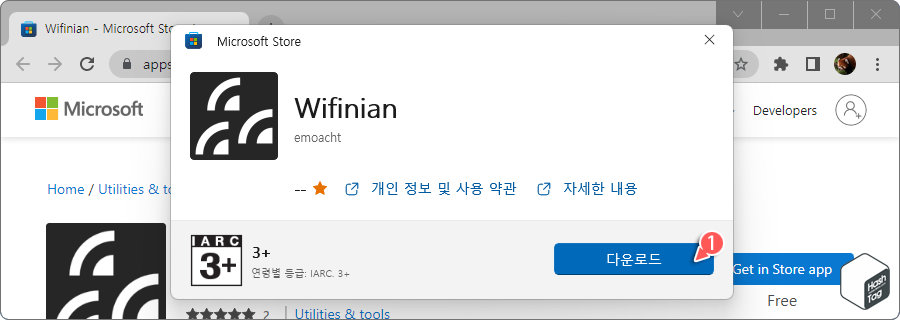
이제 'Microsoft Store' 앱이 열립니다. [다운로드] 버튼을 클릭하여 앱을 다운로드하고 해당 응용 프로그램이 시스템에 설치됩니다. 실행되면 작업 표시줄에서 Wifinian 앱에 액세스할 수 있습니다.
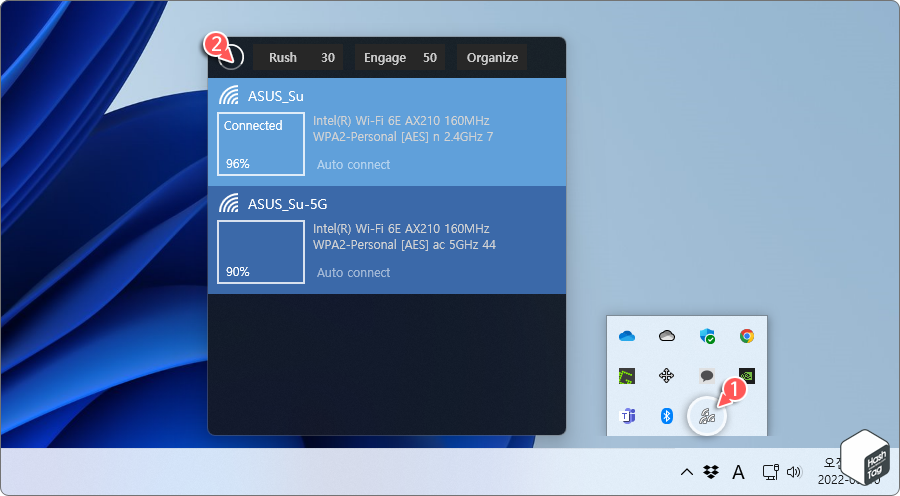
아이콘을 클릭하면 저장된 Wi-Fi 네트워크와 기타 세부 정보 및 옵션을 표시하는 플로팅 메뉴가 나타납니다.
현재 위 이미지에서는 동일한 AP만 연결되어 있으므로, "Auto switch" 문구가 표시되지 않습니다. 만약 다른 AP를 여러개 사용하고 있다면, "Auto switch" 버튼을 클릭하여 시스템에서 자동으로 전환되는 네트워크를 관리할 수 있습니다.
신호 강도가 더 높은 Wi-Fi 네트워크로 자동 전환하도록 구성한 경우라도, 신호 강도를 계속 살펴보는 것이 좋습니다. 기본적으로 Windows 작업 표시줄에서 Wi-Fi 신호 아이콘으로 강도를 확인할 수 있지만, 타사 도구를 사용할 경우 보다 자세한 정보를 확인할 수 있습니다.
참고로 Wi-Fi 무선 신호 강도는 dBm(Decibels Milliwatts)로 측정됩니다. 예를 들어 "0" Decibel은 인간의 귀로 소리를 들을 수 있음을 의미하는 것으로, Wi-Fi와 같은 무선 신호는 "0"보다 작은 음수로 표시됩니다.
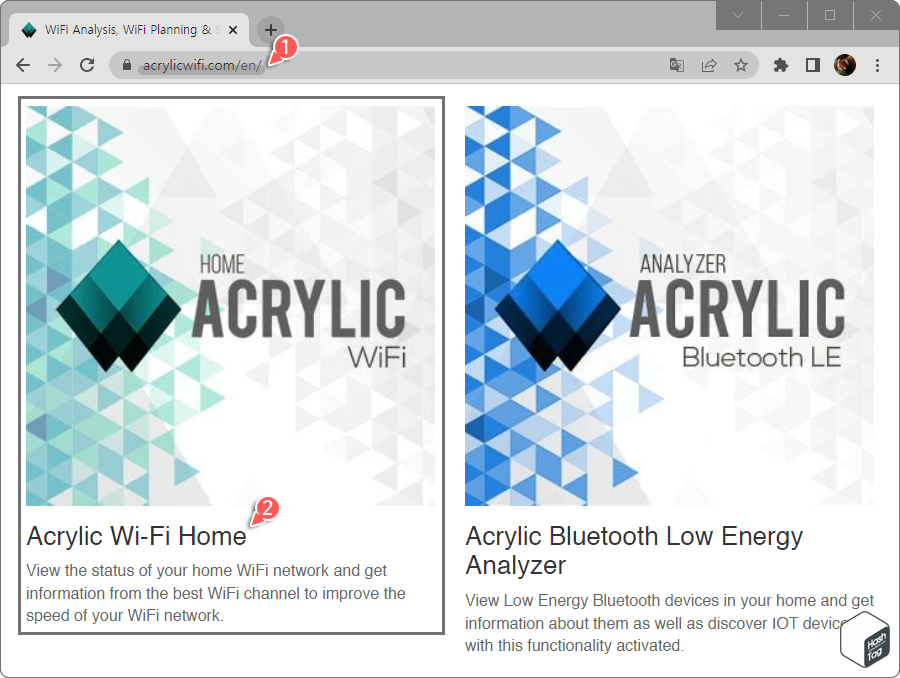
제작사 공식 홈페이지 접속 후 Acrylic Wi-Fi Home 프로그램을 다운로드합니다.
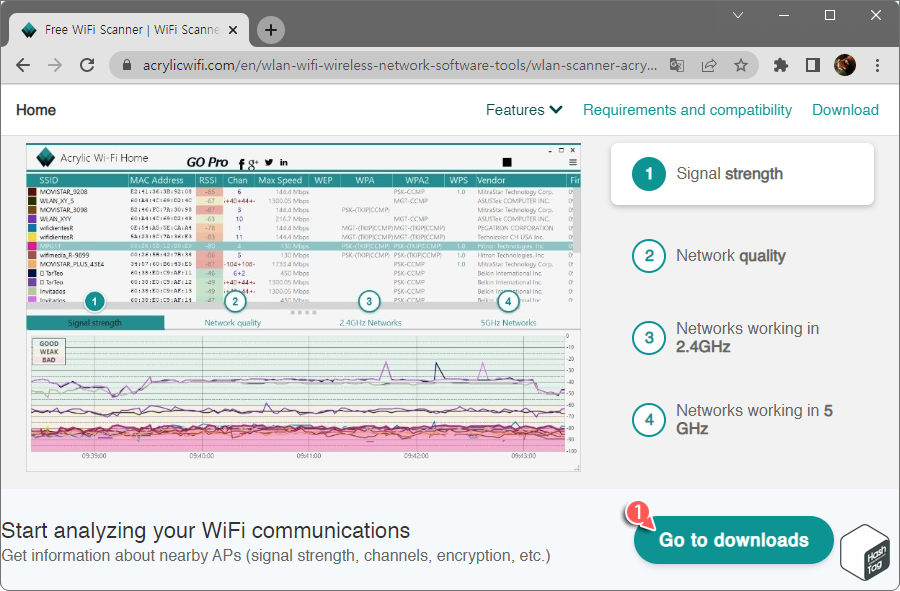
해당 프로그램 세부 페이지에서 [Go to downloads] 버튼을 클릭하여 설치 파일을 다운로드합니다.
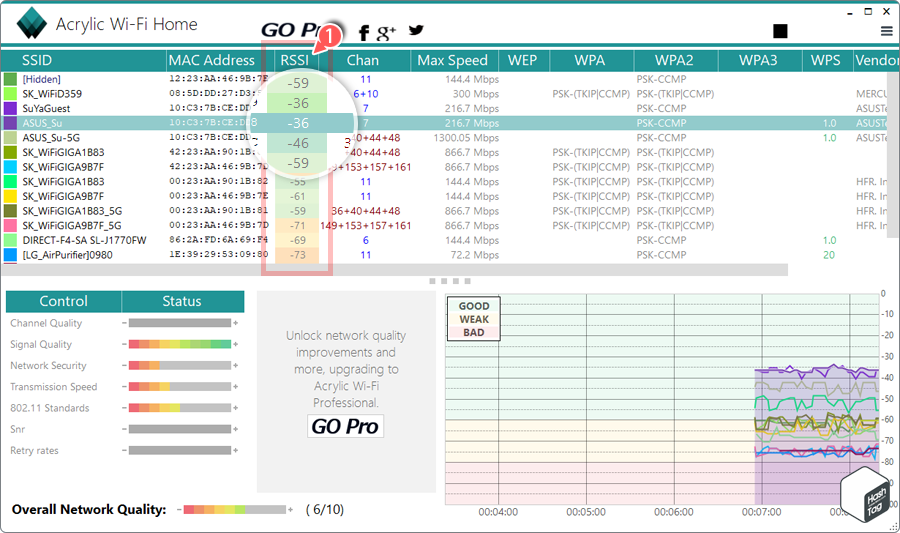
Acrylic Wi-Fi Home 프로그램을 실행하면 위와 같이 현재 수신되고 있는 신호 강도 RSSI(Received Signal Strength Indicator)를 수치로 확인할 수 있습니다.
어떤 RSSI 값이 좋은지 확인하기 위해서는 다음 표를 참고로 확인하시는 거시 도움 될 것으로 생각됩니다.
| 신호 강도 (dBm) | 비고 |
| -36 | 최대 신호 강도 |
| -46 | 우수한 신호 강도 |
| -59 | 좋은 신호 강도 |
| -67 | 안정적인 신호 강도 |
| -71 | 상대적으로 약한 신호 강도 |
| -80 | 신뢰할 수 없는 신호 강도. 대부분의 서비스 연결이 끊어집니다. |
| -90 | 라우터(AP) 신호 문제 가능성 높음. 인터넷 연결을 사용할 수 없습니다. |
로밍의 주동성을 최고 단계로 설정할 경우 네트워크 전환을 자주 수행할 수 있고 때때로 인터넷 연결을 일시적으로 끊을 수 있으므로, 이러한 기능을 사용할 때는 주의하시는 것이 좋습니다. 만약 문제가 있는 경우 변경 사항을 취소하고 기본 상태로 되돌릴 수 있습니다.
'IT > How to' 카테고리의 다른 글
| 윈도우11 '응답하지 않는 모든 작업 종료' 컨텍스트 메뉴에 추가하는 방법 (1) | 2022.08.23 |
|---|---|
| 윈도우11 투명한 작업 표시줄 설정 방법 (TranslucentTB) (0) | 2022.08.21 |
| 윈도우11 '모두 선택' 및 '선택 영역 반전' 등 옵션 Context Menu에 추가하는 방법 (2) | 2022.08.19 |
| Microsoft Word 표, 테이블을 이미지로 변환하는 방법 (문서 삽입, 외부 공유) (0) | 2022.08.18 |
| 한글(HWP) 파일을 Microsoft Word(DOCX) 파일로 변환하는 방법 (0) | 2022.08.16 |
| 윈도우11·10 바로 가기 하나로 여러 프로그램을 동시에 실행하는 방법 (4) | 2022.08.12 |
| 크롬 여러 개의 프로세스가 백그라운드에서 실행되는 것을 중지하는 방법 (1) | 2022.08.10 |
| 크롬 네이버 첨부파일 다운로드 문제 해결 방법 (블로그·카페) (0) | 2022.08.08 |
