티스토리 뷰

HowTo - Windows 11 작업 표시줄 투명하게 설정하는 방법
Windows 11 작업 표시줄은 macOS에서 영감을 받은 여러 요소를 갖추고 있습니다. 업데이트된 UI는 시작 버튼과 앱을 화면 중앙에 배치하는 새로운 스타일로 변경되었으며, 앱 아이콘 바로 아래에 백그라운드로 실행되고 있음을 나타내는 작은 점이 있습니다. 점 대신 전각 대시가 표시되면 해당 앱은 포그라운드에서 실행되는 것을 의미하는 것이죠.
또한 둥근 창 모서리 덕분에 Windows 11 UI가 훨씬 부드러워 보입니다. 이러한 부분만 봐도 macOS와 꽤 닮았다는 것을 알 수 있습니다. 물론 Microsoft가 몇 년만에 UI를 크게 개선하며, 시각적으로는 유려하고 현대적으로 변한 것은 맞습니다.

그러나 기존 Windows UI에 익숙한 사용자들은 불만을 가지는 경우도 있습니다. 이전 버전에서 존재했던 기능, 예를 들어 작업 표시줄 단추(아이콘) 그룹화, 작업 표시줄 상/하/좌/우 이동을 할 수 없는 등 이러한 제약 사항들 때문에 오히려 새로운 UI를 버리고 Windows 10 이전의 투박한 스타일의 작업 표시줄을 고집(전환)하는 경우도 있습니다.
[IT/How to] - 윈도우11 작업 표시줄 아이콘을 왼쪽으로 이동하는 방법
윈도우11 작업 표시줄 아이콘을 왼쪽으로 이동하는 방법
HowTo - Windows 11 작업 표시줄에 아이콘을 왼쪽으로 이동하는 방법 Windows 11의 작업 표시줄 아이콘은 익숙한 왼쪽 정렬 방식이 아닌 기본적으로 화면 중앙에 위치합니다. 물론 macOS에서 Windows 11로
forbes.tistory.com
[IT/How to] - 윈도우11 작업 표시줄 좌/우/상/하 이동 및 두 줄 만드는 방법
윈도우11 작업 표시줄 좌/우/상/하 이동 및 두 줄 만드는 방법
HowTo - Windows 11 작업 표시줄 좌/우/상/하 이동 및 두 줄 만드는 방법 Windows 11에서 새롭게 디자인된 작업 표시줄은 새로운 효과 및 애니메이션 등 다양한 개선 사항이 있었지만 작업 표시줄 위치
forbes.tistory.com
Windows 11 작업 표시줄을 투명하게 설정하는 방법
Windows 11 UI는 그 어느 때보다 사용자 친화적이고 깔끔하게 변모했습니다. 물론 잦은 버그와 이전 버전에서 제공했던 기능을 사용할 수 없는 등의 불편함은 여전히 고쳐지지 않고 있지만, 앞으로 출시될 새로운 버전의 윈도우는 현재 Windows UI를 계승하여 발전해 나갈 것입니다.
즉, 앞으로도 계속 Microsoft Windows 운영체제를 사용할 계획이라면 불편하더라도 적응하는 편이 더 낫습니다. 따라서 오늘은 같은 윈도우를 사용하고 있더라도 조금 더 개성있게 사용하고 싶은 사용자를 위해 작업 표시줄을 투명하게 설정할 수 있는 방법을 살펴보도록 하겠습니다.
다만 Windows에서 기본으로 제공되는 기능은 아니며, Microsoft Store를 통해 별도의 앱 설치가 필요합니다.

"TranslucentTB" 링크를 클릭하고 [스토어 앱에서 다운로드] 버튼을 클릭합니다.

Microsoft Store 팝업이 열리면 [다운로드] 버튼을 클릭합니다.

TranslucentTB 설치가 끝나면 [열기] 버튼을 클릭합니다.

[Continue] 버튼을 클릭하여 창을 닫습니다.
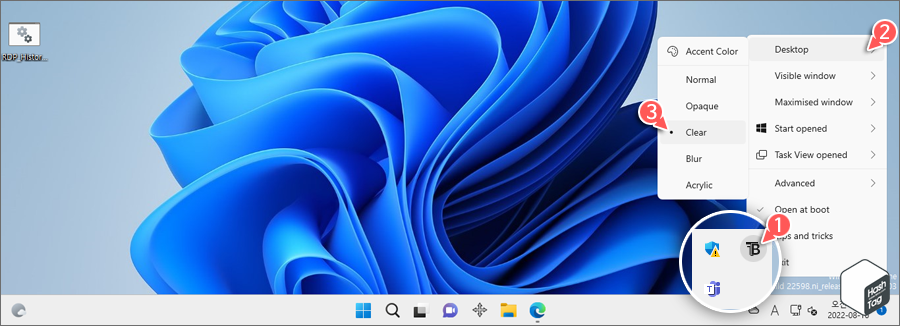
참고로 TranslucentTB 앱을 설치하는 즉시 작업 표시줄은 투명(Clear)하게 변경됩니다. 만약 기본 작업 표시줄 그대로 변화가 없다면 시스템 트레이(System Tray)에서 "TranslucentTB" 아이콘을 클릭하고 [Desktop > Clear] 옵션이 설정되어 있는지 확인합니다.
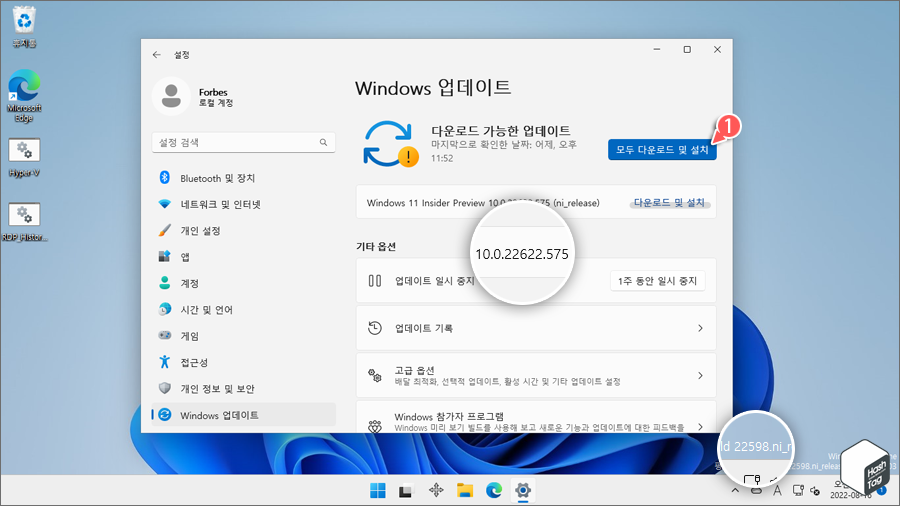
만약 Windows 개발자 또는 베타 채널을 통해 Insider Preview 빌드 버전을 사용하고 있을 경우 정상적으로 동작하지 않을 수도 있습니다. 예를 들어 테스트 환경에서 사용된 Windows 11 버전은 22598 빌드이며, 22581 빌드부터 TranslucentTB 기능이 정상적으로 동작하지 않고 있습니다.
다행히 22616 빌드부터 정상적으로 작동하고 있습니다. 키보드 단축키 Win + I 키를 누르고 "Windows 업데이트" 메뉴에서 업데이트를 수행해보시기 바랍니다.
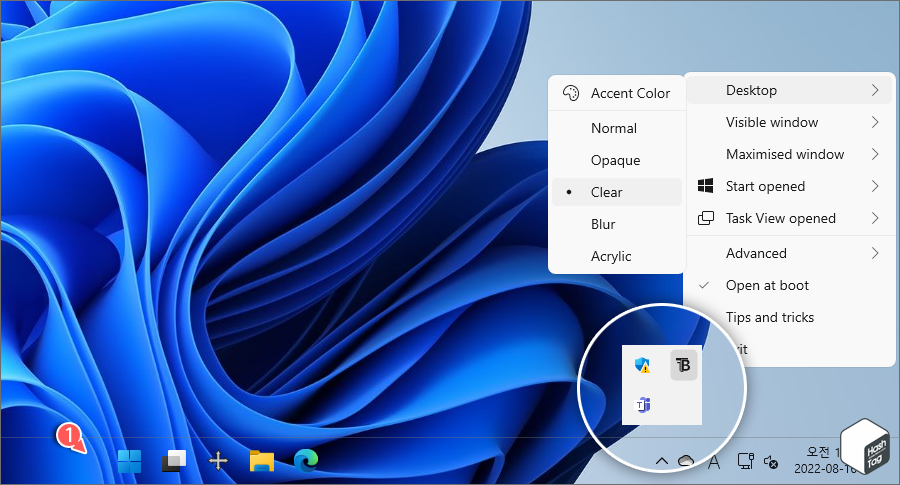
Windows 11에서 "22622 빌드" 업데이트 즉시 TranslucentTB 투명화 설정이 정상적으로 동작합니다.
작업 표시줄은 투명하게 설정할 수도 있지만, 다음과 같이 다양한 색상으로 변경도 가능합니다.
- Normal : 기본 작업 표시줄
- Opaque : 사용자가 'Accent Color' 옵션에서 설정한 색상으로 설정
- Clear : 투명 작업 표시줄
- Blur : 반투명 작업 표시줄
- Acrylic : 설정된 색상에서 조금 불투명한 작업 표시줄
'IT > How to' 카테고리의 다른 글
| Microsoft Word 코드 블록 및 명령을 추가하는 방법 (Easy Syntax Highlighter) (0) | 2022.08.27 |
|---|---|
| Microsoft Excel 복사 및 붙여넣기한 셀 크기를 원본처럼 유지하는 방법 (원본 열 너비 유지) (0) | 2022.08.26 |
| 윈도우11 폴더를 드라이브(가상)로 마운트하는 방법 (3) | 2022.08.24 |
| 윈도우11 '응답하지 않는 모든 작업 종료' 컨텍스트 메뉴에 추가하는 방법 (1) | 2022.08.23 |
| 윈도우11 '모두 선택' 및 '선택 영역 반전' 등 옵션 Context Menu에 추가하는 방법 (2) | 2022.08.19 |
| Microsoft Word 표, 테이블을 이미지로 변환하는 방법 (문서 삽입, 외부 공유) (0) | 2022.08.18 |
| 윈도우11 가장 신호가 강한 Wi-Fi 네트워크에 자동으로 연결하는 방법 (1) | 2022.08.17 |
| 한글(HWP) 파일을 Microsoft Word(DOCX) 파일로 변환하는 방법 (0) | 2022.08.16 |
