티스토리 뷰
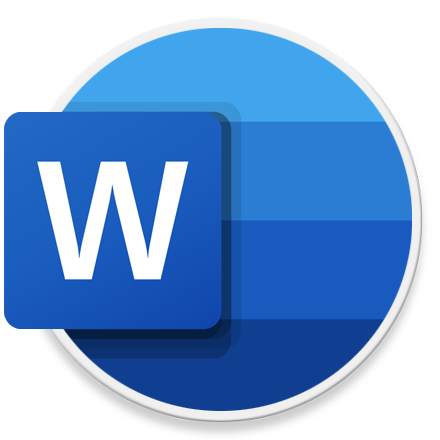
HowTo - Microsoft Word에서 코드 블록 및 명령을 표시하는 방법
프로그래머는 JAVA, C++ 및 HTML과 같은 언어를 사용하여 프로그램을 작성합니다. 프로그래밍 언어는 일반 언어와 다른 형식과 기호를 사용하므로 프로그래밍 코드를 Microsoft Word 문서에 붙여넣으면 텍스트 서식 변경, 들여쓰기, 철자 오류와 같은 문제가 발생할 수 있습니다.
Microsoft Word 문서를 구성하는 방식을 고려할 때 소스 코드를 삽입하고 작업하는 것은 전용 코드 편집기에 비해 어렵습니다. 물론 코드 블록 또는 명령을 복사하여 콘텐츠를 HTML 형식으로 붙여넣기 하거나, 코드를 개체로 삽입하는 방법을 사용할 수 있지만 번거롭습니다. 코드 블록 및 명령을 직접 추가할 수 있는 방법은 없을까요?
Microsoft Word 추가 기능 "Easy Syntax Highlighter" 설치 및 사용 방법
Word 문서에서 자체적으로 코드 블록 및 명령을 입력하고 싶다면 'Easy Syntax highlighter'로 알려진 Microsoft Word 추가 기능을 다운로드하여 사용할 수 있습니다.
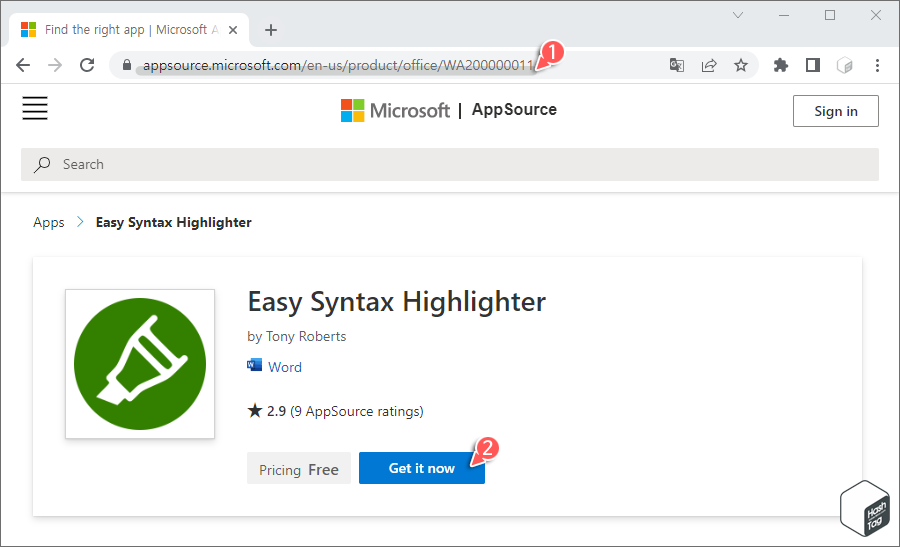
먼저 Easy Syntax Highlighter 추가 기능 공식 페이지(Microsoft Appsource)를 방문하여 시스템에 다운로드합니다.
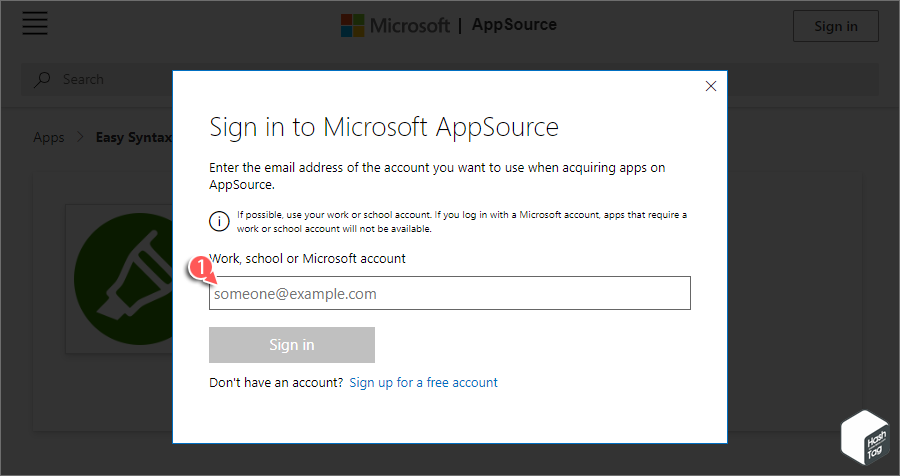
Microsoft 계정으로 로그인 되어 있지 않다면 관련 이메일로 로그인합니다.
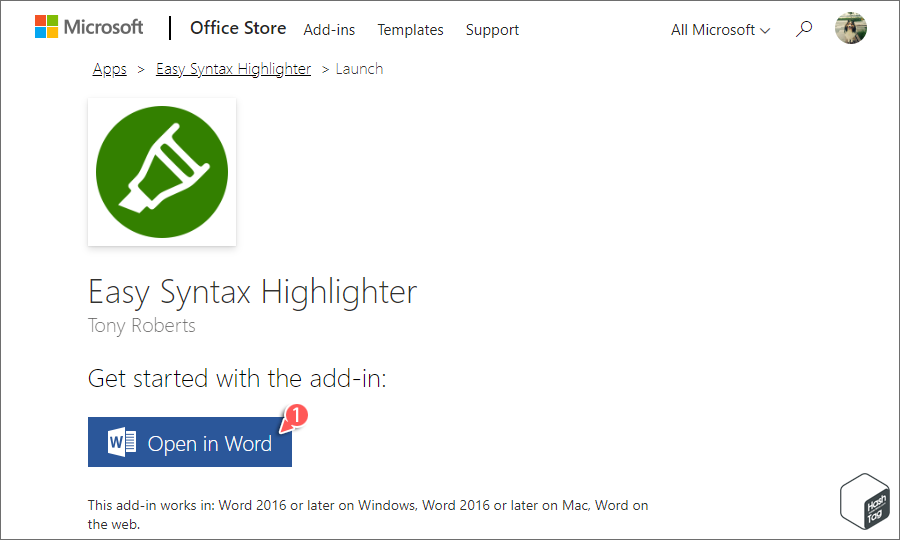
로그인 후 Microsoft Word 프로그램에 추가 기능을 설치하기 위해 [Open in Word] 버튼을 클릭합니다.
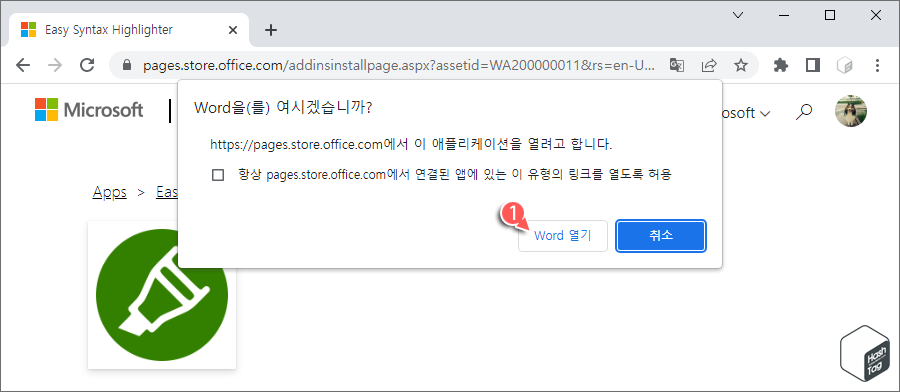
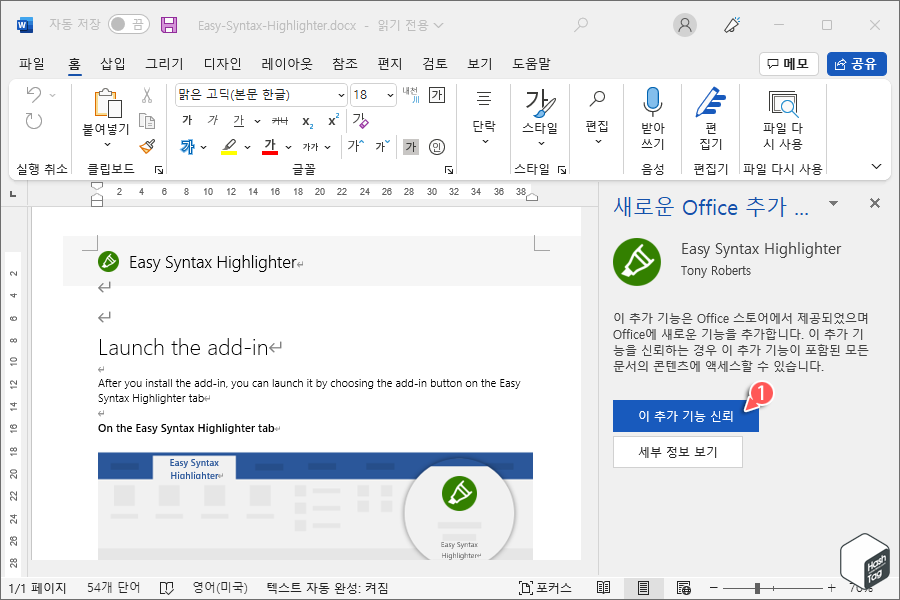
Microsoft Word 프로그램이 실행되고 'Easy-Syntax-Highlighter.docx' 문서가 열립니다. 오른쪽 창에서 [이 추가 기능 신뢰] 버튼을 클릭합니다.
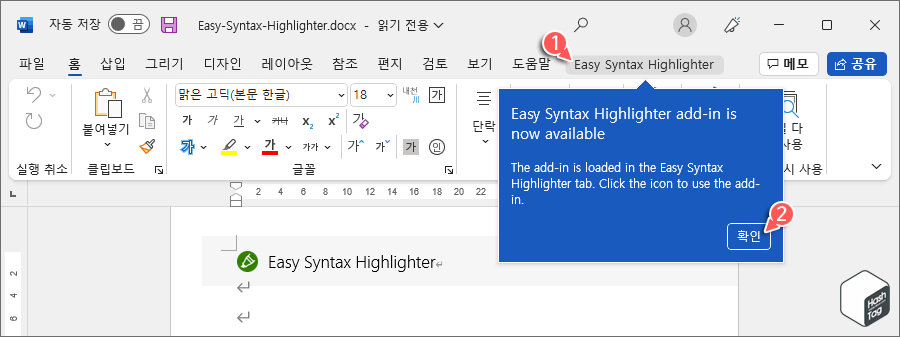
Microsoft Word 프로그램에 'Easy Syntax Highlighter' 추가 기능 설치가 완료 되었습니다. [확인] 버튼을 클릭하여 말풍선을 닫습니다.
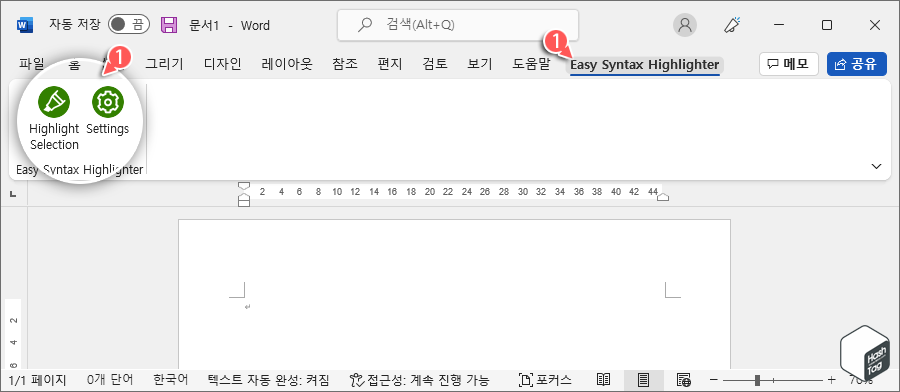
상단에 추가된 [Easy Syntax Highlighter] 메뉴를 클릭하면, "Highlight Selection" 및 "Settings" 리본 메뉴가 나타납니다.
사용법은 간단합니다. 문서에서 코드 블록을 작성 및 선택하고 "Highight Selection" 버튼을 누르기만 하면 됩니다.


"Higlight Selection" 버튼을 누르는 즉시 코드 블록이 생성되고 구문에 강조 표시가됩니다. 위 예시 이미지는 기본 테마로 원할 경우 "Settings" 버튼을 눌러 다른 테마로 변경할 수 있습니다.
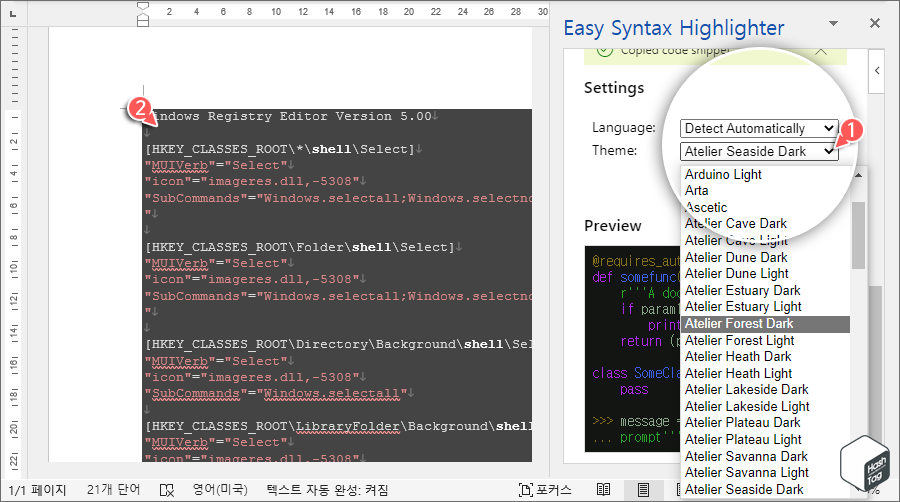
총 185개 언어와 89개의 테마를 선택할 수 있으며, 변경 즉시 문서 내에서 작성한 코드 블록에 적용됩니다.
'IT > How to' 카테고리의 다른 글
| Microsoft Word 이메일 첨부 파일을 '읽기용 보기'로 여는 방법 (바이러스, 맬웨어 보호) (0) | 2022.09.01 |
|---|---|
| 윈도우11 작업 표시줄에 'Google 캘린더'를 추가하는 방법 (1) | 2022.08.31 |
| 윈도우11 Windows 터미널에서 'Azure Cloud Shell'을 제거하는 방법 (0) | 2022.08.30 |
| Chrome, Firefox, Edge 브라우저 '이전 창 및 탭 열기' 설정 방법 (0) | 2022.08.29 |
| Microsoft Excel 복사 및 붙여넣기한 셀 크기를 원본처럼 유지하는 방법 (원본 열 너비 유지) (0) | 2022.08.26 |
| 윈도우11 폴더를 드라이브(가상)로 마운트하는 방법 (3) | 2022.08.24 |
| 윈도우11 '응답하지 않는 모든 작업 종료' 컨텍스트 메뉴에 추가하는 방법 (1) | 2022.08.23 |
| 윈도우11 투명한 작업 표시줄 설정 방법 (TranslucentTB) (0) | 2022.08.21 |
