티스토리 뷰

HowTo - Chrome, Firefox, Edge 브라우저 재시작, 중단한 위치에서 계속하기
기본적으로 Google Chrome, Mozilla Firefox, Microsoft Edge 등 주요 웹 브라우저는 브라우저를 종료하고 다시 시작할 때 이전에 열린 탭을 제거합니다.
예를 들어 10개의 탭으로 작업하고 갑자기 시스템이 종료되거나, 사용자가 브라우저를 닫았을 때 이전에 접속된 사이트(URL)를 모두 다시 열어야 합니다. 그러나 작업 중인 웹 페이지가 기억나지 않으면 어려움을 겪을 수 있습니다.
[IT/How to] - 크롬 항상 이전에 열린 탭을 여는 방법 (중단한 위치에서 계속)
크롬 항상 이전에 열린 탭을 여는 방법 (중단한 위치에서 계속)
HowTo - 크롬 이전에 열린 마지막 탭 항상 열기 Google 크롬에서 여러 개의 탭을 열고 작업하던 중 업데이트 또는 기타 프로그램 오류 발생으로 PC를 다시 시작해야 하거나, 로그아웃을 해야 할 때,
forbes.tistory.com
물론 이전에 열었던 탭을 다시 열 수 있습니다. 키보드 단축키 Ctrl + Shift + T 키 조합을 이용하여 이전 탭을 복원하는 방법을 이용할 수 있죠. 또한 브라우저 접속 기록을 통해 다시 접속하는 방법도 있지만, 매우 번거롭기 마련입니다.
[IT/How to] - 크롬 탭 그룹 저장하고 다시 시작할 때 복원하기
크롬 탭 그룹 저장하고 다시 시작할 때 복원하기
HowTo - Chrome 탭 그룹 설정 후 저장하여 계속 사용하는 방법 탭 그룹 기능은 한 번에 여러 사이트를 접속할 때 또는 개인용 및 업무용으로 탭을 구분하는 용도로 사용하기 좋습니다. 탭 그룹을 사
forbes.tistory.com
시스템을 다시 시작하거나, 사용자 실수로 브라우저 창을 닫았을 때 중단한 위치에서 다시 열기 또는 이전 세션의 탭을 자동으로 다시 열 수 있도록 설정을 변경할 수 있습니다.
인터넷 브라우저를 다시 시작할 때 이전에 열린 탭 다시 열기
Google Chrome 브라우저 사용 시 이전에 접속한 사이트를 자동으로 복구할 수 있도록 "중단한 위치에서 계속하기" 옵션을 설정하는 방법은 이미 지난 포스팅에서 소개한적이 있습니다.
Edge, Firefox, Opera 등 대부분의 브라우저 역시 이러한 기능을 지원하고 있지만, 해당 옵션의 이름은 브라우저마다 조금씩 다릅니다. 이전에 열린 탭을 다시 열수 있도록 구성하는 방법은 다음과 같습니다.
시스템 또는 브라우저를 다시 시작한 후 이전 탭을 복원하도록 구성하고 싶다면 다음 단계를 수행합니다.
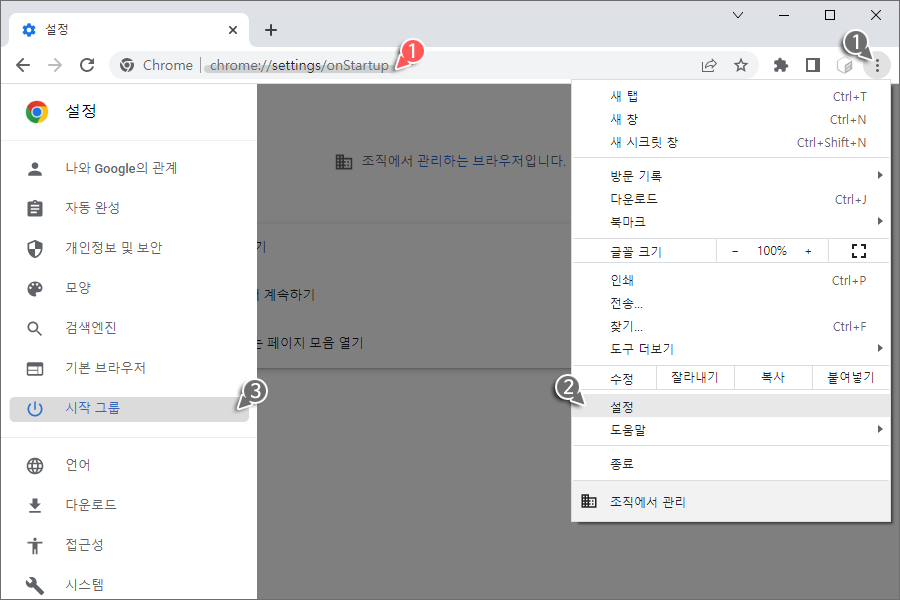
Google Chrome 브라우저를 열고 주소 표시줄에 다음 경로를 입력하여 이동합니다.
chrome://settings/onStartup
또는 오른쪽 상단의 [Chrome 맞춤설정 및 제어] 버튼 클릭 후 확장 메뉴에서 [설정] 버튼을 선택합니다. 설정 페이지에서 [시작 그룹] 메뉴를 클릭하셔도 됩니다.
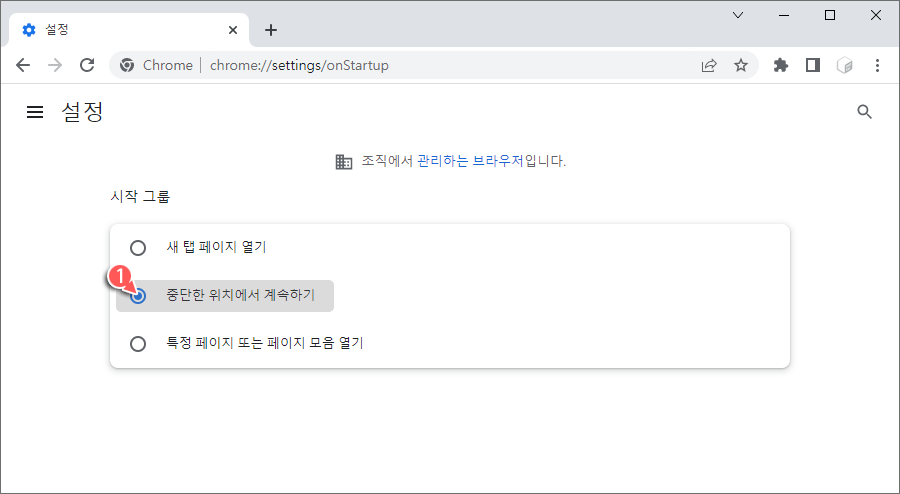
'시작 그룹' 섹션에서 "중단한 위치에서 계속하기" 옵션을 선택합니다.
위 단계를 모두 완료하면 PC에서 Google Chrome 브라우저를 다시 열면 이전에 열었던 탭 및 창이 자동으로 열립니다.
시스템 또는 브라우저를 다시 시작한 후 이전 탭을 복원하도록 구성하고 싶다면 다음 단계를 수행합니다.
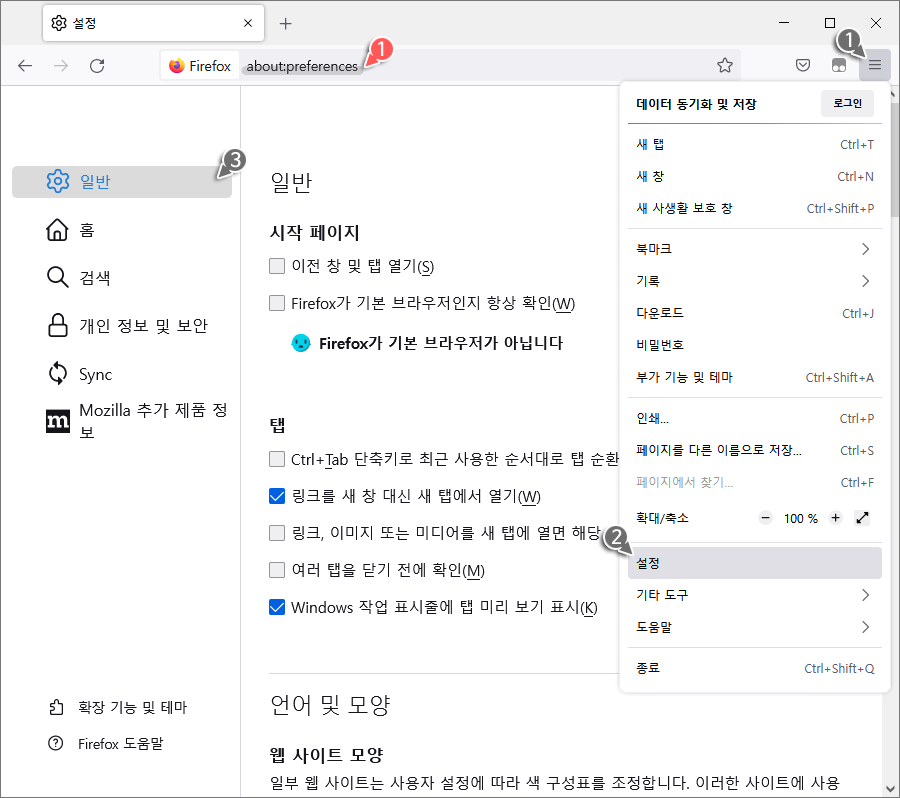
Mozilla Firefox 브라우저를 열고 주소 표시줄에 다음 경로를 입력하여 이동합니다.
about:preferences
또는 오른쪽 상단의 [애플리케이션 메뉴 열기] 버튼 클릭 후 확장 메뉴에서 [설정] 버튼을 선택합니다. 설정 페이지 왼쪽 메뉴에서 [일반] 탭을 선택하셔도 됩니다.
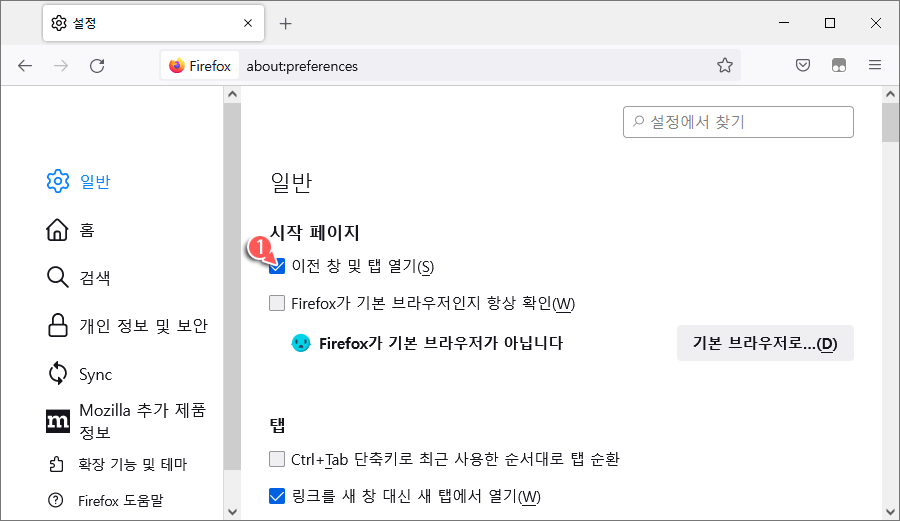
'시작 페이지' 섹션에서 "이전 창 및 탭 열기(S)" 옵션을 선택합니다.
위 단계를 모두 완료하면 PC에서 Mozilla Firefox 브라우저를 다시 열면 이전에 열었던 탭 및 창이 자동으로 열립니다.
시스템 또는 브라우저를 다시 시작한 후 이전 탭을 복원하도록 구성하고 싶다면 다음 단계를 수행합니다.
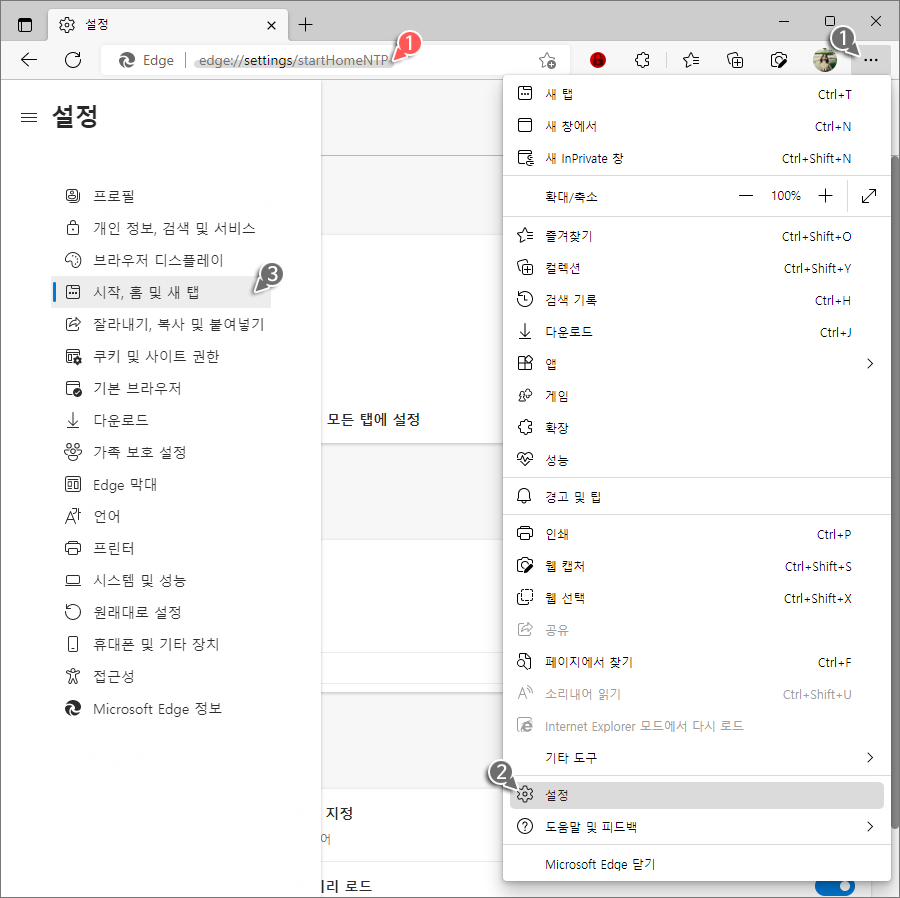
Microsoft Edge 브라우저를 열고 주소 표시줄에 다음 경로를 입력하여 이동합니다.
edge://settings/startHomeNTP
또는 오른쪽 상단의 [설정 및 기타(Alt+F)] 버튼 클릭 후 확장 메뉴에서 [설정] 버튼을 선택합니다. 설정 페이지 왼쪽 메뉴에서 [시작, 홈 및 새 탭] 메뉴를 선택할 수 있습니다.
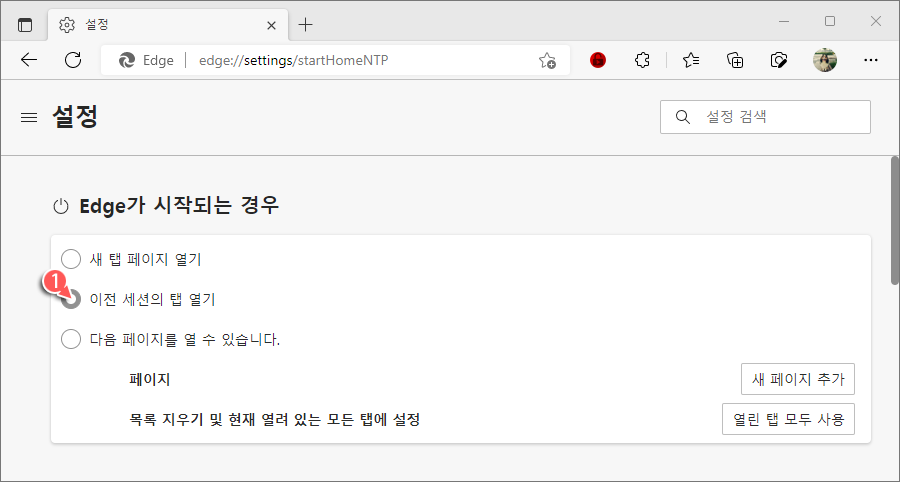
'Edge가 시작되는 경우' 섹션에서 "이전 세션의 탭 열기" 옵션을 선택합니다.
위 단계를 모두 완료하면 PC에서 Microsoft Edge 브라우저를 다시 열면 이전에 열었던 탭 및 창이 자동으로 열립니다.
'IT > How to' 카테고리의 다른 글
| 크롬 더 빠른 인터넷 사용을 위한 페이지 미리 로드 활성화 방법 (0) | 2022.09.02 |
|---|---|
| Microsoft Word 이메일 첨부 파일을 '읽기용 보기'로 여는 방법 (바이러스, 맬웨어 보호) (0) | 2022.09.01 |
| 윈도우11 작업 표시줄에 'Google 캘린더'를 추가하는 방법 (1) | 2022.08.31 |
| 윈도우11 Windows 터미널에서 'Azure Cloud Shell'을 제거하는 방법 (0) | 2022.08.30 |
| Microsoft Word 코드 블록 및 명령을 추가하는 방법 (Easy Syntax Highlighter) (0) | 2022.08.27 |
| Microsoft Excel 복사 및 붙여넣기한 셀 크기를 원본처럼 유지하는 방법 (원본 열 너비 유지) (0) | 2022.08.26 |
| 윈도우11 폴더를 드라이브(가상)로 마운트하는 방법 (3) | 2022.08.24 |
| 윈도우11 '응답하지 않는 모든 작업 종료' 컨텍스트 메뉴에 추가하는 방법 (1) | 2022.08.23 |
