티스토리 뷰
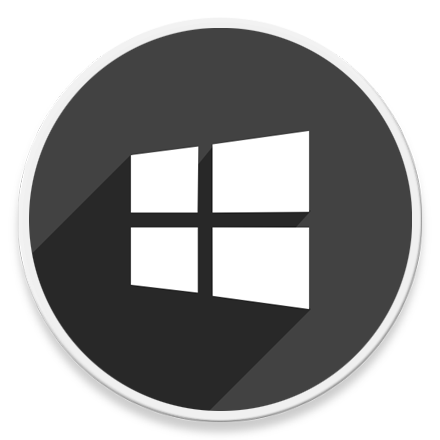
HowTo - Windows 11에서 폴더를 디스크 드라이브처럼 마운트하는 방법
Windows 11에서 즐겨찾는 폴더를 빠르게 접근하고 싶다면, 해당 폴더를 드라이브로 탑재하여 파일 탐색기에서 빠르게 이동할 수 있습니다. 예를 들어 폴더를 가상 드라이브로 마운트하면 파일 탐색기의 '내 PC'에서 "C:" 또는 "D:" 드라이브 등과 같이 다른 드라이브나 파티션처럼 작동합니다.
Windows 11에서는 기본으로 제공되는 "subst" 명령을 사용하여 폴더를 물리적 드라이브처럼 탑재할 수 있으며, 해당 폴더 경로를 드라이브 문자와 연결할 수 있습니다.
subst 명령을 사용하여 생성된 가상 드라이브는 세션이 유지되는 동안 또는 사용자가 수동으로 마운트를 해제할 때까지 사용할 수 있으며, 시스템 종료 또는 다시 시작하거나 사용자 계정에서 로그아웃하면 가상 드라이브가 마운트 해제되며 다시 사용하기 위해서는 명령어를 이용하여 다시 마운트 작업을 수행해야 합니다.
따라서 가상 드라이브를 빠르게 마운트하기 위해서는 바탕 화면 바로 가기를 만들 수 있습니다. 만약 원한다면 시작 프로그램에 생성한 바로 가기를 추가하여 시스템 시작 시 자동으로 가상 드라이브를 생성하고 탑재하도록 설정할 수도 있습니다.
특정 폴더를 내 PC에서 드라이브처럼 마운트하여 사용하는 방법
Windows 11 또는 10에서 특정 폴더를 드라이브로 마운트하려면 다음 단계를 수행합니다.
명령어를 사용하여 폴더를 드라이브로 마운트할 경우 시스템이 다시 시작할 때 가상 드라이브 마운트가 해제됩니다. 사용 빈도가 잦다면 반복된 작업을 피하기 위해 바로 가기를 생성하여 사용할 수 있습니다.
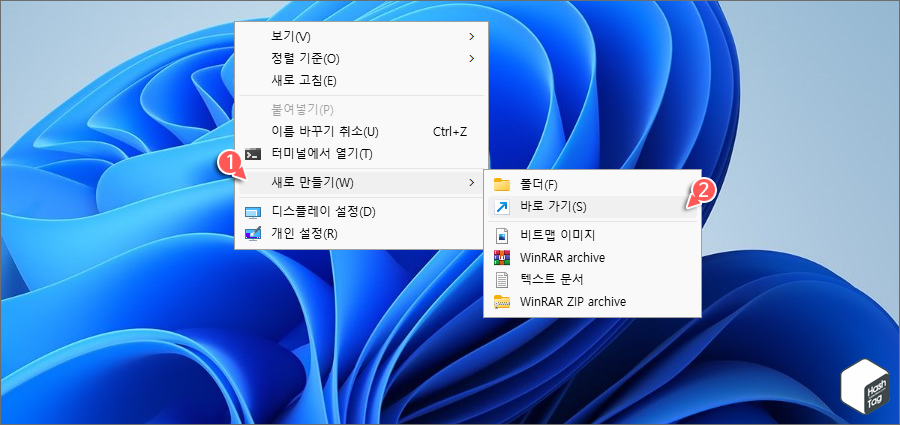
바탕 화면의 빈 영역에 마우스 오른쪽 버튼을 클릭하고 [새로 만들기(W) > 바로 가기(S)]를 클릭합니다.
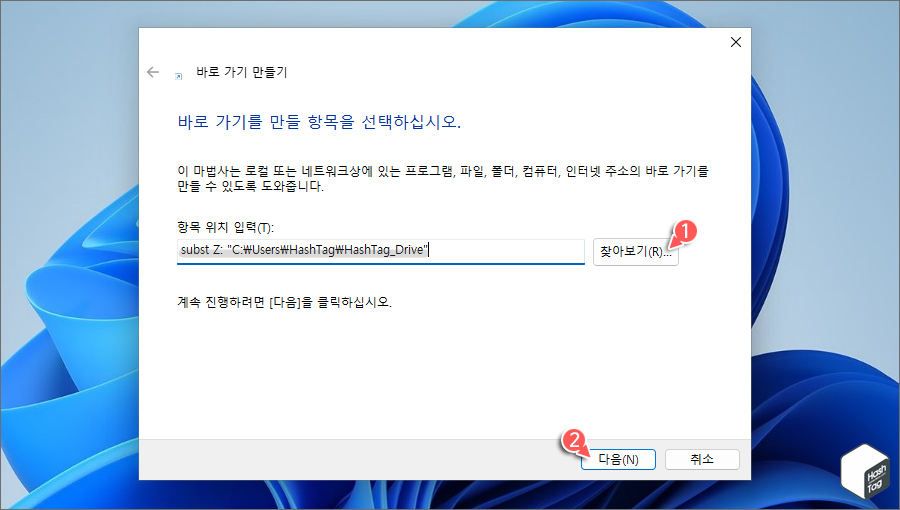
'바로 가기 만들기' 마법사에서 "항목 위치 입력(T)" 입력 필드에 다음과 같이 입력하고 [다음(N)] 버튼을 클릭합니다.
subst Z: "C:\PATH_OF_FOLDER"
참고로 "Z:"는 특정 폴더를 할당하려는 즉, 할당되지 않은 드라이브 문자를 지정하고 "C:\PATH_OF_FOLDER"를 드라이브로 탑재하려는 폴더의 전체 경로로 변경합니다.
여기서는 "Z:" 드라이브 문자로 "C:\Users\HashTag\Hashtag_Drive" 폴더를 할당하는 것으로 설정하였습니다.

다음 단계에서 바로 가기에 사용할 이름을 입력하고 [마침(F)] 버튼을 클릭합니다.
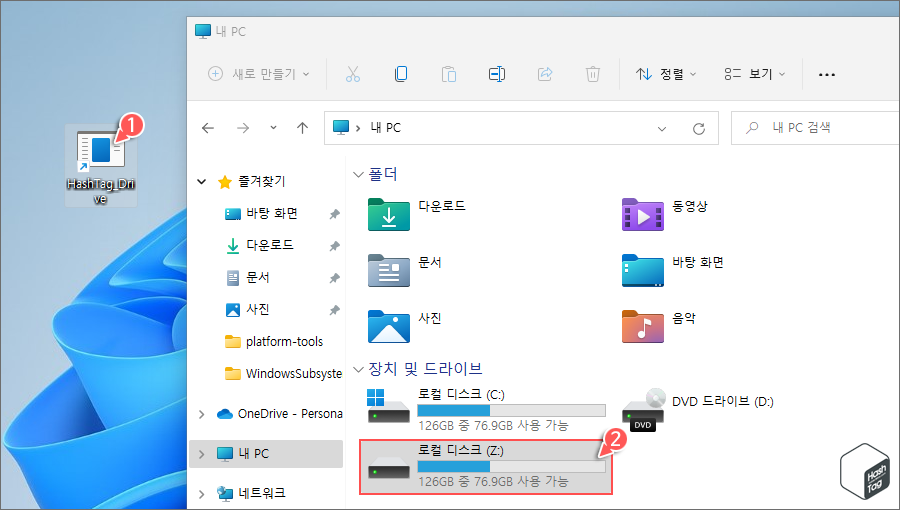
모든 단계를 완료하면 바탕 화면에서 사용자가 생성한 "바로 가기" 아이콘이 나타납니다. 이 바로 가기 아이콘을 두 번 클릭하여 사용자가 지정한 폴더를 가상 드라이브로 탑재할 수 있습니다.
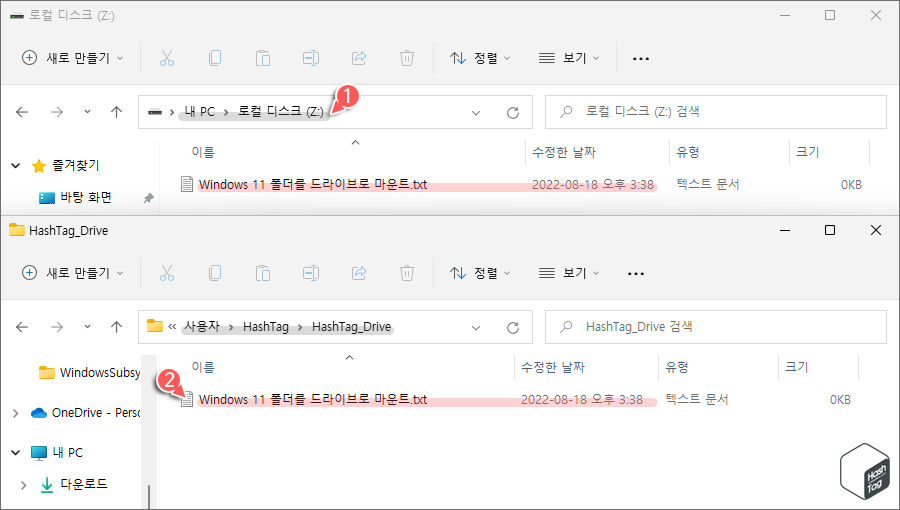
파일 탐색기에서 마운트된 가상 드라이브에 액세스하면, 사용자가 지정한 폴더의 데이터가 나타나는 것을 확인할 수 있습니다.
즉, 가상 드라이브에서 변경한 사항은 폴더에서 동일하게 나타납니다. 파일을 생성하거나, 삭제했을 때 두 경로(폴더, 드라이브) 모두 동일하게 적용됩니다.

참고로 드라이브 또는 파티션을 탑재한 원본 폴더를 제거하지 마십시오. 폴더를 삭제하면 드라이브 내용도 함께 지워집니다. 만약 폴더를 제거하려면 먼저 드라이브 마운트를 해제해야 합니다.
키보드 단축키 Win + R 키를 누르고 실행 대화 상자에서 "CMD" 입력 후 Ctrl + Shift + Enter 키를 이용하여 관리자 권한으로 명령 프롬프트를 실행합니다.
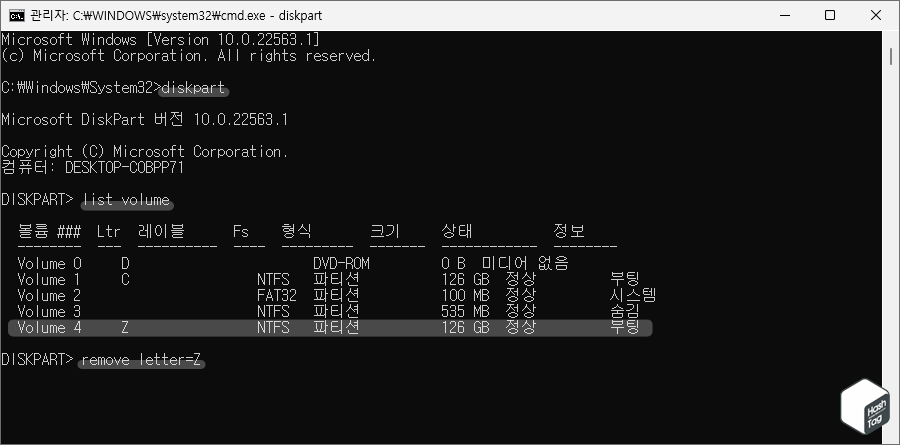
명령 프롬프트가 실행되면 DiskPart 유틸리티에서 다음과 같이 현재 탑재된 가상 마운트 디스크의 볼륨을 찾아 드라이브 문자열을 제거하여 마운트를 해제할 수 있습니다.
C:\WINDOWS\system32>diskpart
Microsoft DiskPart 버전 10.0.22563.1
Copyright (C) Microsoft Corporation.
컴퓨터: DESKTOP-COBPP71
DISKPART> list volume
볼륨 ### Ltr 레이블 Fs 형식 크기 상태 정보
-------- --- ---------- ---- --------- ------- ------------ --------
Volume 0 D DVD-ROM 0 B 미디어 없음
Volume 1 C NTFS 파티션 126 GB 정상 부팅
Volume 2 FAT32 파티션 100 MB 정상 시스템
Volume 3 NTFS 파티션 535 MB 정상 숨김
Volume 4 Z NTFS 파티션 126 GB 정상 부팅
DISKPART> remove letter=Z
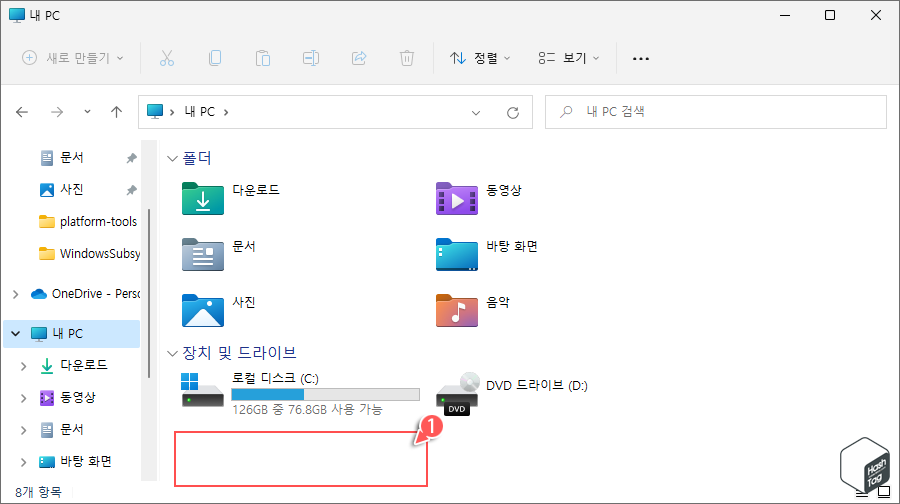
이제 파일 탐색기에서 '내 PC'를 살펴보면 Z: 가상 드라이브 마운트가 해제된 것을 확인할 수 있습니다.
윈도우를 시작할 때 자동으로 가상 드라이브를 생성하고, 탑재하도록 설정하고 싶다면 배치 파일을 만들어 사용할 수 있습니다.

키보드 단축키 Win + R 키를 누르고 실행 대화 상자에서 "notepad" 입력 후 Enter 키를 눌러 메모장을 실행합니다.
메모장이 실행되면 다음 명령을 복사하여 붙여넣기 합니다.
@subst Z: "C:\PATH_OF_FOLDER"
참고로 "Z:"는 특정 폴더를 할당하려는 즉, 할당되지 않은 드라이브 문자를 지정하고 "C:\PATH_OF_FOLDER"를 드라이브로 탑재하려는 폴더의 전체 경로로 변경합니다.
여기서는 "Z:" 드라이브 문자로 "C:\Users\HashTag\Hashtag_Drive" 폴더를 할당하는 것으로 설정하였습니다.
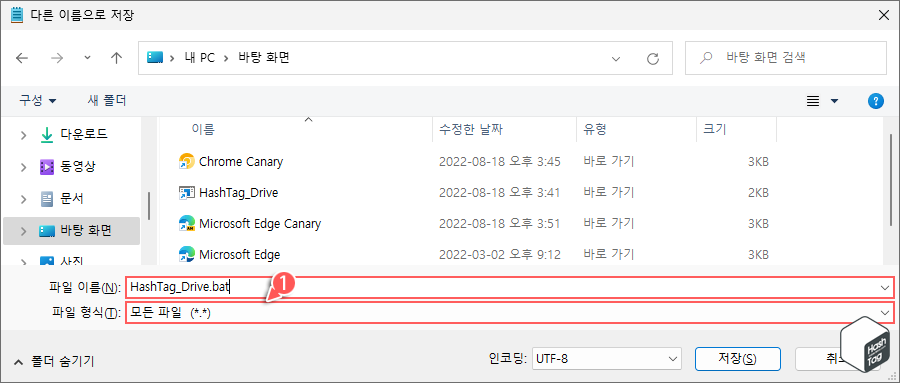
메모장 상단의 [파일 > 다른 이름으로 저장] 옵션을 선택하거나, 키보드 단축키 Ctrl + Shift + S 키를 눌러 파일을 다른 이름으로 저장합니다. 파일을 저장할 위치를 선택하고, 파일 이름 끝에 ".bat" 확장자를 입력합니다. 이때 파일 형식은 "모든 파일 (*.*)"을 선택하도록 합니다.
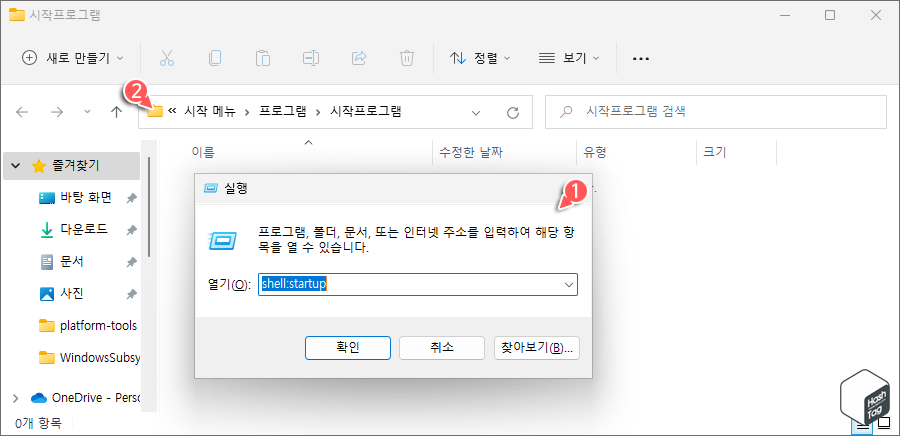
키보드 단축키 Win + R 키를 누르고 실행 대화 상자에서 다음과 같이 명령을 입력하고 [확인] 버튼을 클릭하여 시작프로그램 폴더를 엽니다.
shell:startup
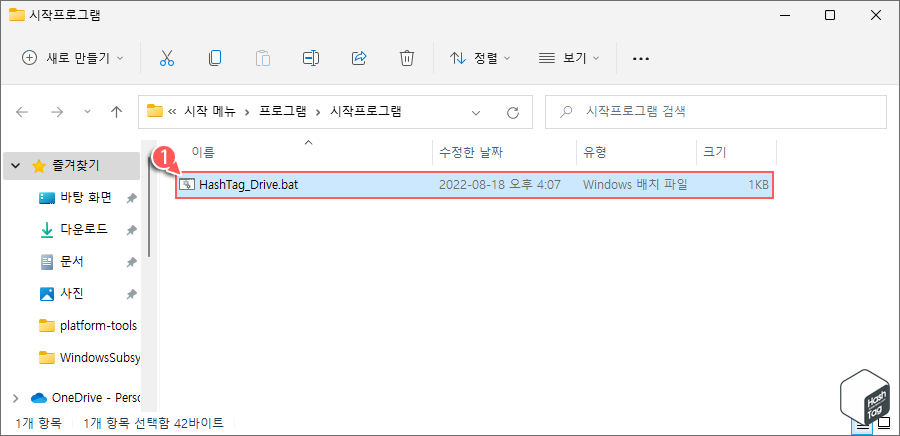
모든 단계가 완료되면 "시작프로그램" 폴더가 열립니다. 여기에 특정 폴더를 가상 드라이브로 마운트하기 위해 작성한 배치 파일을 복사하여 붙여넣기합니다. 이제 시스템 시작 시 선택한 폴더가 자동으로 가상 드라이브로 마운트되고 컴퓨터를 다시 시작할 때마다 파일 탐색기에 나타나게 됩니다.
만약 폴더를 자동으로 가상 드라이브로 탑재하지 않으려면 시작프로그램 폴더에서 배치 파일을 삭제하면 됩니다.
'IT > How to' 카테고리의 다른 글
| 윈도우11 Windows 터미널에서 'Azure Cloud Shell'을 제거하는 방법 (0) | 2022.08.30 |
|---|---|
| Chrome, Firefox, Edge 브라우저 '이전 창 및 탭 열기' 설정 방법 (0) | 2022.08.29 |
| Microsoft Word 코드 블록 및 명령을 추가하는 방법 (Easy Syntax Highlighter) (0) | 2022.08.27 |
| Microsoft Excel 복사 및 붙여넣기한 셀 크기를 원본처럼 유지하는 방법 (원본 열 너비 유지) (0) | 2022.08.26 |
| 윈도우11 '응답하지 않는 모든 작업 종료' 컨텍스트 메뉴에 추가하는 방법 (1) | 2022.08.23 |
| 윈도우11 투명한 작업 표시줄 설정 방법 (TranslucentTB) (0) | 2022.08.21 |
| 윈도우11 '모두 선택' 및 '선택 영역 반전' 등 옵션 Context Menu에 추가하는 방법 (2) | 2022.08.19 |
| Microsoft Word 표, 테이블을 이미지로 변환하는 방법 (문서 삽입, 외부 공유) (0) | 2022.08.18 |
