티스토리 뷰
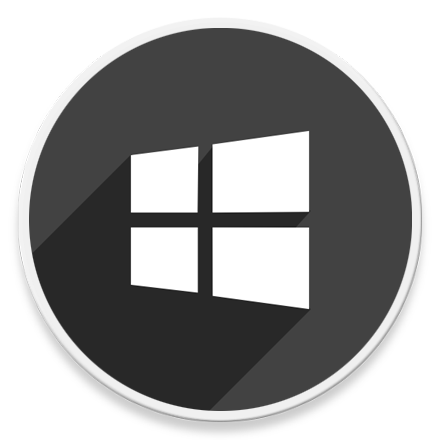
HowTo - Windows 터미널에서 Azure Cloud Shell 프로필을 제거하는 방법
Windows 터미널은 최근 몇 년 동안 Microsoft에서 도입한 최고의 응용 프로그램 중 하나입니다. 아주 오랫동안 Windows에서 제공하는 터미널 프로그램, 예를 들어 '명령 프롬프트'는 디자인과 기능적인 면에서 현대적인 것과는 거리가 멀었습니다.
유닉스 기반 터미널과는 다른 명령 체계를 가지고 있으며, 기존 터미널 환경에 익숙한 사용자들이 사용하기에는 불편한 점이 한두 가지가 아니었습니다. 따라서 활용도 역시 그리 높지 않았습니다.
물론 이후 Microsoft에서는 'Windows PowerShell'이라는 새로운 터미널 프로그램을 출시하고 유닉스 기반 터미널에서 사용되는 명령어를 지원하기 시작했지만, 여전히 기능적인 부분에서 부족함이 많았습니다.
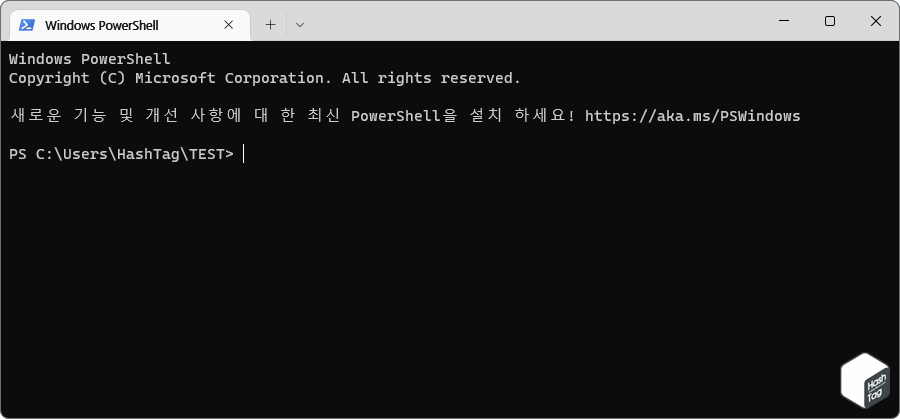
그러나 Windows 11 출시와 함게 새롭게 등장한 Windows 터미널(Preview)은 그동안 부족했던 부분을 보완하여, 필요한 모든 기능을 갖추고 있습니다.
자동으로 Shell을 감지하고 프로필을 분리할 수 있고, 또 사용자 입맛에 맞게 추가할 수도 있습니다. 예를 들어 Windows에서 Ubuntu(WSL)를 설치하면 Windows 터미널에서 Ubuntu Shell을 추가할 수 있습니다. 이렇게 할 경우 해당 Shell을 직접 사용할 수 있는 장점이 있습니다.
Windows 터미널이 자동으로 추가하는 Shell 중 또 다른 하나는 'Azure Cloud Shell' 입니다. 그러나 해당 Shell은 일부에게는 유용하지만 Azure Cloud를 사용하지 않는 사용자에게는 쓸모가 없고, 프로필 메뉴 공간을 불필요하게 차지만 할 뿐입니다.
다행인 것은 Windows 터미널은 사용자가 직접 정의할 수 있다는 점입니다. 즉, 프로필을 쉽게 추가하거나 제거할 수 있으며 Azure Cloud Shell 프로필 역시 다르지 않습니다.
Windows 터미널에서 'Azure Cloud Shell' 프로필을 제거하는 방법
Windows 개발자 옵션, Windows Sandbox, Linux용 Windows 하위 시스템, Hyper-V 등을 사용할 경우 Windows 터미널에서 Azure Cloud Shell 프로필을 자동으로 추가하게 됩니다.
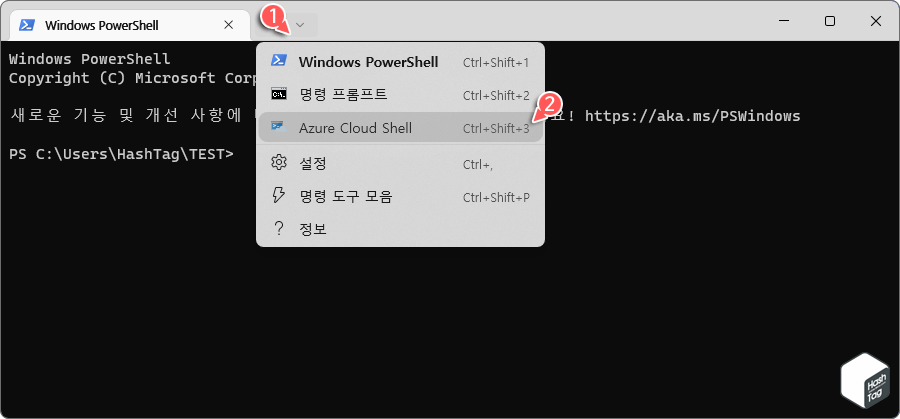
간단히 Azure Cloud Shell 프로필을 삭제하여 Windows 터미널에서 제거할 수 있습니다. 그러나 응용 프로그램이 업데이트할 때 터미널이 자동으로 프로필을 다시 추가될 수 있습니다.
Azure Cloud Shell 프로필이 다시 나타나지 않도록 구성하고 싶다면, 다음과 같이 두 가지 작업을 수행해야 합니다.
먼저 Windows 터미널 프로필 선택 드롭 다운 메뉴에서 Azure Cloud Shell을 숨기고, Windows 터미널에서 자동으로 추가하지 않도록 구성해야 합니다.
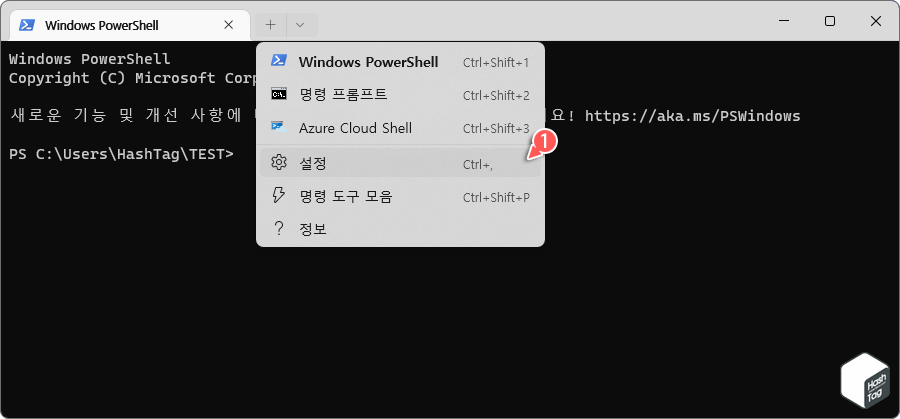
Windows 터미널을 열고 드롭다운 메뉴에서 [설정]을 선택합니다. 키보드 단축키 Ctrl + , 키를 사용하여 설정 페이지로 이동할 수도 있습니다.
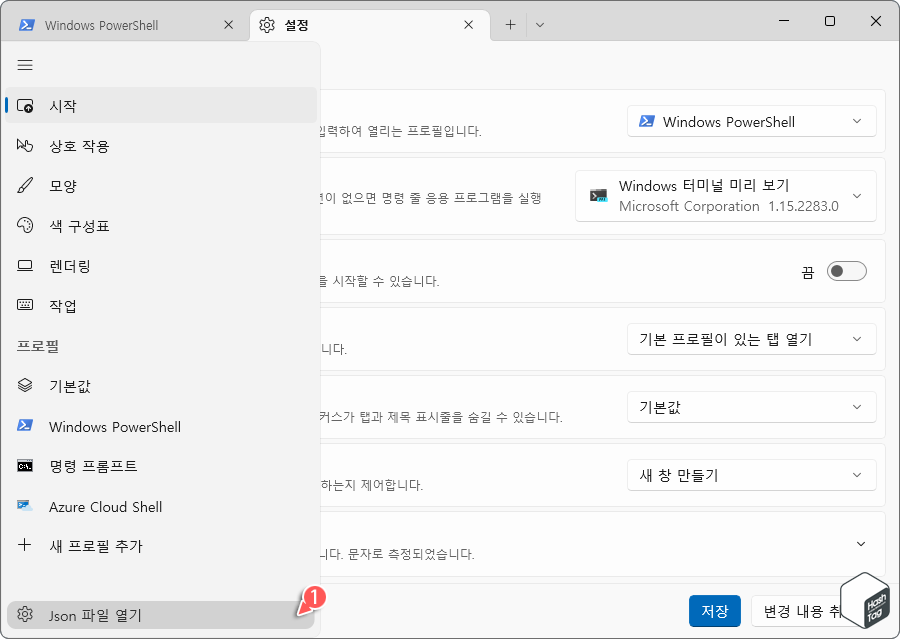
메뉴 하단의 "Json 파일 열기" 옵션을 클릭합니다.
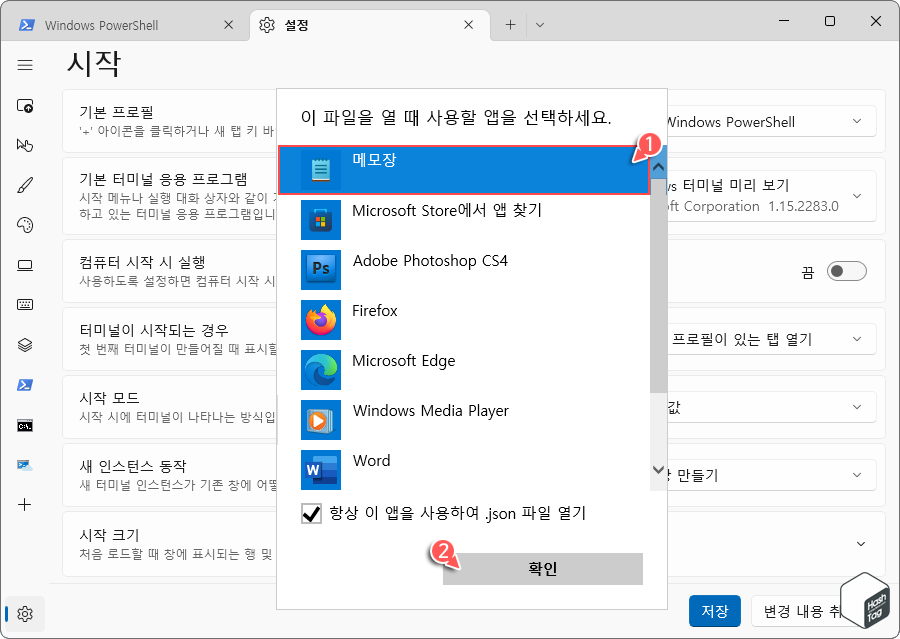
이 작업은 기본 텍스트 편집기인 "메모장"에서 "settings.json" 파일을 엽니다.
만약 자동으로 열리지 않고 앱 선택 창이 표시되면 "메모장"을 선택하고 [확인] 버튼을 클릭하여 .json 파일을 엽니다.
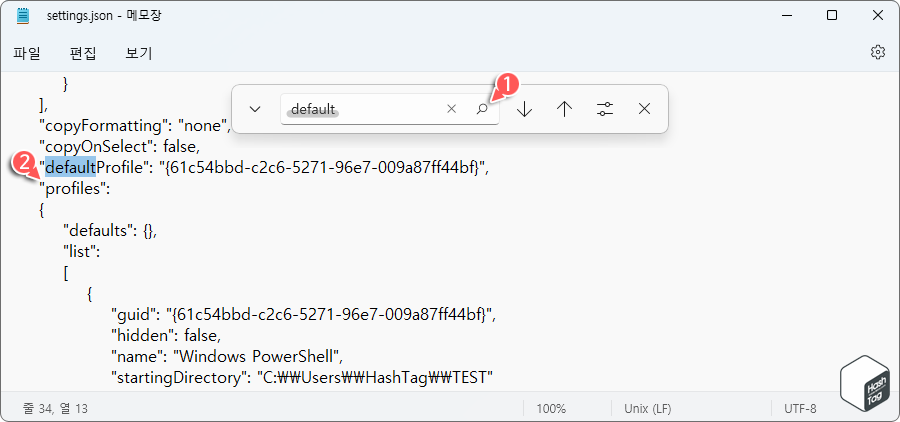
메모장에서 키보드 단축키 Ctrl + F 키를 누르고 "default"로 검색하여 "defaultProfile" 줄을 찾습니다.
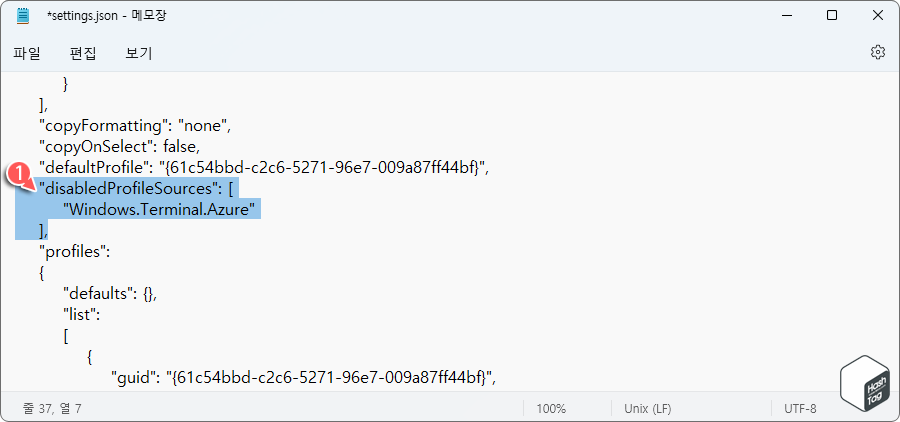
"defaultProfile": "{61c54bbd-c2c6-5271-96e7-009a87ff44bf}", 줄 끝 부분에 커서를 놓고 Enter 키를 눌러 새로운 줄을 추가합니다. 다음으로 아래 코드를 복사하여 붙여넣기 합니다.
"disabledProfileSources": [
"Windows.Terminal.Azure"
],
이 코드는 업데이트, 새로운 기능 추가 및 활성화 등 터미널이 필요하다고 판단한 경우에도 Azure Cloud Shell 프로필을 자동으로 추가하는 것을 방지합니다.
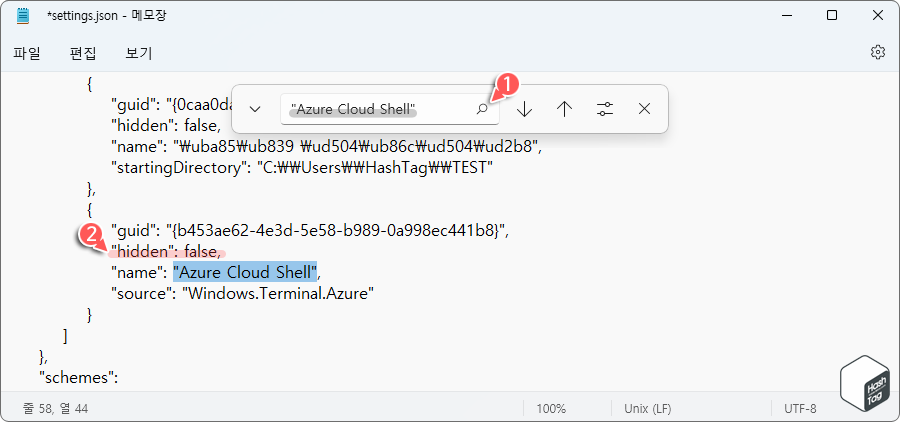
다음으로 "Azure Cloud Shell" 프로필을 찾습니다. 프로필을 찾으면 다음과 같이 "hidden" 값을 변경합니다.
"hidden": true,
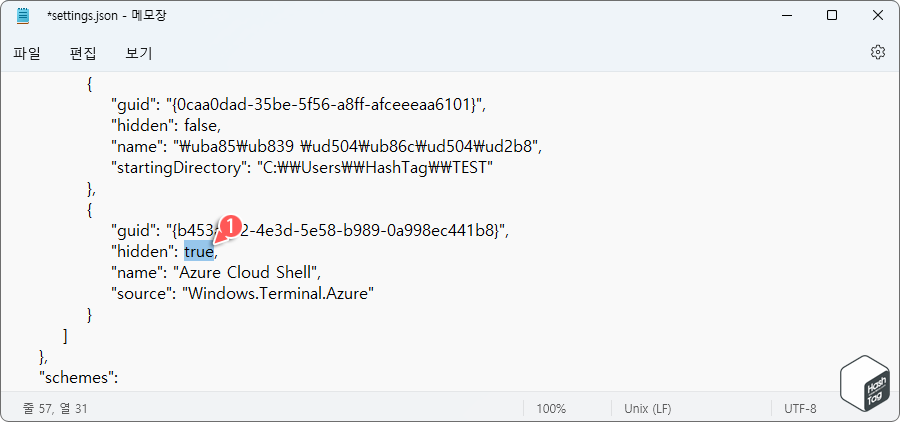
이 플래그를 "false"에서 "true"로 변경하면 Windows 터미널에서 Azure Cloud Shell 프로필이 제거 됩니다.
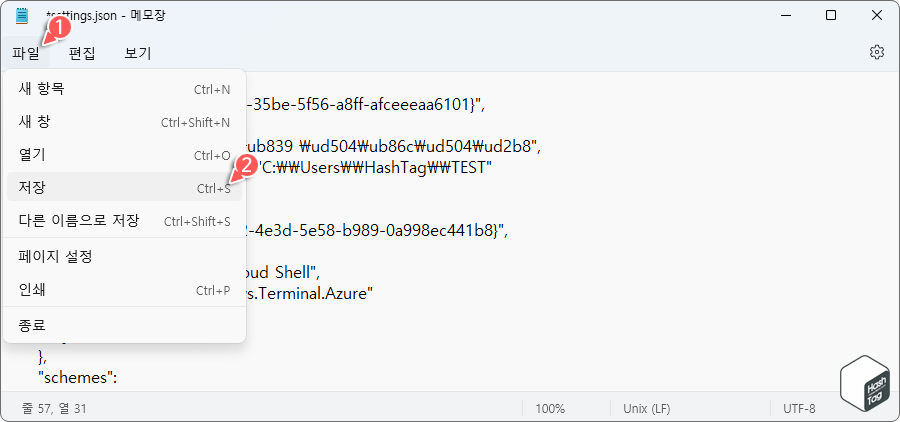
마지막으로 [파일 > 저장] 버튼을 클릭하거나, 키보드 단축키 Ctrl + S 키를 눌러 settings.json 파일의 변경 사항을 저장합니다.
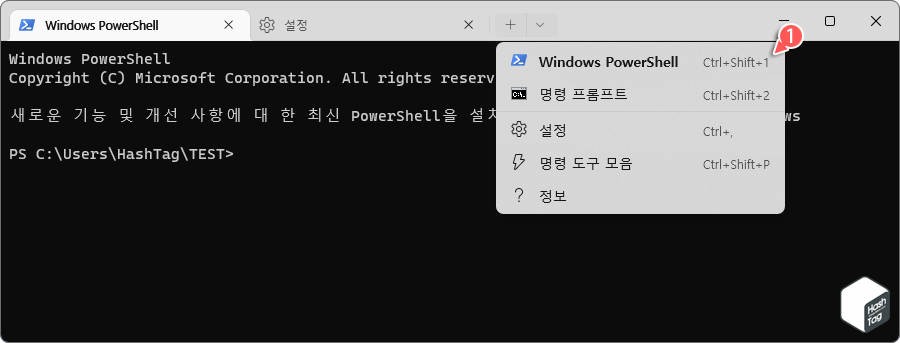
이제 Windows 터미널에서 'Azure Cloud Shell' 프로필을 성공적으로 제거했으며, 더 이상 불필요한 메뉴 공간을 사용하지 않습니다.
'IT > How to' 카테고리의 다른 글
| 윈도우11 '현재 경로 Windows 터미널 열기' 컨텍스트 메뉴 추가 방법 (0) | 2022.09.03 |
|---|---|
| 크롬 더 빠른 인터넷 사용을 위한 페이지 미리 로드 활성화 방법 (0) | 2022.09.02 |
| Microsoft Word 이메일 첨부 파일을 '읽기용 보기'로 여는 방법 (바이러스, 맬웨어 보호) (0) | 2022.09.01 |
| 윈도우11 작업 표시줄에 'Google 캘린더'를 추가하는 방법 (1) | 2022.08.31 |
| Chrome, Firefox, Edge 브라우저 '이전 창 및 탭 열기' 설정 방법 (0) | 2022.08.29 |
| Microsoft Word 코드 블록 및 명령을 추가하는 방법 (Easy Syntax Highlighter) (0) | 2022.08.27 |
| Microsoft Excel 복사 및 붙여넣기한 셀 크기를 원본처럼 유지하는 방법 (원본 열 너비 유지) (0) | 2022.08.26 |
| 윈도우11 폴더를 드라이브(가상)로 마운트하는 방법 (3) | 2022.08.24 |
