티스토리 뷰
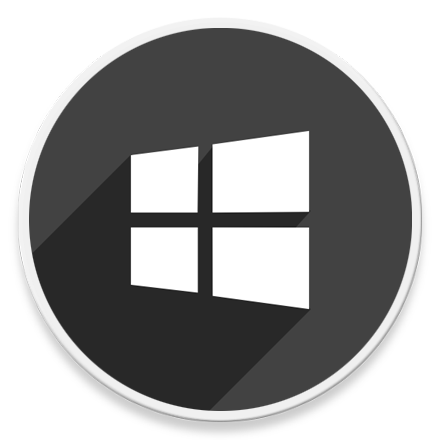
HowTo - Google 캘린더 바로 가기를 윈도우 작업 표시줄에 추가하는 방법
Google 캘린더는 Gmail 및 Google Workspace 등 Google 사용자에게 무료로 제공되는 효율적인 캘린더 앱입니다. Google 캘린더는 거의 모든 모바일 장치와 동기화할 수 있으며, Microsoft Outlook 등 데스크톱 캘린더 애플리케이션과도 동기화할 수 있습니다.
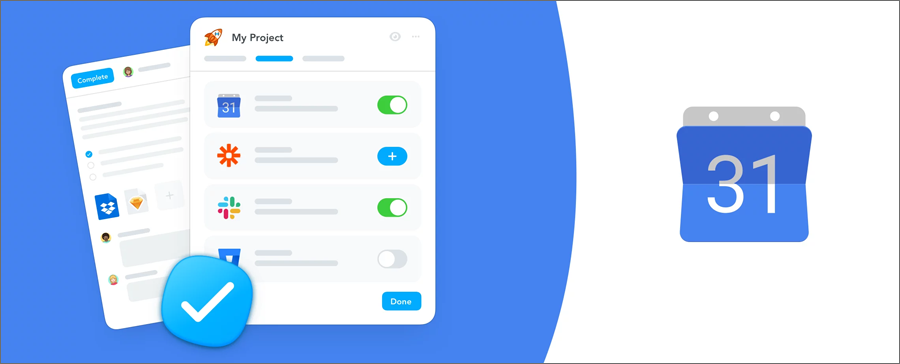
무엇보다 무료로 사용할 수 있어 예산이 부족한 비즈니스 사용자에게 매우 유용하다고 할 수 있습니다. 특히 가족, 친구 및 직장 동료 등 다른 사람들이 캘린더를 서로 공유하며 회의, 약속, 생일 등을 손쉽게 확인할 수 있으며, 여러 개의 캘린더를 생성하고 전체 일정 또는 일부 일정을 공유할 수 있습니다.
이러한 공유 기능은 직장, 가족 등 다른 사람과 일정을 공유하는 캘린더와 별도로 개인 캘린더를 사용하고 관리할 경우 유용하게 사용할 수 있습니다.
Chrome, Edge, Firefox를 사용하여 작업 표시줄에 Google 캘린더 추가
Google 캘린더는 웹 기반으로 사용하기 쉬운 디자인과 광범위한 호환성을 제공합니다. 예를 들어 캘린더는 집에서 컴퓨터를 이용하여 일정을 생성하고, 이동 중 휴대폰에서 변경된 사항을 업데이트하고, 직장이나 가정에서 이와 관련된 일정을 보고, 관리할 수도 있습니다.
오늘은 컴퓨터 사용 중 Google 캘린더에 빠르게 액세스하기 위해 Windows 11 작업 표시줄에 Google 캘린더를 추가하고 사용할 수 있는 방법을 살펴 보겠습니다. 많은 분들이 기본 브라우저로 사용하고 있는 Google Chrome, Microsoft Edge, Mozilla Firefox를 사용할 수 있습니다.
Google Chrome 브라우저를 통해 Windows 11 작업 표시줄에 Google 캘린더를 추가하려면 다음 단계를 수행합니다.
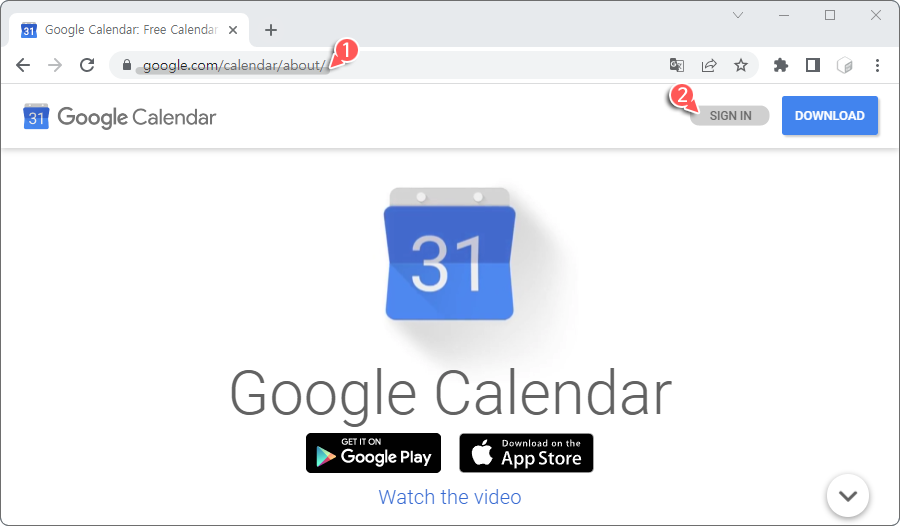
크롬 브라우저를 열고 Google 캘린더 웹 사이트에 접속합니다. Google 계정을 사용하여 캘린더에 로그인합니다.
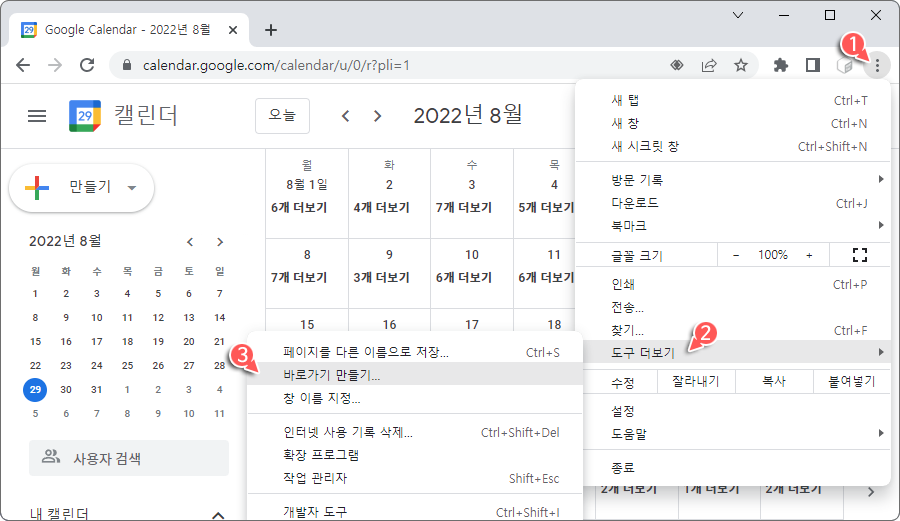
오른쪽 상단에 있는 [Chrome 맞춤설정 및 제어] 버튼을 클릭하고 [도구 더보기 > 바로가기 만들기] 옵션을 선택합니다.
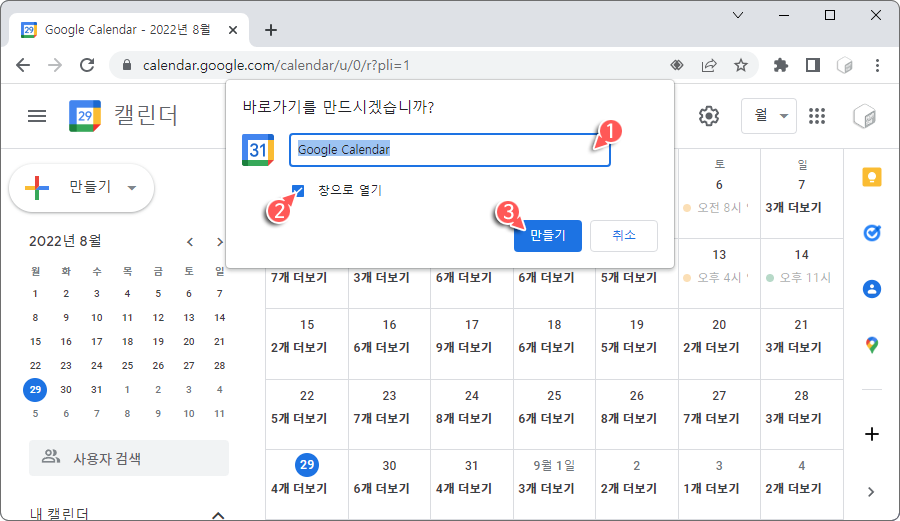
"바로가기 만들기" 팝업 창이 나타납니다. Google 캘린더 바로가기 이름을 지정하고 [만들기] 버튼을 클릭합니다. 이때 반드시 "창으로 열기" 옵션을 선택합니다.
참고로 바로가기를 생성할 때 창으로 열기 옵션을 선택하지 않으면 캘린더를 실행할 때마다 크롬 브라우저에서 Google 캘린더가 열립니다. 해당 옵션을 선택하면 Google 캘린더가 별도의 창에서 열립니다.
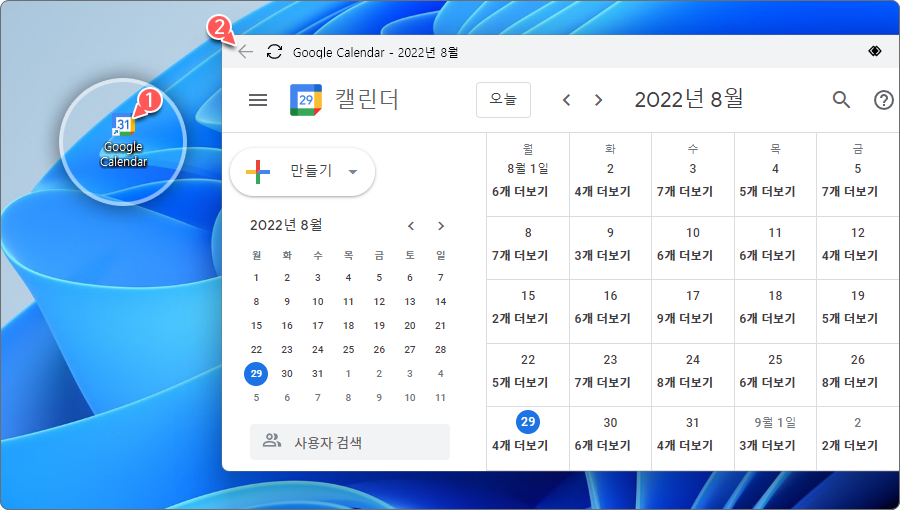
이제 바탕 화면에 "Google Calendar" 바로 가기 아이콘이 추가 되었습니다. 바로 가기 아이콘을 클릭하면 Google 캘린더가 별도의 창에서 실행됩니다.
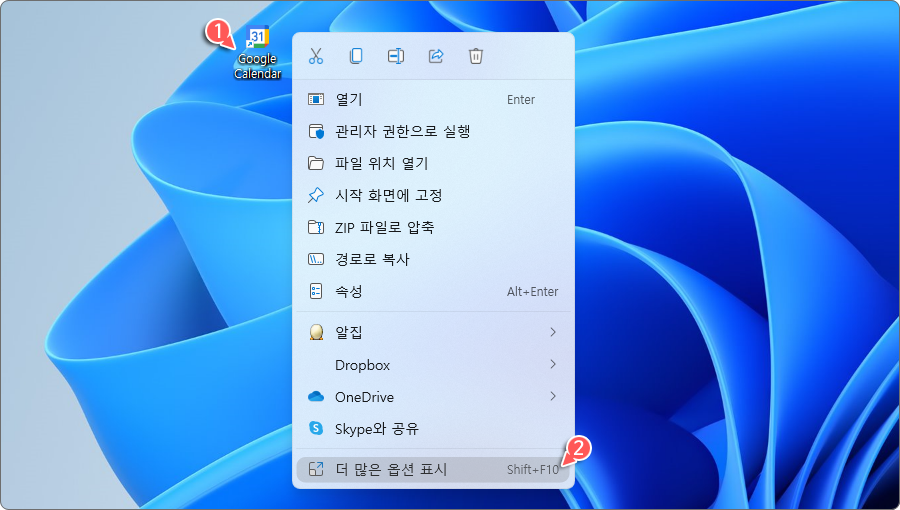
"Google Calendar" 바로 가기를 마우스 오른쪽 버튼으로 클릭하고 [더 많은 옵션 표시]을 선택합니다.
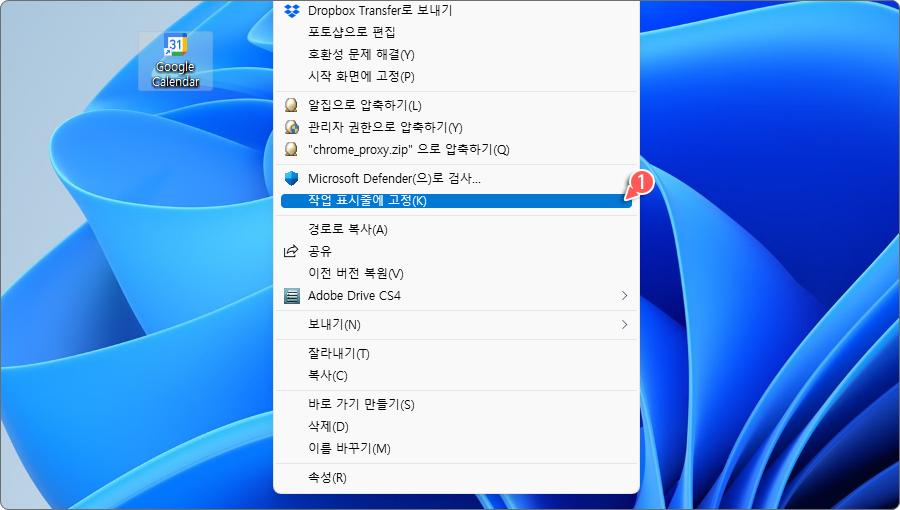
더 많은 옵션이 포함된 컨텍스트 메뉴가 표시되면 [작업 표시줄에 고정(K)]을 선택합니다.
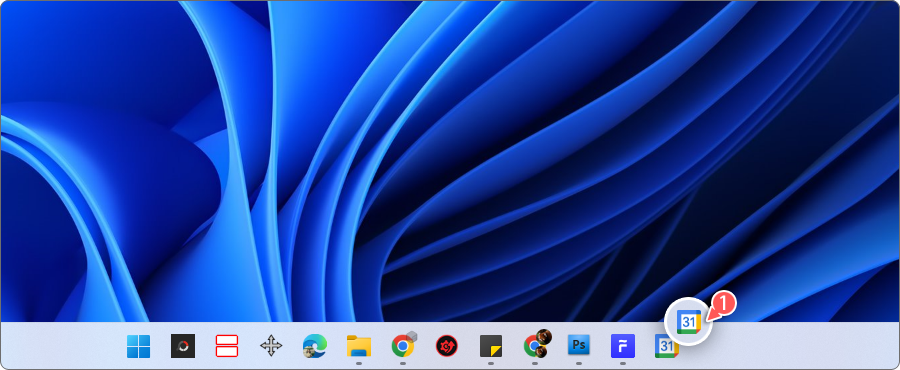
위 단계를 완료하면 Google 캘린더 바로 가기가 Windows 11 작업 표시줄에 추가됩니다.
만약 선호하는 브라우저가 Google Chrome이 아닌 Microsoft Edge, Mozilla Firefox 등 다른 웹 브라우저에서 Google 캘린더를 열고 싶다면 해당 웹 브라우저를 사용하여 작업 표시줄에 캘린더를 추가해야 합니다.
Windows 기본 브라우저가 Microsoft Edge이며, 해당 브라우저를 사용하여 Google 캘린더를 사용하고 싶다면 다음 단계를 수행합니다.
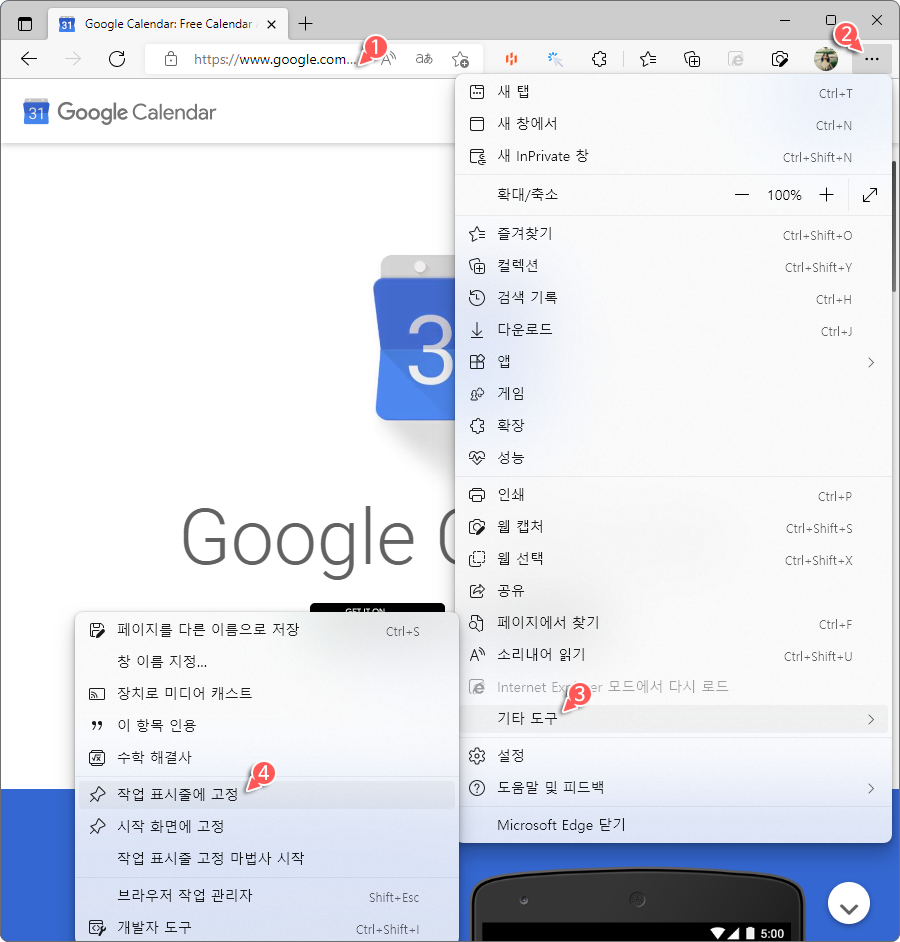
엣지 브라우저를 열고 Google 캘린더 웹 사이트에 접속합니다. Google 계정을 사용하여 캘린더에 로그인합니다.
오른쪽 상단의 [설정 및 기타] 버튼을 클릭하고 [기타 도구 > 작업 표시줄에 고정] 옵션을 선택합니다. 모든 단계를 완료하면 Google 캘린더가 Windows 11 작업 표시줄에 고정됩니다.
Windows 기본 브라우저가 Mozilla Firefox이며, 해당 브라우저를 사용하여 Google 캘린더를 사용하고 싶다면 다음 단계를 수행합니다.
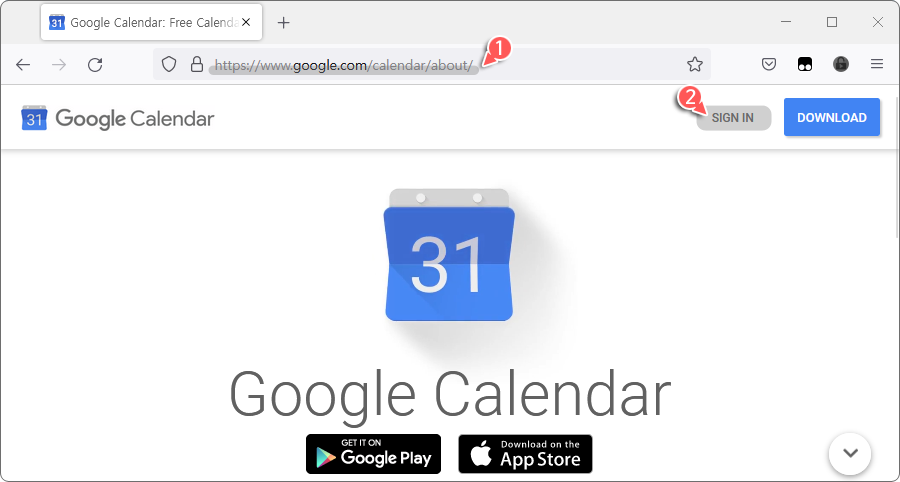
파이어폭스 브라우저를 열고 Google 캘린더 웹 사이트에 접속합니다. Google 계정을 사용하여 캘린더에 로그인합니다.
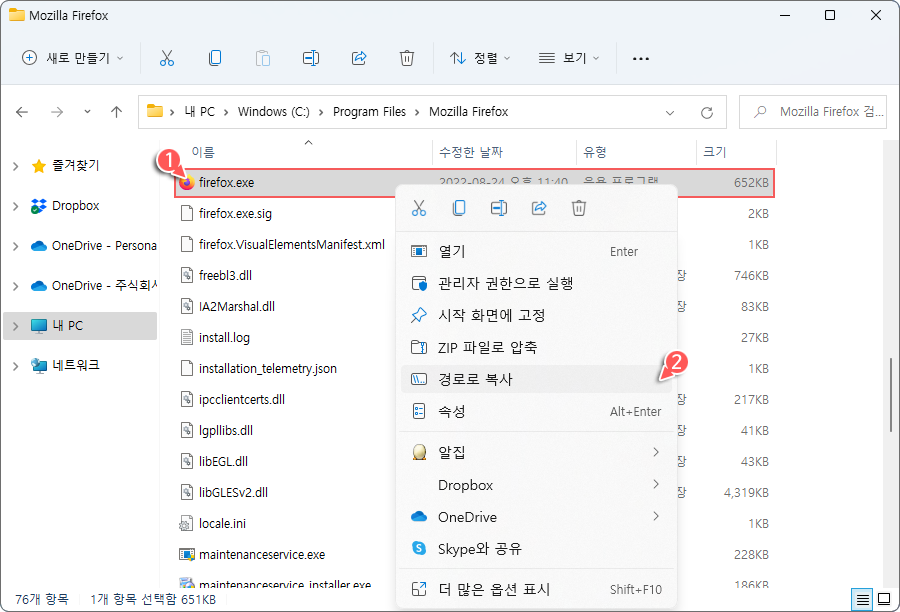
키보드 단축키 Win + E 키를 눌러 파일 탐색기를 실행 후 다음 경로로 이동하여 "firefox.exe" 실행 파일을 찾습니다.
C:\Program Files\Mozilla Firefox
그런 다음 실행 파일의 전체 주소를 복사합니다. 참고로 Windows 11에서는 "firefox.exe" 파일을 마우스 오른쪽 버튼으로 클릭하고 [경로로 복사] 옵션을 사용하여 전체 경로를 복사할 수 있습니다.
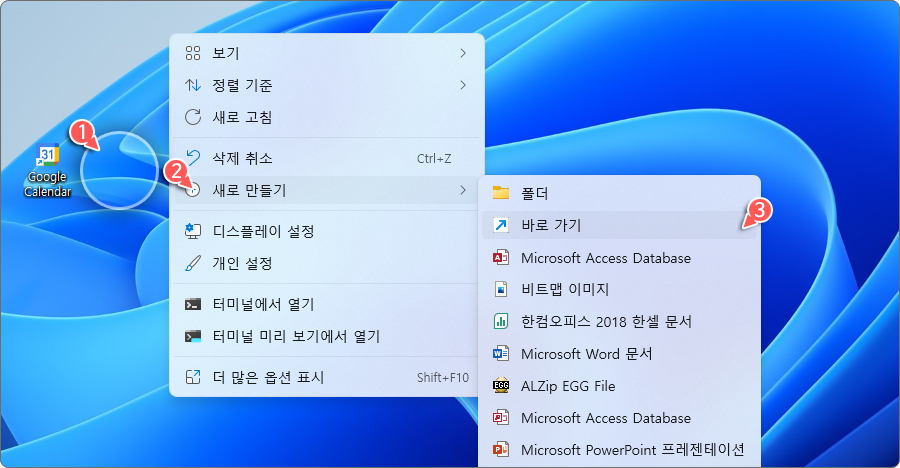
실행 파일 전체 경로를 복사했다면, 바탕 화면의 빈 영역에 마우스 오른쪽 버튼으로 클릭하고 [새로 만들기 > 바로 가기] 옵션을 선택합니다.

"바로 가기 만들기" 마법사가 실행되면 "항목 위치 입력(T)" 필드에 다음 경로를 입력하고 [다음(N)] 버튼을 클릭합니다.
"C:\Program Files\Mozilla Firefox\firefox.exe" -url https://calendar.google.com/calendar/u/0/r
참고로 사용자의 시스템에 설치된 Mozilla Firefox 실행 파일 경로에 따라 바로 가기 마법사에서 입력되는 경로 또한 수정되어야 합니다.
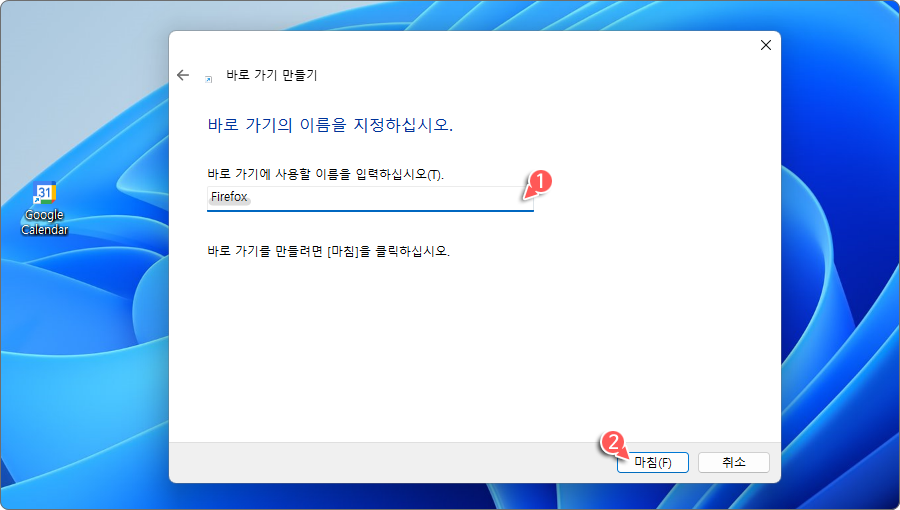
다음으로 바로 가기에 사용할 이름을 입력하고 [마침(F)] 버튼을 클릭합니다.
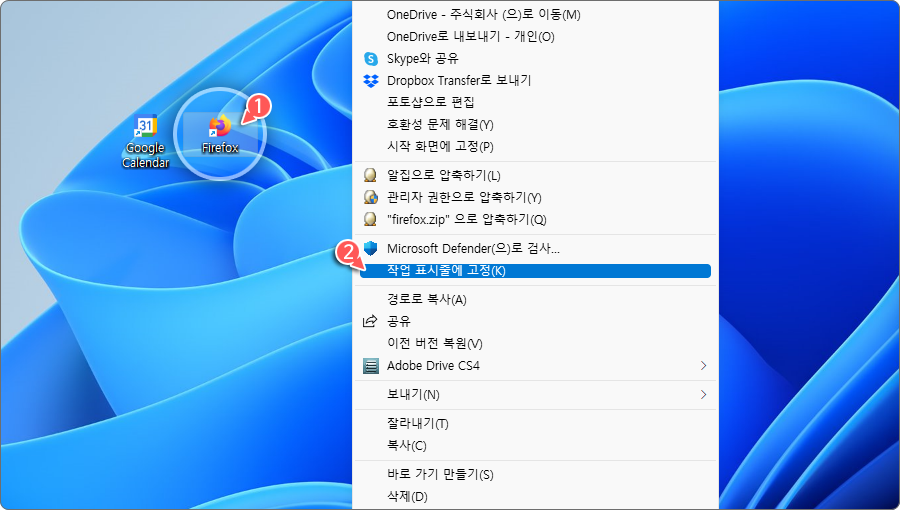
이제 바탕 화면으로 이동하여 생성한 바로 가기를 마우스 오른쪽 버튼으로 클릭하고 [더 많은 옵션 표시 > 작업 표시줄에 고정(K)] 옵션을 선택합니다. 모든 단계를 완료하면 Google 캘린더가 Windows 11 작업 표시줄에 고정됩니다.
'IT > How to' 카테고리의 다른 글
| 윈도우11 작업 표시줄에서 미리 보기 대신 목록 활성화 방법 (0) | 2022.09.05 |
|---|---|
| 윈도우11 '현재 경로 Windows 터미널 열기' 컨텍스트 메뉴 추가 방법 (0) | 2022.09.03 |
| 크롬 더 빠른 인터넷 사용을 위한 페이지 미리 로드 활성화 방법 (0) | 2022.09.02 |
| Microsoft Word 이메일 첨부 파일을 '읽기용 보기'로 여는 방법 (바이러스, 맬웨어 보호) (0) | 2022.09.01 |
| 윈도우11 Windows 터미널에서 'Azure Cloud Shell'을 제거하는 방법 (0) | 2022.08.30 |
| Chrome, Firefox, Edge 브라우저 '이전 창 및 탭 열기' 설정 방법 (0) | 2022.08.29 |
| Microsoft Word 코드 블록 및 명령을 추가하는 방법 (Easy Syntax Highlighter) (0) | 2022.08.27 |
| Microsoft Excel 복사 및 붙여넣기한 셀 크기를 원본처럼 유지하는 방법 (원본 열 너비 유지) (0) | 2022.08.26 |
