티스토리 뷰
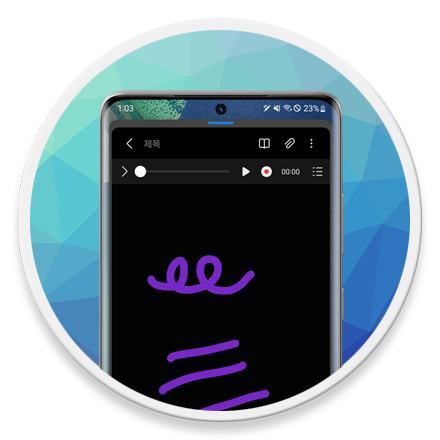
Mobile - 삼성 갤럭시 노트 앱에서 필기 시 음성 녹음 기능을 활용하는 방법
삼성 갤럭시 노트, 울트라 시리즈는 S펜을 사용하여 간단한 필기를 할 수 있으며, 휴대성이 좋기 때문에 학교 강의 내용 또는 회사에서 회의를 진행하며 중요한 내용을 필기할 때 활용하기 좋습니다. 그러나 종이 필기와는 다른 필기 감, 태블릿 대비 다소 작은 화면 때문에 필기 시 불편한 부분도 있습니다.
따라서 노트 앱에서 지원하는 "음성 녹음" 기능을 함께 사용하면 이러한 단점을 어느정도 상쇄할 수 있습니다. 예를 들어 필기와 음성 녹음의 싱크를 맞춰 필기한 내용을 확인할 수 있으므로, 미처 작성하지 못한 내용도 추후 확인할 수 있고 PC에 필기 내용을 전송하고, 편집하는 등의 작업에 사용하기도 좋습니다.
갤럭시 노트, 탭 등 S펜으로 필기할 때 음성 녹음을 함께 활용하는 방법
삼성 갤럭시 탭, 노트 등에서 S펜을 사용해보면 정말 우수하지만 종이를 대체할 만큼의 손 필기 경험을 선물하지는 못합니다. 그럼에도 불구하고 높은 휴대성 및 음성 녹음과 함께 S펜으로 직접 작성할 수 있는 필기 기능은 꽤 유용합니다.
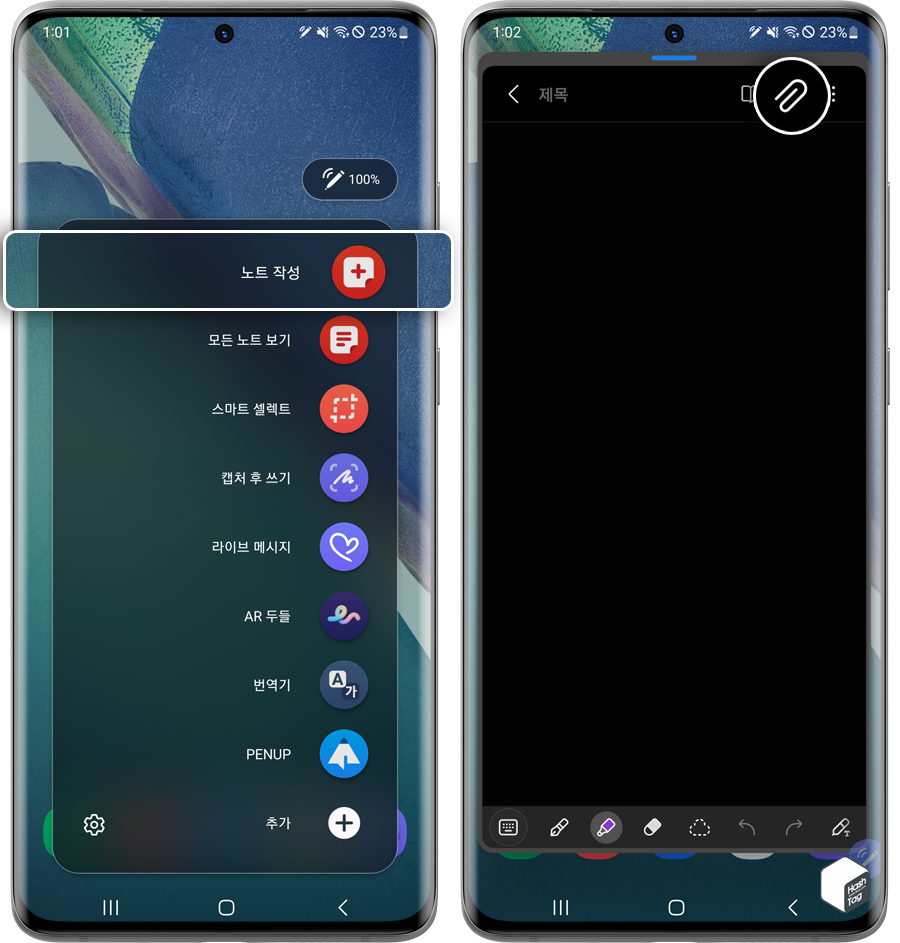
S펜 분리 후 에어 커맨드 창에서 [노트 작성] 버튼을 눌러 노트 앱을 실행하고, 우측 상단의 [첨부] 아이콘을 선택합니다.
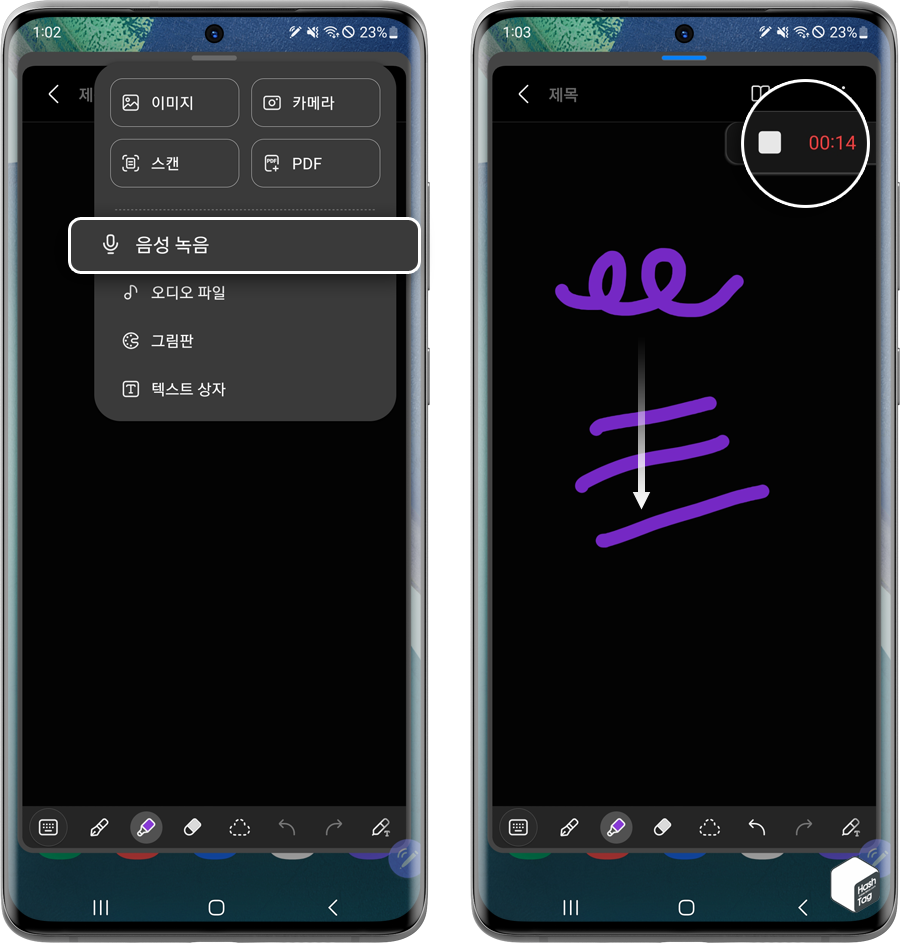
이미지, 카메라 등 다양한 첨부 파일을 추가할 수 있으며, 필기와 함께 음성을 녹음하고 싶다면 [음성 녹음]을 선택합니다. 해당 기능을 처음 사용하면 마이크 및 저장 공간에 대한 권한이 필요하니 참고하시기 바랍니다. 음성 녹음 기능을 사용하면 우측 상단에 녹음 제어 관련 팝업 메뉴가 나타나며, 필기를 마친 뒤 [■] 중지 버튼을 눌러 녹음을 종료할 수 있습니다.
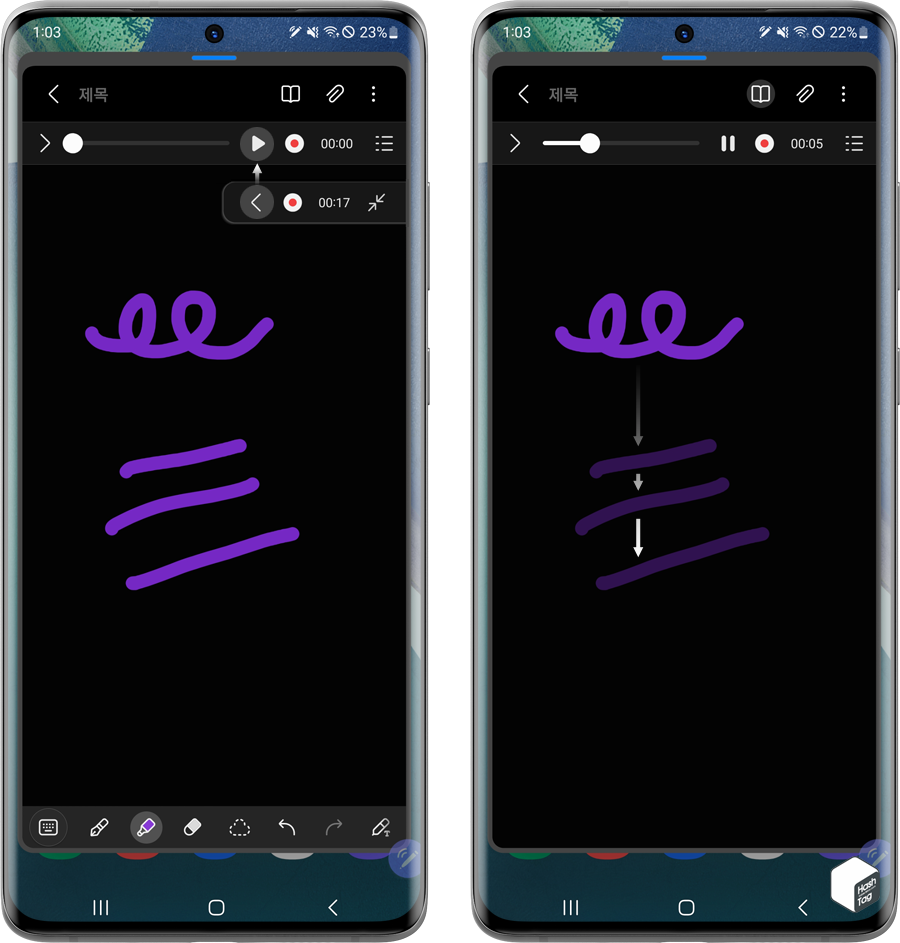
녹음 제어창에서 [<] 버튼을 눌러 확장한 다음, [▶] 재생 버튼을 눌러 녹음된 음성을 확인할 수 있습니다. 녹음된 음성 구간별로 사용자가 필기한 내용도 함께 순차적으로 표시됩니다. 예를 들어 녹음 내용을 들으며 어떤 부분에 어떤 필기를 했는지 자동으로 동기화되어 강의나 회의 내용을 오디오와 필기한 글자를 함께 비교하여 확인하는 것이 가능합니다.
삼성 노트를 사용하여 강의 내용이나 중요한 메모 등을 S펜으로 기록할 때 음성 녹음 기능을 함께 사용하면, 사용자가 미처 기록하지 못하거나 실수로 누락된 중요한 내용도 음성으로 들을 수 있어 유용하게 사용할 수 있습니다.
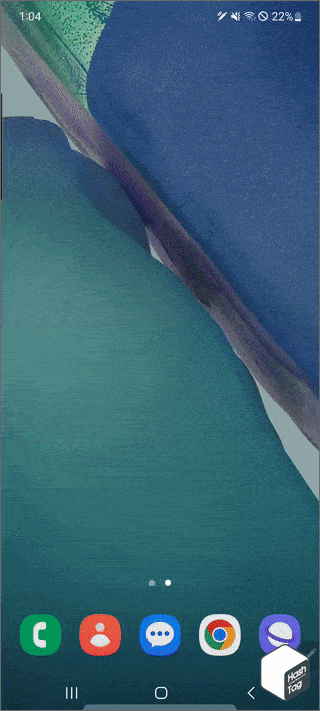
'IT > Android' 카테고리의 다른 글
| 삼성 갤럭시 Z 플립4 정품 보호 필름 1회 무료 부착 신청 방법 (0) | 2023.05.05 |
|---|---|
| 카카오톡 카카오계정 연결된 서비스 삭제 및 탈퇴 방법 (0) | 2023.05.03 |
| 삼성 갤럭시 저장공간 구글 드라이브 백업 설정 (feat. 폴더 동기화) (1) | 2023.05.02 |
| 삼성 갤럭시 중요한 회의 참석 등 음성 녹음 중 전화 차단 설정 방법 (0) | 2023.05.01 |
| 삼성 갤럭시 연락처 생일 정보를 캘린더에서 확인하는 방법 (0) | 2023.04.28 |
| 삼성 갤럭시 S펜 분실 방지 알림 설정 방법 (feat. S펜 분리시간 확인) (0) | 2023.04.26 |
| 삼성 갤럭시 자동 통화 녹음 및 녹음한 통화 자동 백업 설정 방법 (0) | 2023.04.24 |
| 삼성 갤럭시 Z 플립 폴딩 상태에서 손전등 실행 방법 (feat. 커버 화면 퀵 패널) (0) | 2023.04.24 |
