티스토리 뷰
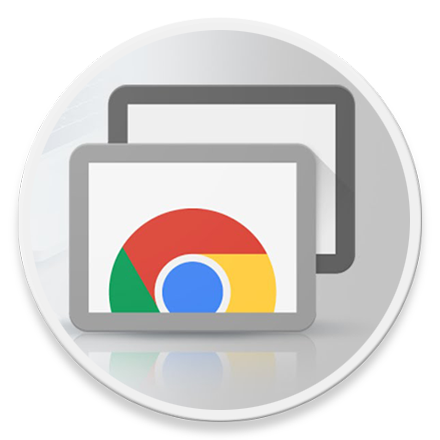
HowTo - 윈도우 Home Edition 원격 데스크톱, Chrome RDP 대체하기
집에서 일할 때 사무실 또는 다른 장소에 있는 컴퓨터에 액세스 할 경우가 많이 있습니다. 이때 원격 액세스 도구를 사용하면 마치 컴퓨터 앞에 앉아 있는 것처럼 다른 장소의 컴퓨터를 사용할 수 있습니다. Windows 컴퓨터에서 기본적으로 사용할 수 있는 원격 데스크톱(RDP)은 아쉽게도 많은 분들이 사용하는 Home Edition 에서는 사용할 수 없습니다.
Windows Home 버전은 가정용이기 때문에 Mirosoft 는 그룹 정책 편집기 및 원격 데스크톱과 같은 일부 기능을 제거했습니다. 이러한 기능은 Pro 및 Enterprise 버전에서만 사용할 수 있습니다.
"Windows Home Edition 사용중이지만 RDP로 다른 컴퓨터를 연결하고 있는데?" 라고 반문하실 수 있지만 Home 버전에서는 다른 컴퓨터로 연결은 가능하지만, 다른 컴퓨터에서 Home 버전 컴퓨터로는 액세스할 수가 없습니다. 즉, Client 기능은 사용할 수 있지만, 서버로의 기능은 제한되어 있습니다.
물론 Home 버전에서 Pro 및 Enterprise 버전처럼 사용할 수 있는 방법이 없는 것은 아닙니다. 로컬 그룹 정책 편집기, Hyper-V 등 이미 본 블로그를 통해 여러차례 다양한 방법을 이용하여 활성화 시킬 수 있는 방법을 소개해드렸으며, 원격 데스크톱 역시 RDP Wrapper 라이브러리를 통해 활성화 시킬 수 있습니다.
[IT/How to] - 윈도우10 Home Edition 그룹 정책 편집기 설치 방법 (GPEdit.msc)
윈도우10 Home Edition 그룹 정책 편집기 설치 방법 (GPEdit.msc)
HowTo - 로컬 그룹 정책 편집기를 윈도우 10 홈 버전에 설치하기 윈도우10 Pro Edition에는 Home Edition에 없는 몇 가지 추가 기능이 있습니다. 디스크 암호화 기능인 비트로커, 윈도우에 내장된 가상머신
forbes.tistory.com
[IT/How to] - 윈도우10 Home Hyper-V 설치 및 활성화 (Docker Desktop 설치)
윈도우10 Home Hyper-V 설치 및 활성화 (Docker Desktop 설치)
HowTo - Windows 10 Home Hyper-V 활성화 방법 Hyper-V는 x64 시스템을 위한 하이퍼바이저 기반의 가상화 시스템으로 Linux, FreeBSD 등 다양한 운영체제를 Windows에서 가상 머신을 이용해 실행할 수 있습니다..
forbes.tistory.com
다만 RDP Wrapper 의 경우 업데이트가 거의 이루어지지 않고, 보안이 취약할 수 있다는 평가가 많으며 특히 Windows Update 이후 정상적으로 연결이 이루어지지 않는 등 문제점이 많이 발생되어 별도로 소개해드리지 않았던 것입니다.
따라서 Home Editon 사용자라면 대체 프로그램을 알아보는 것이 훨씬 정신건강에 도움이 됩니다. 대표적으로 TeamViewer, Chrome Remote Desktop(Remote Access), DWService 등이 있으며 얼마든지 다양한 프로그램을 선택할 수 있습니다.
Google Chrome Remote Access 설정
원격 컴퓨터에 액세스하는 가장 간단한 방법 중 하나는 Google의 Chrome 원격 데스크톱 입니다. 이 작업을 수행하기 위해서는 두 컴퓨터에서 Chrome 브라우저를 사용하고 Google 계정에 로그인만 하면 됩니다. 물론 액세스하려는 모든 컴퓨터에서 원격 액세스 관련 설정이 필요합니다.
Chrome 원격 데스크톱(① remotedesktop.google.com) 접속 후 ② 내 컴퓨터에 액세스를 클릭합니다. 참고로 다른 사람이 원격 대기 중인 컴퓨터에 접속하여 실시간으로 공동작업 또는 원격 지원을 할 경우 ③ 내 화면 공유를 이용해야 합니다.
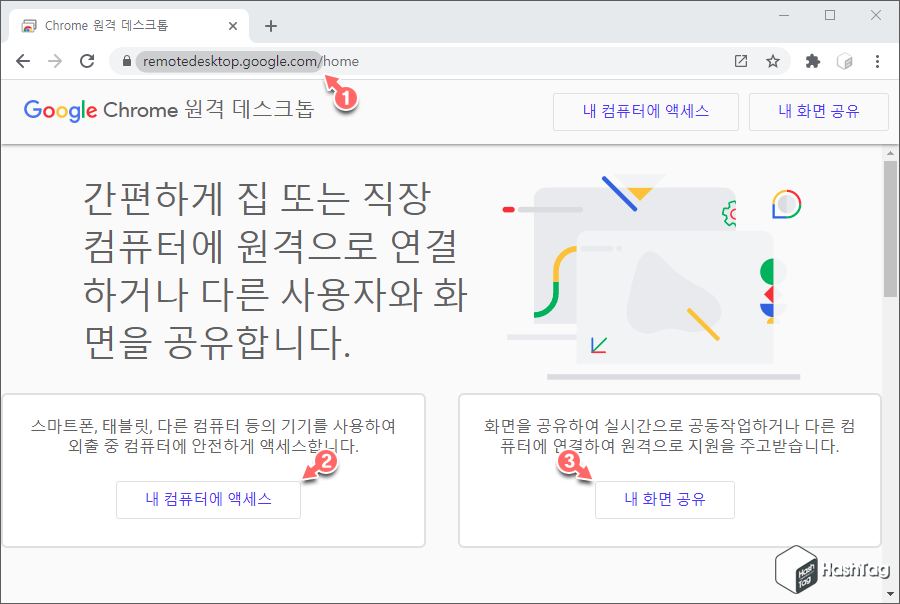
① 원격 액세스 탭을 선택하고 '원격 액세스 설정' 하단의 ② 사용 버튼을 클릭합니다.

원격 대상 컴퓨터의 ① 컴퓨터 이름을 입력하고 ② 다음을 클릭합니다.
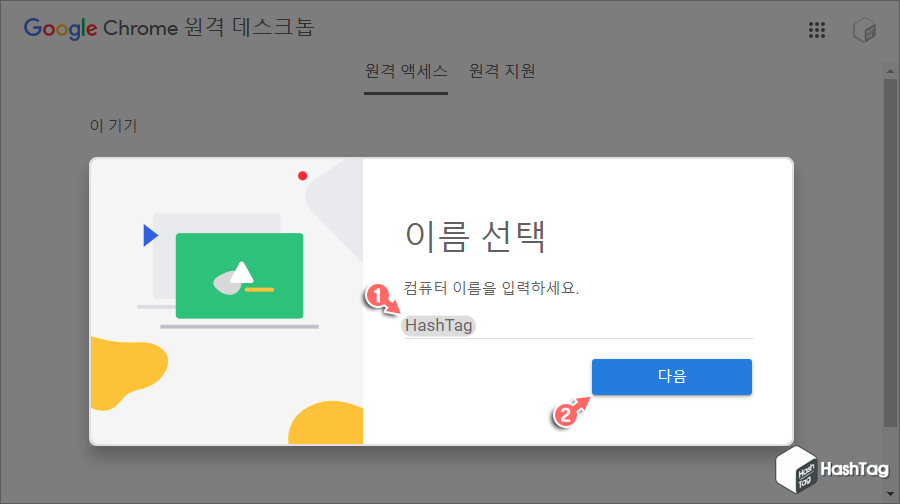
대상 컴퓨터에 액세스 할 경우 본인 인증을 위한 ① PIN 번호 최소 6자리를 입력한 다음 ② 시작 버튼을 클릭합니다.
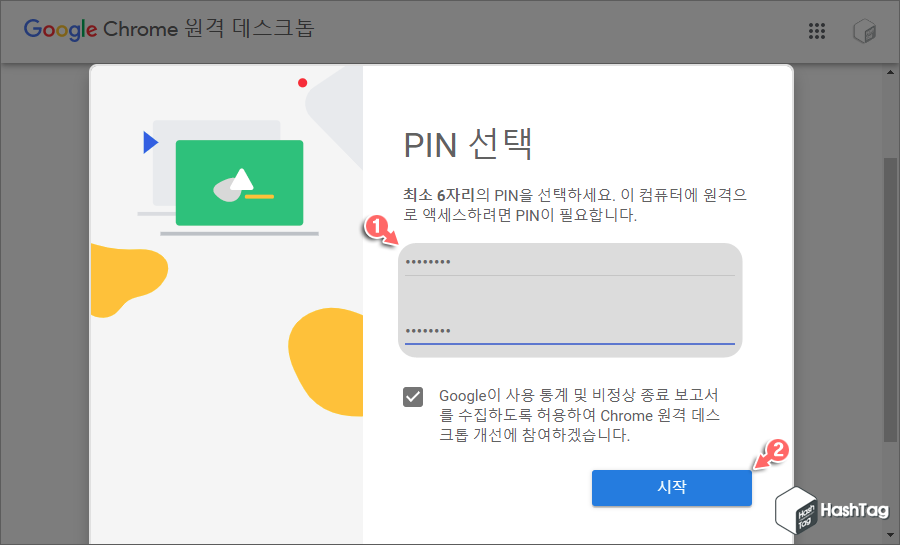
사용자가 지정한 원격 대상 PC가 '원격 액세스' 목록에 표시됩니다.
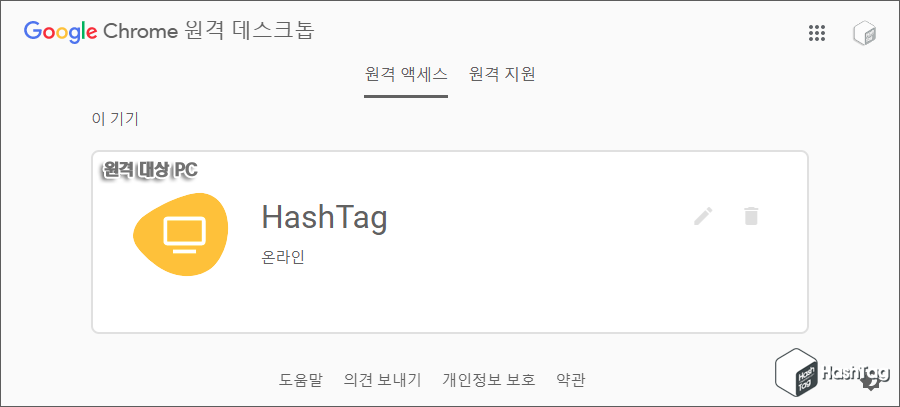
이제 다른 컴퓨터에서 Chrome 원격 데스크톱에서 지정한 '원격 액세스' PC에 원격 접속을 해보겠습니다.
Google Chrome Remote Access 접속
원격 액세스에서 지정한 원격 기기에 접속하기 위하여 해당 PC와 동일한 계정으로 로그인된 크롬 브라우저에서 Chrome 원격 데스크톱 사이트로 이동합니다. 접속 후 '원격 액세스' 탭을 선택하면 '원격 기기' 목록에 방금 지정한 컴퓨터 이름이 표시됩니다.
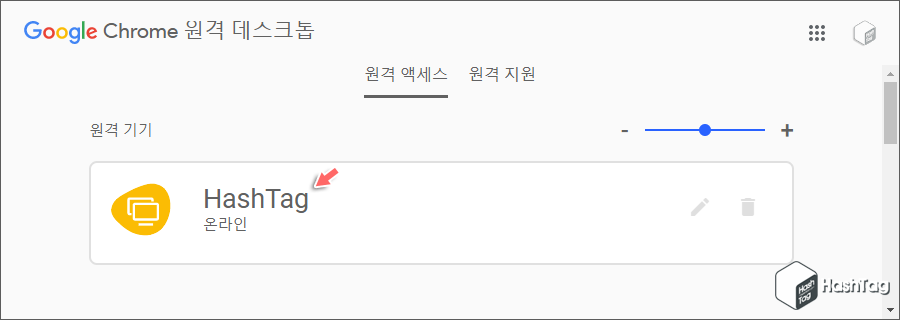
원격 기기 목록에서 액세스 하려는 컴퓨터를 선택하면 "연결 중..." 이란 메시지와 함께 원격 세션 연결을 시도합니다.
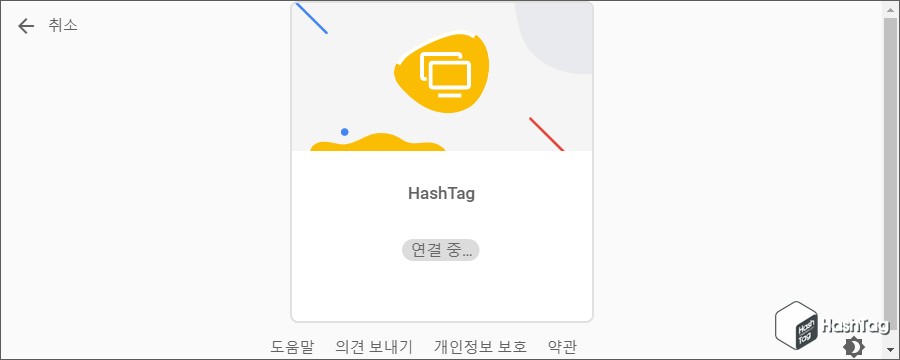
원격 기기에 연결이 수립되면 본인 확인을 위해 ① PIN 번호를 입력한 뒤 화살표 모양 ② → 아이콘을 클릭합니다. 다음 접속 시 PIN 번호 없이 빠르게 접속하고 싶다면 하단의 "이 기기에 내 PIN을 저장합니다." 체크 박스를 선택합니다. 다만 공용 PC 등 다른 사용자와 함께 공유하는 PC의 경우 체크 하지 않도록 주의하시기 바랍니다.
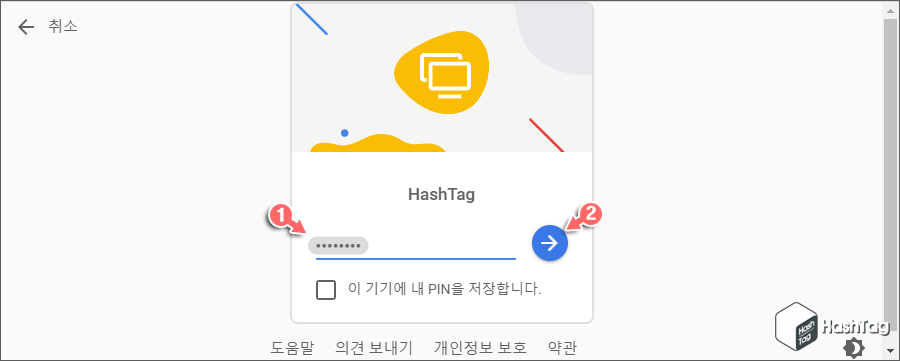
다음은 원격 대상 PC 화면입니다. 다른 컴퓨터에 이 기기로 접속을 시도, 연결된 경우 아래와 같이 "내 컴퓨터를 Google Account@gmail.com과 공유하고 있습니다." 메시지가 화면에 표시됩니다. 만약 본인이 접속한 것이 아니라면 [공유 중지] 버튼을 눌러 현재 연결된 세션을 종료할 수 있습니다.
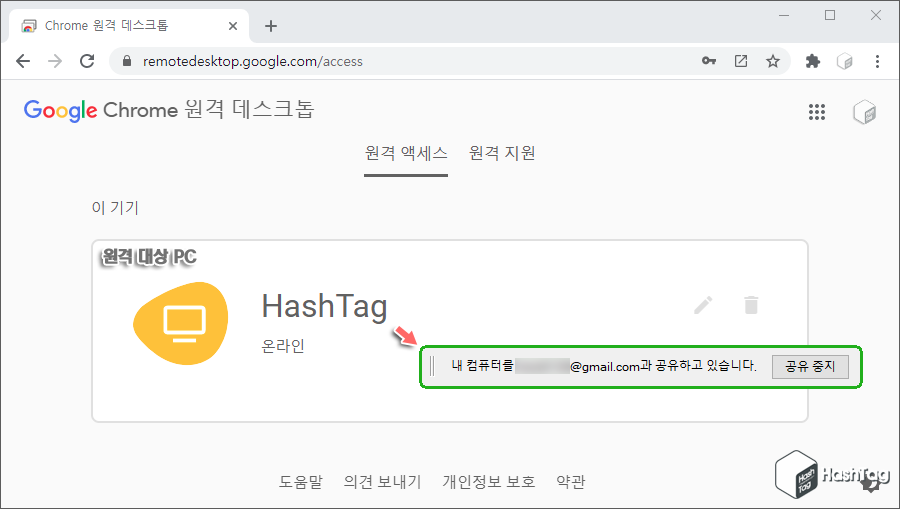
원격지에서 원격 액세스로 지정한 컴퓨터로 접속한 화면입니다. 현재 원격 액세스 기기 컴퓨터에서 보여지는 화면과 ① 동일한 화면을 언제, 어디서나 확인할 수 있으며, 해당 PC에서 작업을 수행할 수 있습니다. 또한 원격 액세스 후 우측 ② 옵션 버튼을 확장하여 다양한 설정일 지정할 수 있습니다.
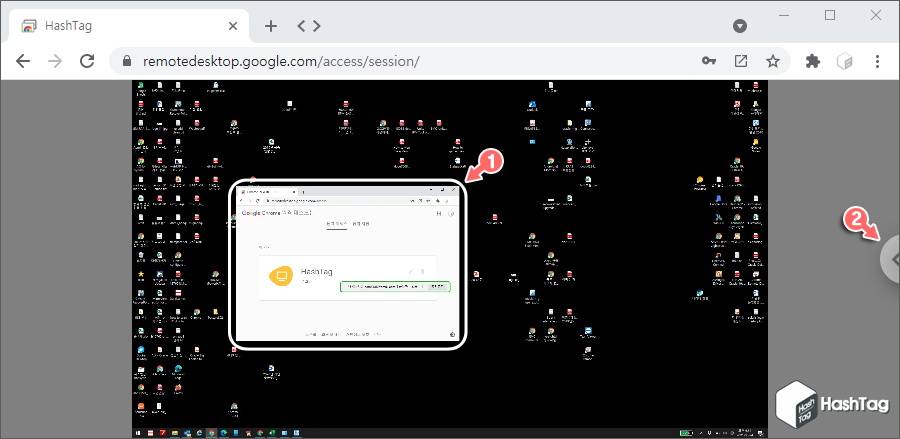
옵션 지정 후 화면을 가리는 것을 방지하고 싶다면 ① > 축소 버튼을 눌러 다시 숨길 수도 있습니다. 크롬 원격 데스크톱에서 지원하는 대표적인 추가 기능으로 '클립보드 동기화 사용'이 있습니다. 현재 컴퓨터에서 복사한 텍스트를 원격 대상 컴퓨터에서 붙여넣기 하고 싶다면 이 기능을 활성화해야 합니다. 활성화 방법은 추가 옵션 화면에서 ② 시작 버튼만 누르시면 됩니다.
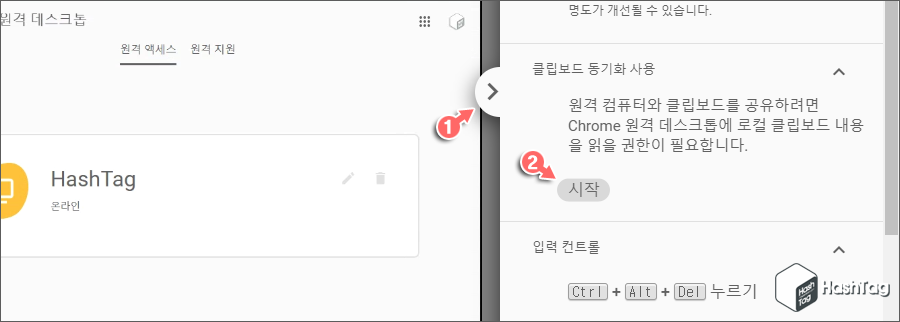
또한 Windows 원격 데스크톱(RDP)에서 추가 옵션을 통해 '로컬 리소스(드라이브)'를 원격 세션에서 사용할 수 있도록 설정할 수 있는 것처럼, Chrome 원격 데스크톱에서도 '파일 전송'이 가능합니다.
현재 사용중인 컴퓨터에서 원격 액세스한 컴퓨터로 파일을 이동하고 싶다면 ① 파일 업로드, 원격 액세스한 컴퓨터에서 파일을 내려받고 싶다면 ② 파일 다운로드를 선택하시면 됩니다.
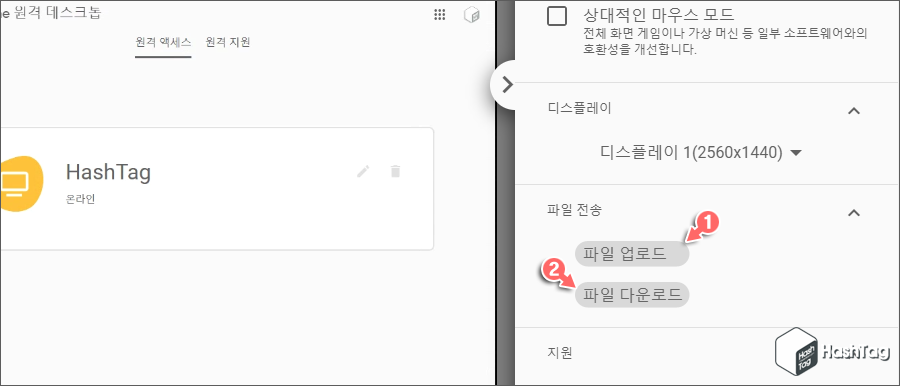
예를 들어 원격 액세스한 컴퓨터에서 'tnsnames.ora' 파일을 현재 컴퓨터에 내려받아 작업하고 싶다면, '파일 다운로드' 버튼을 누른 뒤 원격 PC에서 다운로드하려는 ① 파일을 선택하면, 현재 컴퓨터로 ② 다운로드하게 됩니다.
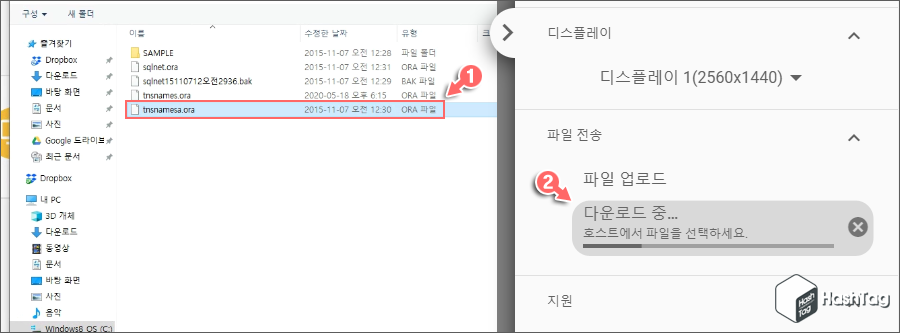
Chrome 브라우저에서 인터넷에서 내려받은 파일처럼 기본 설정된 'Download' 폴더로 원격지 파일을 내려받을 수 있습니다.
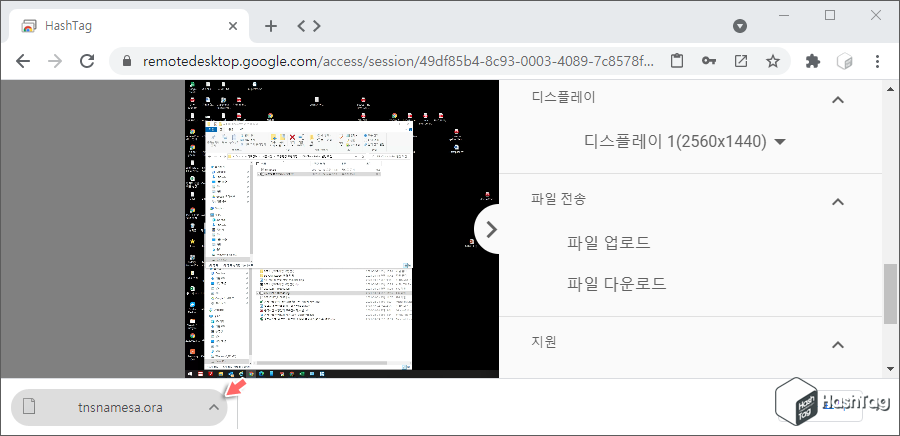
참고로 Google 에서 클립보드 읽기 액세스가 허용되는 것이 싫다면, 옵션 사용 중 언제든지 중지할 수 있으며, 브라우저 주소 표시줄에 있는 '클립보드' 아이콘을 눌러 빠르게 차단할 수도 있습니다.
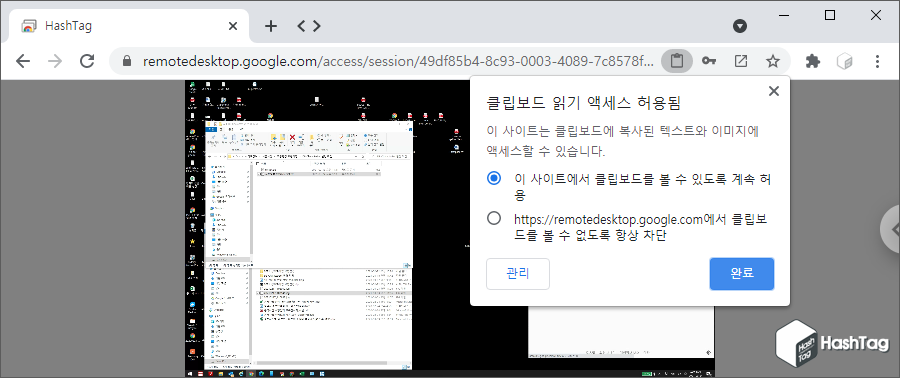
Windows Home Edition 이 설치된 PC에서 RDP 사용을 위해 위험을 감수하며 RDP Wrapper 등 외부 라이브러리를 사용하는 것이 부담스럽다면, Google 원격 데스크톱 등 다른 무료 서비스를 이용하시는 것이 좋습니다.
또한 많은 분들이 사용하는 TeamViewer 에서 개인적인 목적으로 사용중임에도, "상업적 이용이 의심" 된다면 사용할 수 없는 경우가 많아 불편했던 분들은 Chrome RDP를 이용해보시기 바랍니다. 다른 컴퓨터로 일반적인 원격 지원뿐만 아니라 원격 액세스 기기를 지정하여, 언제 어디서나 외부에서도 내 PC를 이용하실 수 있습니다.
'IT > How to' 카테고리의 다른 글
| 윈도우10 OpenSSH Server, Client 사용 방법 (타사 S/W 불필요) (3) | 2021.04.07 |
|---|---|
| Microsoft Word 문서에 GIF 애니메이션 삽입하는 방법 (2) | 2021.04.06 |
| Microsoft Edge 웹 캡처, 전체 페이지 스크린샷 찍는 방법 (0) | 2021.04.05 |
| 윈도우10 웹캠 켜기, 끄기 OSD 알림 표시 설정하기 (웹캠 해킹 방지) (0) | 2021.03.29 |
| Microsoft Edge 세로 탭에서 제목 표시 줄 숨기는 방법 (2) | 2021.03.25 |
| 크롬 읽기 목록을 비활성화, 제거하는 방법 (2) | 2021.03.24 |
| 윈도우10 명령 프롬프트에서 미디어 파일 변환 방법 (0) | 2021.03.22 |
| 한컴오피스 한글 표 위에서부터 쓰기 (세로 정렬) (3) | 2021.03.21 |
