티스토리 뷰
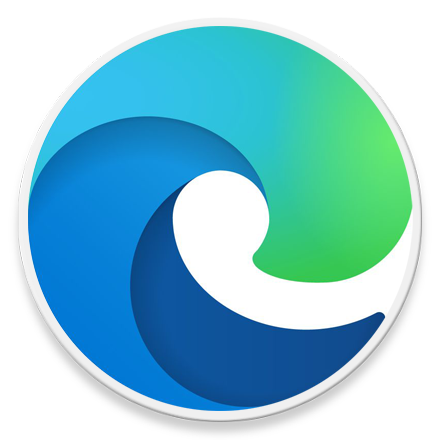
HowTo - Microsoft Edge 전체 웹 페이지 스크린샷을 한 번에 찍는 방법
인터넷 사용 중 웹 페이지 전체 화면을 스크린샷으로 저장하고 싶을 때 모니터에 화면이 모두 표시되지 않는다면, 일반적으로 인쇄 > PDF 저장 기능을 활용합니다. 그러나 Microsoft Edge 브라우저에서는 기본 제공 기능을 사용하여 전체 페이지 스크린샷을 JPEG 파일로 캡처할 수 있습니다.
만약 크롬 브라우저를 즐겨 사용한다면 마찬가지로 전체화면 스크롤 캡처 기능을 사용할 수 있지만, 엣지의 웹 캡처 도구처럼 누구나 쉽게 사용할 수 있는 것은 아니며 '개발자 도구'에서 "Capture full size screenshot" 명령어를 입력하여 전체 스크린샷을 저장할 수 있기 때문에 대중적인 방법은 아닙니다.
2019.10.07 - [IT/How to] - 크롬 전체화면 스크롤 캡처 기능 (Run command)
크롬 전체화면 스크롤 캡처 기능 (Run command)
HowTo - 크롬 개발자 도구를 활용한 전체화면 스크롤 캡처 사용 방법 스마트폰 기종에 따라 스크린샷을 찍을 때 현재 화면에 표시되지 않는 스크롤 아랫 부분까지 연속으로 캡처할 수 있는 기능
forbes.tistory.com
따라서 Microsoft Edge 브라우저를 활용하여 PDF 파일이 아닌 JPEG 이미지 파일 형식으로 캡처한 전체 페에지 스크린샷을 카카오톡, 라인 PC 버전 등으로 쉽게 저장하고 공유할 수 있습니다.
Microsoft Edge 웹 캡처 도구 사용 방법
Windows 또는 Mac 컴퓨터에서 Microsoft Edge 브라우저를 열고 전체 화면을 스크린샷으로 캡처 할 웹 페이지로 이동합니다. 이때 도구 모음 줄에 사진기 모양의 웹 캡처 도구 아이콘이 표시되지 않으면 최신 버전 업데이트 또는 웹 캡처 도구를 도구 모음 줄에 표시하도록 설정하시기 바랍니다.
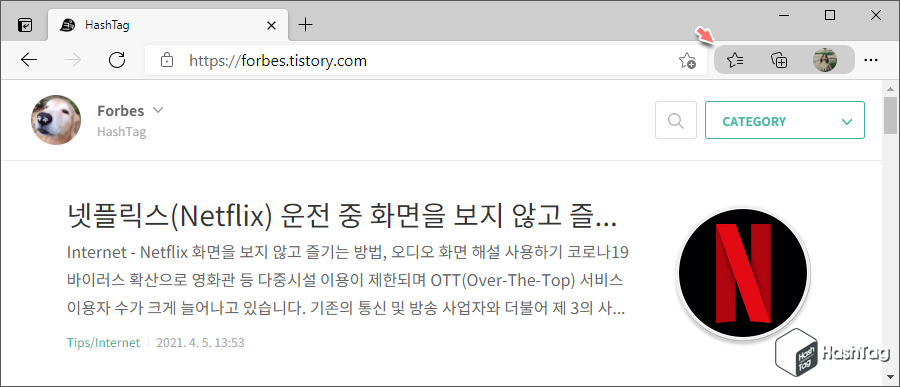
Edge 브라우저 주소 표시 줄에서 "edge://settings/help" 경로로 이동 후 Microsoft Edge가 최신 상태인지 확인 후 ① 설정 및 기타 메뉴 버튼을 누른 후 ② 웹 캡처 항목을 찾아 마우스 오른쪽 버튼을 클릭한 다음 ③ 도구 모음에 표시를 선택합니다.
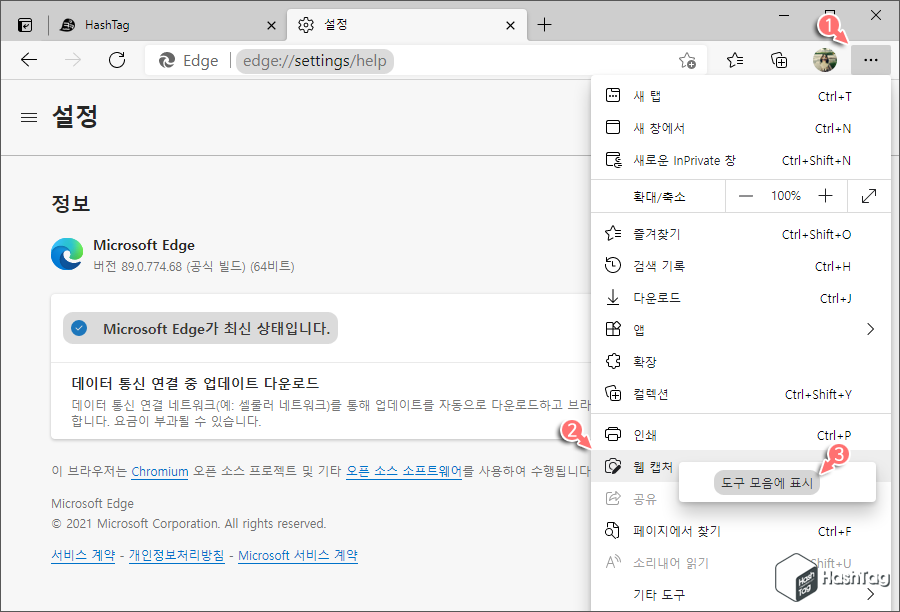
이제 Microsoft Edge 도구 모음 줄에서 웹 캡처 도구를 쉽게 사용할 수 있습니다.
STEP 01. 도구 모음에서 ① 웹 캡처 버튼을 클릭합니다. 웹 페이지 화면에 음영이 생기고, "무료 선택" 및 "전체 페이지" 옵션이 나타납니다. 여기서 ② 전체 페이지 옵션을 선택합니다.
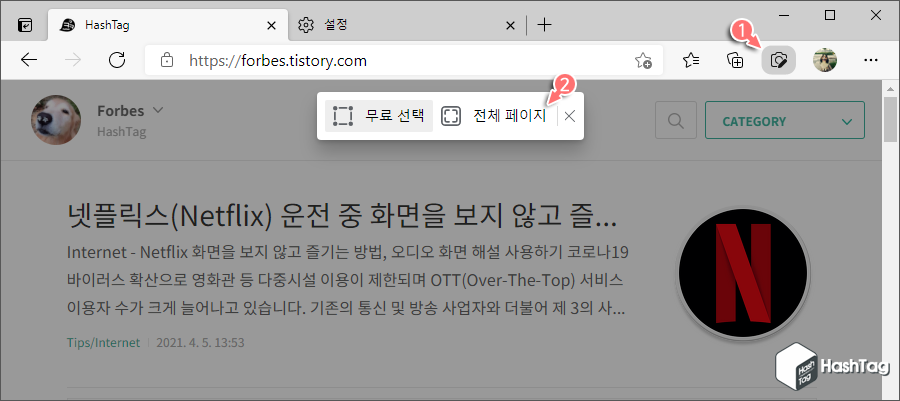
참고로 웹 캡처 옵션 중 "무료 선택"은 "Free Select"를 의미합니다. 즉, 사용자가 원하는 영역을 자유롭게 지정할 수 있는 옵션이지만, Free가 무료로 표현되는 것일뿐입니다. 이 부분은 곧 개선될 것으로 보여집니다.
STEP 02. 웹 캡처 전체 페이지 옵션을 사용하면, 스크린샷에서 캡처한 모든 항목을 볼 수 있으며 스크롤을 끝까지 내려 사용자가 원하는 전체 페이지 화면이 스크린샷으로 담겨져 있는지 확인할 수 있습니다.
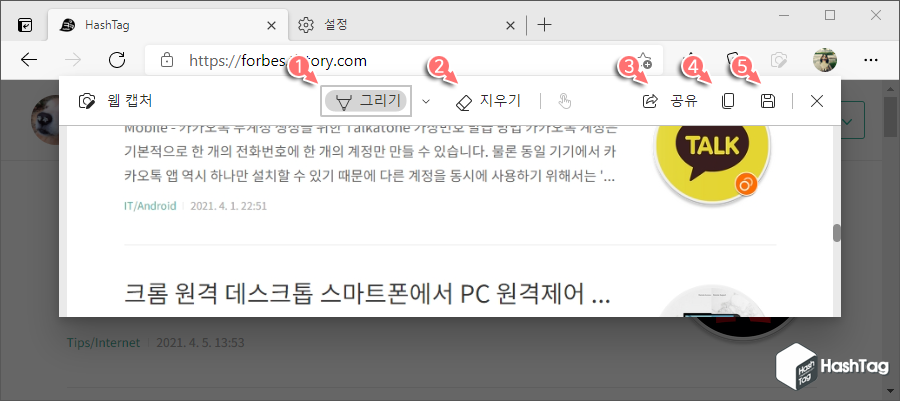
또한 스크린샷 화면에서 ① 그리기 버튼을 눌러 주석을 달거나 그림을 그릴 수 있습니다. 만약 작성한 그림을 제거하고 싶다면 ② 지우기 버튼을 눌러 사용자가 삽입한 주석 or 그림을 지울 수 있습니다.
그 밖에도 ③ 공유 버튼을 눌러 사용자 PC에 저장하지 않고, 카카오톡, 이메일 등으로 공유할 수 있으며, ④ 복사 버튼을 눌러 PC의 클립보드에 저장하거나, ⑤ 저장 버튼을 눌러 JPEG 파일로 저장할 수도 있습니다.
STEP 03. 그리기 버튼 옆의 ① 드롭다운 메뉴를 눌러, 획의 ② 색상 및 두께를 지정할 수도 있습니다.
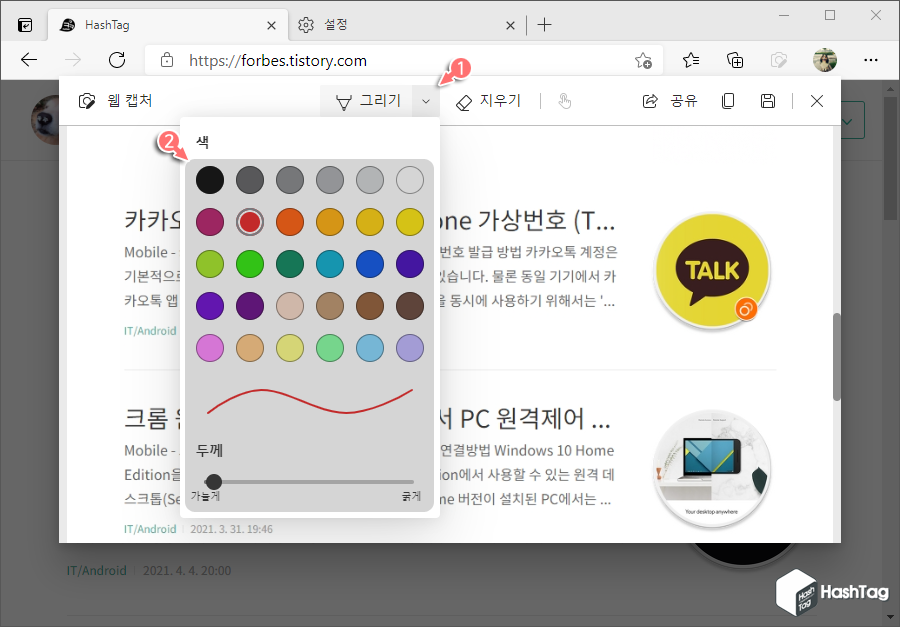
STEP 04. 원하는 색상 및 두께를 지정한 다음 스크린샷 위에 커서를 이동하여 그림을 그립니다. 그리기 모드일 때는 커서 모양이 '펜' 모양으로 전환됩니다.
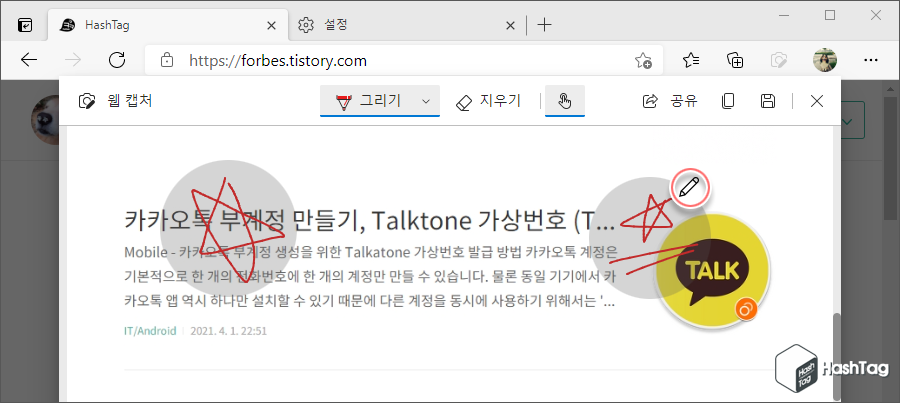
STEP 05. 지우기 모드인 경우 커서 모양은 마찬가지로 '지우개' 모양으로 전환되어 사용자가 쉽게 구별할 수 있습니다.
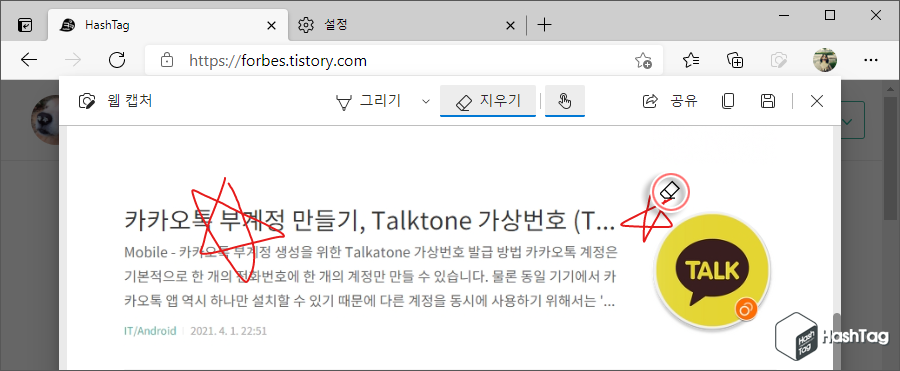
STEP 06. 스크린샷을 Microsoft Word, Google Doc 등 작성중인 문서에 삽입하고 싶을 때 '캡처 > 파일 저장 > 문서 앱 객체 열기(불러오기)' 등 번거로운 과정 없이도, '복사' 옵션을 사용하여 이미지 파일 저장이 아닌, 클립보드에 저장한 다음 문서에 바로 붙여 넣기(단축키 Ctrl + V)를 할 수도 있습니다.
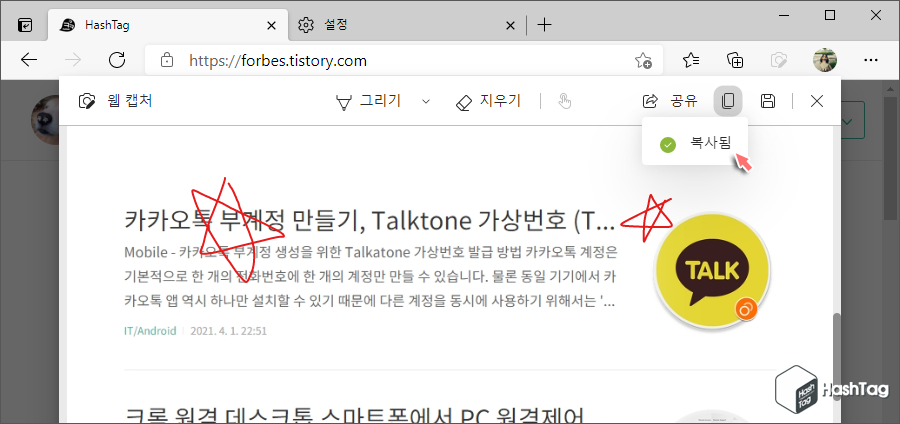
STEP 07. 전체 스크린샷 화면을 이미지로 저장하고 싶다면 ① 저장 버튼을 눌러 기본 다운로드 폴더에 ② JPEG 이미지 파일로 저장할 수 있습니다.
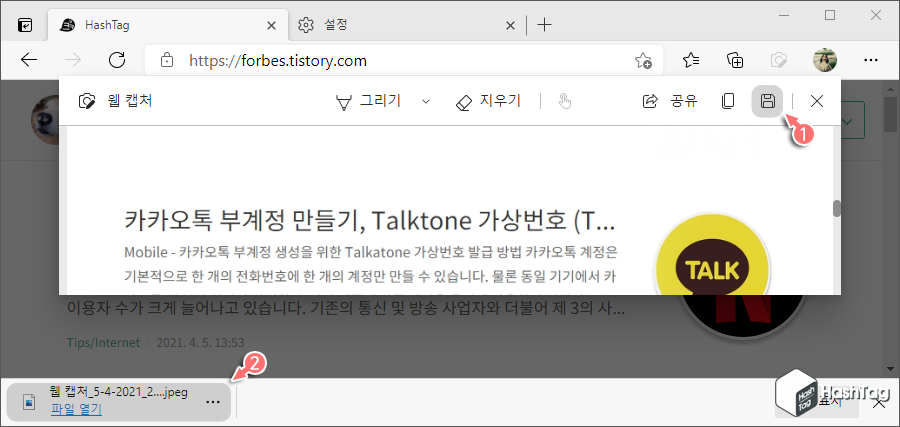
STEP 08. 전체 웹 페이지 스크린샷 화면을 저장한 이미지 파일입니다. 사용자가 스크롤을 내릴 필요도 없이 간편하게 전체 화면을 JPEG 이미지 파일로 저장할 수 있습니다.
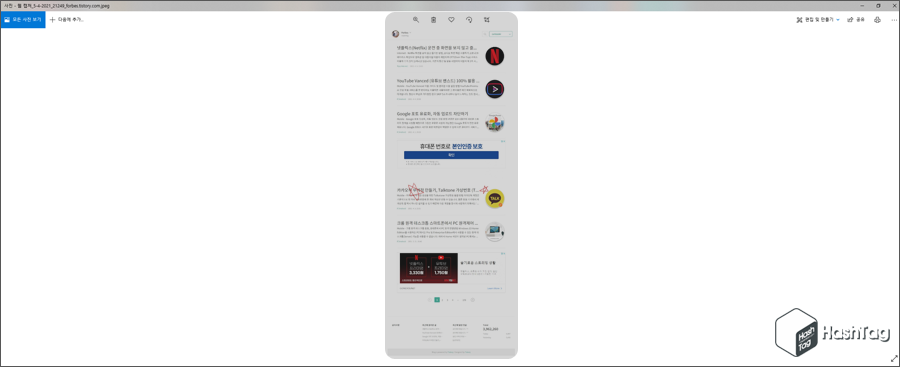
전체 페이지 스크린샷 화면은 PDF 저장 방법과 달리 페이지 별로 분할되지 않으며, 하나의 페이지 형태로 저장됩니다.
개인적으로 메모리 먹는 도둑, 크롬을 여전히 주력으로 사용하고 있지만 Chromium 기반으로 다시 태어난 Edge 브라우저에서는 크롬의 좋은 점은 모두 사용 가능하도록 적용하고, 크롬에는 없는 참신한 새로운 기능들이 지속적으로 추가되는 느낌입니다. 오히려 뒤쫓는 느낌이랄까요?
대표적으로 크롬의 '나중에 읽기(읽기 목록)' 기능은 엣지의 컬렉션을 차용한 것으로 보입니다. 나중에 다시 한 번 확인하려는 웹 페이지를 북마크가 아닌 정말 나중에 다시 읽기 위해 잠시 저장해두는 기능이죠.
2020.10.24 - [IT/How to] - 크롬 '나중에 읽기' 저장 탭, 읽기 목록 사용하는 방법
크롬 '나중에 읽기' 저장 탭, 읽기 목록 사용하는 방법
HowTo - 크롬 '나중에 읽기' 탭 저장 후 나중에 확인하기 구글은 크롬 카나리아 버전에서 나중에 읽기(Read Later) 기능을 발표했습니다. 인터넷에서 관심있는 기사나 글을 나중에 확인할 수 있도록
forbes.tistory.com
또한 개인적으로 Microsoft Edge 브라우저의 크롬 킬러 기능이라 생각되는 '세로 탭' 기능이 대표적입니다.
2021.03.25 - [IT/How to] - Microsoft Edge 세로 탭에서 제목 표시 줄 숨기는 방법
Microsoft Edge 세로 탭에서 제목 표시 줄 숨기는 방법
HowTo - Microsoft Edge 세로 탭 보기, 세로 탭 제목 표시 줄 숨기기 Microsoft Edge 브라우저의 세로 탭 기능은 상단에 보여지는 탭 목록 대신 왼쪽 사이드 바의 세로 목록에 탭을 표시합니다. 많은 탭을
forbes.tistory.com
해당 기능은 Google Chrome 브라우저에서는 Dev, Can 등 개발 및 테스트 버전에서도 여전히 사용할 수 없는 기능으로, 많은 탭을 동시에 열어두고 사용하는 사용자에게 매우 적합한 기능입니다.
자신이 평소 많은 탭을 열어두고 인터넷을 이용한다면 꼭 사용해보시기 바랍니다.
'IT > How to' 카테고리의 다른 글
| 윈도우10 프린터 인쇄 오류 문제 해결 (명령 프롬프트 Print Spooler) (0) | 2021.04.10 |
|---|---|
| Microsoft Word 우편 봉투를 인쇄하는 방법 (주소 라벨 출력) (0) | 2021.04.08 |
| 윈도우10 OpenSSH Server, Client 사용 방법 (타사 S/W 불필요) (3) | 2021.04.07 |
| Microsoft Word 문서에 GIF 애니메이션 삽입하는 방법 (2) | 2021.04.06 |
| 윈도우10 웹캠 켜기, 끄기 OSD 알림 표시 설정하기 (웹캠 해킹 방지) (0) | 2021.03.29 |
| 윈도우10 Home Edition, 크롬 원격 데스크톱 활용하기 (Remote Access) (0) | 2021.03.28 |
| Microsoft Edge 세로 탭에서 제목 표시 줄 숨기는 방법 (2) | 2021.03.25 |
| 크롬 읽기 목록을 비활성화, 제거하는 방법 (2) | 2021.03.24 |
