티스토리 뷰

Internet - Twitch 클립 동영상 타사 도구 없이 MP4 파일 다운로드 방법
지난 포스팅에서는 좋아하는 스트리머의 라이브 방송을 놓쳐 다시 보고 싶을 때, 해당 채널이 구독자 전용 다시보기로 설정된 경우 정기구독 결제 없이도 다시 볼 수 있는 방법을 살펴보았습니다. 정기구독자가 아니라면 라이브 방송을 놓친 지난 방송 영상을 볼 수 없지만, m3u8 링크를 생성하여 컴퓨터를 잘 모르는 분도 어렵지 않게 시청할 수 있으며 원할 경우 다운로드 후 소장할 수 있는 방법을 소개한 글이죠.
2021.06.09 - [Tips/Internet] - 트위치 구독자 전용 다시보기 뚫기, 실시간 시청 및 다운로드 방법 (m3u8 활용)
트위치 구독자 전용 다시보기 뚫기, 실시간 시청 및 다운로드 방법 (m3u8 활용)
Internet - Twitch 정기구독자만 볼 수 있는 다시보기 뚫는 방법 트위치 정기구독자 전용 다시보기는 해당 스트리머를 구독하지 않을 경우 일반적으로 볼 수 있는 방법이 없습니다. 그러나 약간의
forbes.tistory.com
관련 글에서 방문자 한 분이 '지난 방송'이 아닌 '클립(Clip)' 영상을 다운로드하고 싶다며 댓글로 질문을 주셨습니다. 사용자가 직접 m3u8 링크 주소를 만들어야하는 구독자 전용 영상과 달리, 해당 클립 영상 MP4 리소스를 찾을 수 있다면 별도의 다운로드 프로그램 없이도 트위치 웹 사이트에서 클립 영상을 직접 저장할 수 있습니다.
다양한 방법으로 트위치 클립 영상 다운로드 하는 방법
테스트 환경은 Chrome 91.0.4472.77 (공식 빌드)이며 Edge 등 Chromium 기반 브라우저에서 모두 동일하게 사용하실 수 있는 방법입니다. 또한 구독자 전용 다시보기 영상과 달리 클립 영상은 m3u8 링크 생성 과정 없이 MP4 리소스를 찾아 직접 브라우저에서 다운로드 받는 방법입니다. 참고하시기 바랍니다.
트위치 클립 영상 다운로드는 크게 '크롬 개발자 도구'를 이용하는 방법과 구독자 전용 m3u8 생성 과정과 유사한 '클립 이미지 주소 복사' 방법이 있습니다. 어떤 방법을 사용해도 동일한 결과물을 얻을 수 있으므로 원하시는 방법을 선택하여 사용하시면 됩니다.
크롬 개발자 도구 활용 방법은 클립 영상의 Request URL 복사, 주소 링크 복사, 새 탭 열기 세 가지 중 하나를 선택하여 사용하시면 됩니다. 개인적으로 가장 간편한 방법은 '새 탭 열기(Open in new tab)' 입니다.
STEP 01. Request URL
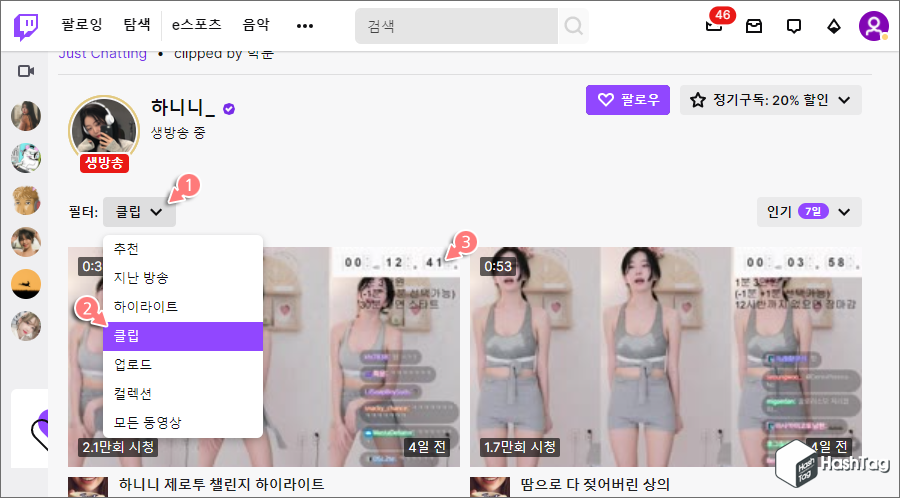
트위치 채널 접속 후 '필터:'는 [클립]을 선택한 다음 다운로드하려는 클립 영상을 선택하여 재생합니다.

키보드 Ctrl + Shift + I 를 누르거나 F12 키를 눌러 개발자 도구를 실행합니다. 개발자 도구 HTML 인터페이스 화면에서 휴대폰 모양의 [Toggle device toolbar]를 누른 뒤 [Network] 탭을 선택합니다. [필터] 입력 상자에서 "mp4" 입력 후 F5 키를 눌러 웹 페이지를 새로 고침합니다.
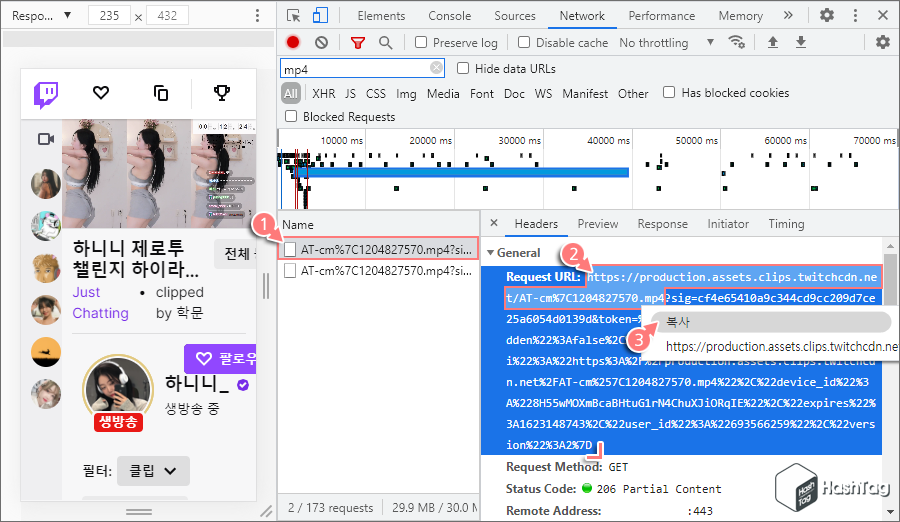
웹 페이지 새로고침 후 ".mp4" 링크 주소를 받게 됩니다. [Name]에 표시된 항목을 선택하여 [Headers] 탭에 표시된 "Request URL:" 주소를 살펴보면 "https://production.assets.clips.twitchcdn.net/AT-cm%7C1204827570.mp4"와 같은 리소스를 찾을 수 있습니다.
주의하실 것은 단순히 "https://production.assets.......mp4" 주소만 복사하면 다운로드가 되지 않습니다. Request URL 전체 주소를 복사합니다. 보다 쉽게 MP4 리소스를 얻고 싶다면 개발자 도구에서 선택할 수 있는 'Copy link address' 옵션을 사용하시면 됩니다.
STEP 02. Copy link address
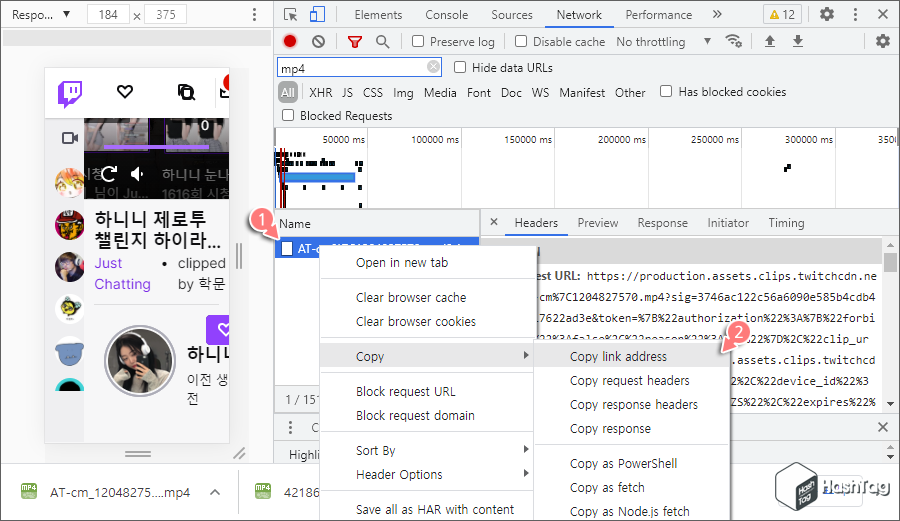
기본적인 방법은 동일합니다. MP4 링크를 받기 위한 단계를 모두 거친 후 [Name]에 표시된 항목을 선택하고 마우스 오른쪽 버튼을 누른 뒤 [Copy ▶ Copy link address]를 선택하면, Request URL 전체 주소를 복사한 것과 동일한 결과물을 얻을 수 있습니다.
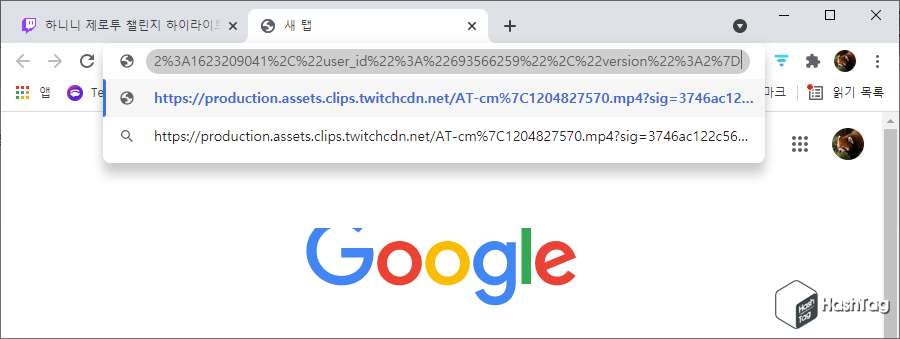
Request URL 복사 또는 Copy link address 옵션으로 복사한 MP4 링크를 새 탭에서 붙여넣기 한 뒤 Enter 키를 누르면 클립 영상을 다운로드 할 수 있습니다.
STEP 03. Open in new tab
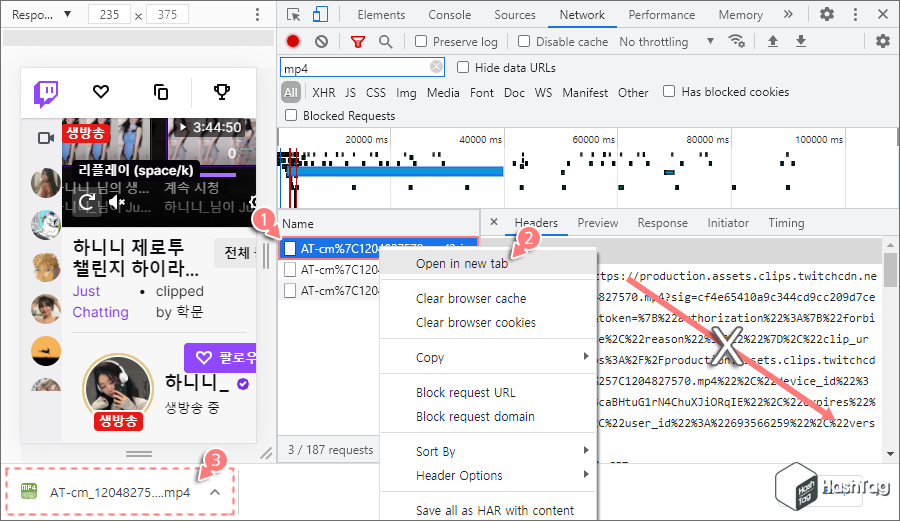
개발자 도구를 사용할 때 가장 편한 방법은 .mp4 링크를 필터링한 뒤 해당 항목 선택 후 마우스 오른쪽 버튼을 클릭한 다음 [Open in new tab] 옵션을 활용하는 방법입니다. 자동으로 새 탭이 열리고 해당 링크로 클립 영상을 다운로드 하게 됩니다.
개발자 도구가 복잡하고 어렵다면 '구독자 전용 다시보기 m3u8' 방법과 동일하게 클립 영상의 이미지 주소를 이용하여 쉽게 다운로드가 가능합니다. 다만 복사된 링크 주소에서 약간의 수정이 필요한 방법입니다.
STEP 01. 클립 이미지 주소 복사
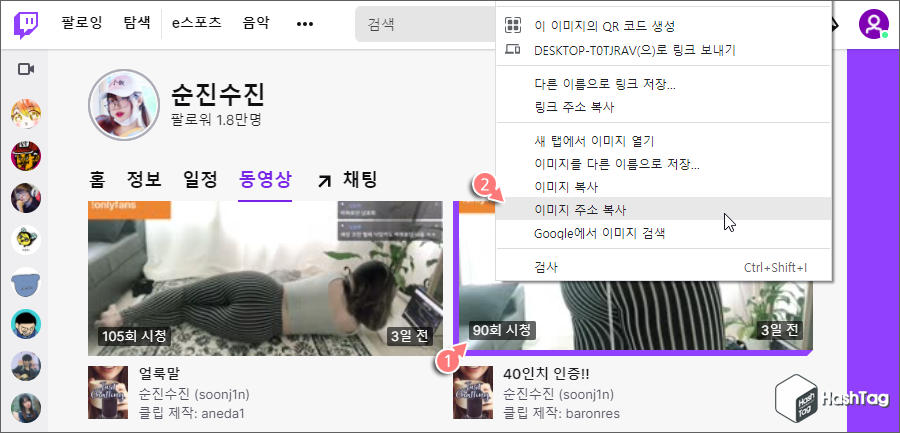
트위치 구독자 전용 다시보기 m3u8 링크 생성을 위한 주소를 얻는 방법과 동일합니다. 클립 썸네일에서 마우스 오른쪽 버튼을 누르고 [이미지 주소 복사]를 선택합니다.
STEP 02. MP4 링크 주소 수정
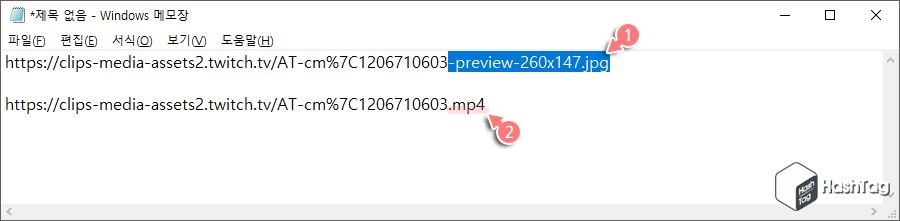
복사한 클립 영상 주소를 메모장에 붙여넣기 합니다. "https://clips-media-assets2.twitch.tv/AT-cm%7C1206710603-preview-260x147.jpg" 원본 주소에서 "-preview-260x147.jpg"를 제거하고 ".mp4"로 변경합니다.
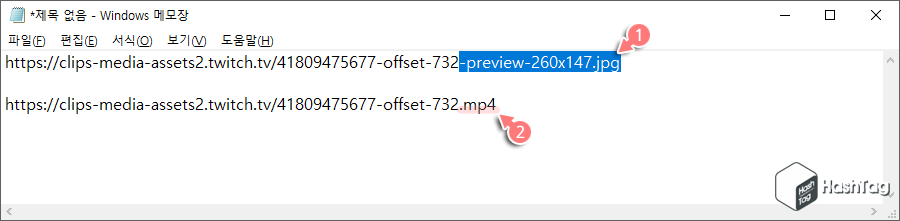
또 다른 주소 형식입니다. 마찬가지로 끝 부분의 "-preview-260x147.jpg"를 ".mp4"로 변경한 뒤 전체 URL을 복사합니다. m3u8 링크 주소와 달리 클립 영상의 mp4 주소는 비교적 간편하므로, 메모장이 아닌 브라우저에 원본 주소를 붙여넣기한 뒤 해당 주소만 바로 변경하여 다운로드하는 것도 좋은 방법입니다.
STEP 03. 새 탭 붙여넣기
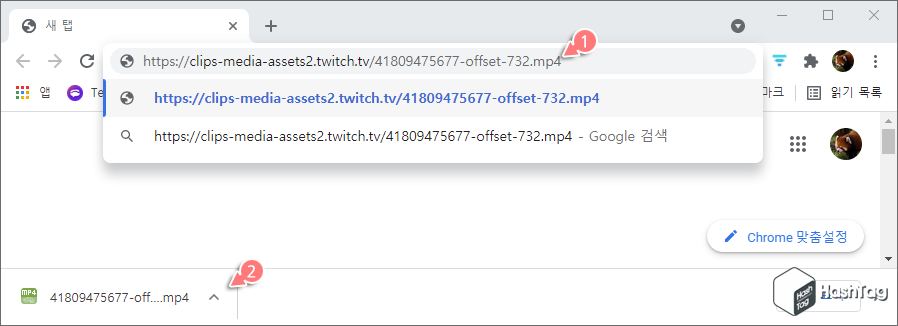
mp4 주소를 새 탭에서 붙여넣기 한 뒤 Enter 키를 누르면 클립 영상을 다운로드 할 수 있습니다. 간단하죠? 개발자 도구에서 얻은 Request URL과 달리 주소도 짧고 간단하여 브라우저 주소 입력 창에서 바로 수정 후 다운로드하기도 편합니다.
'Tips > Internet' 카테고리의 다른 글
| 유튜브 영상에서 특정 단어나 구문을 검색하는 방법 (0) | 2021.06.28 |
|---|---|
| 구글 검색 성인인증 우회, 19세 우회 검색 방법 (0) | 2021.06.19 |
| 트위치 생방송 중 생성 대기 중인 다시보기 m3u8 링크 추출하는 방법 (0) | 2021.06.17 |
| 트위치 구독자 다시보기 뚫기, 모바일 다운로드 및 스트리밍 보기 (index-dvr.m3u8 해결 방법) (13) | 2021.06.12 |
| 트위치 구독자 전용 다시보기 뚫기, 실시간 시청 및 다운로드 방법 (m3u8 활용) (82) | 2021.06.09 |
| 우리은행 이체한도 조회 및 증액/축소 방법 (비대면) (0) | 2021.04.29 |
| 구글 지메일(Gmail) 브라우저 탭에 읽지 않은 메일 수 표시하는 방법 (0) | 2021.04.23 |
| 인스타그램(Instagram) 부계정 만들기, 비밀계정 생성 방법 (0) | 2021.04.12 |
