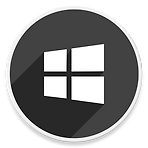 윈도우11 작업 표시줄 미리 보기 썸네일 크기 변경 방법
윈도우11 작업 표시줄 미리 보기 썸네일 크기 변경 방법
HowTo - Windows 11에서 작업 표시줄 미리 보기 썸네일 크기를 변경하는 방법 기본적으로 화면 하단에 표시되는 작업 표시줄에는 각종 도구 모음 및 날짜와 시간, 시스템 아이콘 및 백그라운드에서 실행 중인 항목을 볼 수 있습니다. 또한 현재 실행중인 응용 프로그램 항목을 볼 수 있으며, 해당 항목에 마우스 커서를 가져가면 축소판 미리보기(썸네일)가 표시됩니다. 만약 사용하고 있는 모니터 크기 및 해상도에 따라서 작업 표시줄 미리 보기 화면이 너무 작거나 크게 느껴진다면 사용자가 원하는 크기를 지정하여 설정할 수 있습니다. Change the Size of Taskbar Thumbnails in Windows 11 Windows 11에서 작업 표시줄의 미리 보기 창 크기를 조절하는 것은 레지스트리..
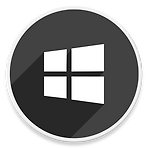 윈도우11 시스템 제품 이름, OEM 변경하는 방법 (Windows Product Name)
윈도우11 시스템 제품 이름, OEM 변경하는 방법 (Windows Product Name)
HowTo - Windows 11 시스템 제품(OEM) 이름을 변경하는 방법 Windows 설정 앱에서는 Windows 11 컴퓨터 이름과 함께 시스템 이름이 표시됩니다. 예를 들어 Microsoft Surface 제품을 사용하고 있다면 컴퓨터 이름 하단에 'Surface' 이름이 표시됩니다. 그러나 컴퓨터를 직접 조립한 경우 Windows 설정 패널에는 마더보드(메인보드) 이름이 표시됩니다. 제조업체에서 생산한 완제품 컴퓨터를 사용하더라도 Hyper-V 등 가상화 환경에 설치된 경우 'Virtual Machine' 으로 표시되기도 합니다. Windows 11에서 컴퓨터 이름을 변경하는 것은 매우 간단합니다. 그러나 시스템 제품 이름(모델)을 변경하려면 레지스트리 편집기를 사용하여 OEM 정보를 편집할 ..
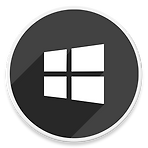 윈도우11 메모장 다크 모드 활성화하는 방법
윈도우11 메모장 다크 모드 활성화하는 방법
HowTo - Windows 11 메모장 앱 테마 설정 변경하는 방법 Microsoft는 이제 어둡게(다크 모드) 또는 시스템 설정에 따라 표시할 메모장 앱 테마를 선택할 수 있는 옵션을 Windows 11 Dev 채널에서 배포하고 있습니다. 새로운 메모장 앱은 Windows 참가자 프로그램의 Dev 채널에 등록된 Microsoft Store를 통해 Preview 형식의 메모장 앱을 설치할 수 있으며, 기존의 클랙식 메모장 앱처럼 친숙한 모양을 유지하지만 둥근 모서리가 있으며, 글꼴과 테마 색상을 변경할 수 있는 설정 페이지에 접근할 수 있는 옵션 버튼이 표시됩니다. 메모장 앱은 강제로 다크 모드를 적용할 수 있으며, 시스템 설정 옵션을 사용할 경우 Windows 11을 어두운 테마로 설정하면 테마 변경..
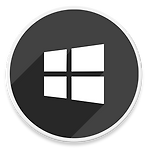 윈도우11 Hyper-V 등 가상화 환경에서 둥근 모서리 강제 적용
윈도우11 Hyper-V 등 가상화 환경에서 둥근 모서리 강제 적용
HowTo - Windows 11 둥근 모서리 효과 강제로 적용하는 방법 Windows 11에서 이전 버전과 달리 디자인 부분에서 많은 차이점이 있습니다. 예를 들어 새로운 UI(User Interface), 새로운 시작 메뉴, 중앙 작업 표시줄, 앱의 둥근 모서리 등 외형적인 부분에서 많은 변경이 있었습니다. 그러나 일부 사용자는 Windows 11 운영체제를 사용하고 있지만, 둥근 모서리가 표시되지 않는 경우가 있습니다. 물론 모든 앱의 모서리가 둥근 것은 아니며 일부 Win32 앱은 기존과 동일하게 각진 모서리가 표시될 수 있습니다. 다만 Windows 설정, 장치 관리자, 파일 탐색기 등 대부분의 앱은 모서리가 둥근 모양을 하고 있어야 하며, 이러한 모서리가 표시되지 않는다면 버그 또는 시스템에 ..
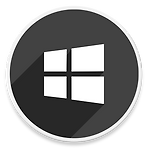 윈도우11 시작 메뉴에 '설정' 앱 아이콘 추가하는 방법
윈도우11 시작 메뉴에 '설정' 앱 아이콘 추가하는 방법
HowTo - Windows 11 시작 메뉴의 전원 단추 옆에 표시되는 폴더 설정 방법 Windows 설정 앱은 운영체제와 관련하여 가장 자주 사용되는 응용 프로그램 중 하나입니다. Windows 설정을 변경하기 위해서는 하루에도 여러 번 설정 앱을 실행해야 합니다. 블로그에서도 Windows 설정 앱 액세스가 필요할 때 항상 언급하는 단축키로 Win + I 키 조합이 있습니다. 그러나 대부분의 사람은 이러한 단축키를 좋아하지 않는 경향이 있습니다. 여러가지 단축키 조합을 모두 기억하는 재주가 없는 사람도 많죠. 만약 기존 Windows 10 시작 메뉴처럼 Windows 11에서도 시작 메뉴에 바로 설정 앱 아이콘을 두고 사용할 수 있다면 어떨까요? Windows 11 시작 메뉴에 설정 앱 아이콘을 추가..
