티스토리 뷰
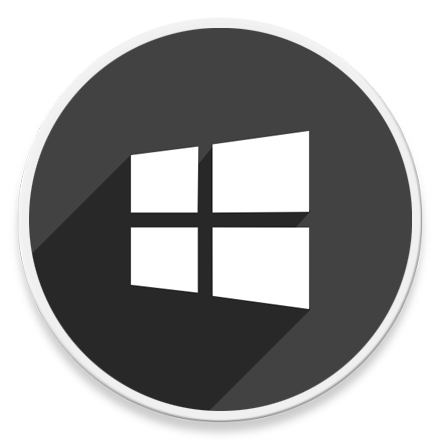
HowTo - Windows 11에서 작업 표시줄 미리 보기 썸네일 크기를 변경하는 방법
기본적으로 화면 하단에 표시되는 작업 표시줄에는 각종 도구 모음 및 날짜와 시간, 시스템 아이콘 및 백그라운드에서 실행 중인 항목을 볼 수 있습니다. 또한 현재 실행중인 응용 프로그램 항목을 볼 수 있으며, 해당 항목에 마우스 커서를 가져가면 축소판 미리보기(썸네일)가 표시됩니다.
만약 사용하고 있는 모니터 크기 및 해상도에 따라서 작업 표시줄 미리 보기 화면이 너무 작거나 크게 느껴진다면 사용자가 원하는 크기를 지정하여 설정할 수 있습니다.
Change the Size of Taskbar Thumbnails in Windows 11
Windows 11에서 작업 표시줄의 미리 보기 창 크기를 조절하는 것은 레지스트리 편집기를 이용합니다. 따라서 작업 전 반드시 레지스트리 백업 후 진행하시기 바랍니다.
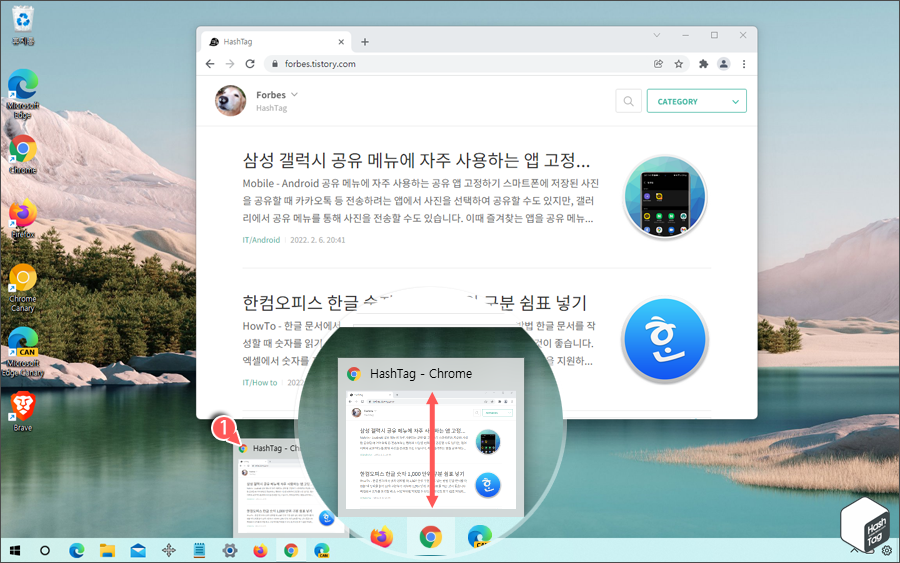
먼저 Windows 11 작업 표시줄의 미리 보기 창 기본 크기 예시 화면을 살펴 보겠습니다. 작업 표시줄에서 열려있는 응용 프로그램 아이콘에 마우스 커서를 가져가면 위 화면과 같이 미리 보기 화면이 나타납니다.
사용자가 사용중인 디스플레이 크기, 해상도에 따라 미리 보기 화면이 크게 또는 작게 보일 수 있습니다. 사용자 환경에 맞게 미리 보기 창 크기를 조절하고 싶다면 다음과 같이 레지스트리 편집기 앱을 통해 변경할 수 있습니다.
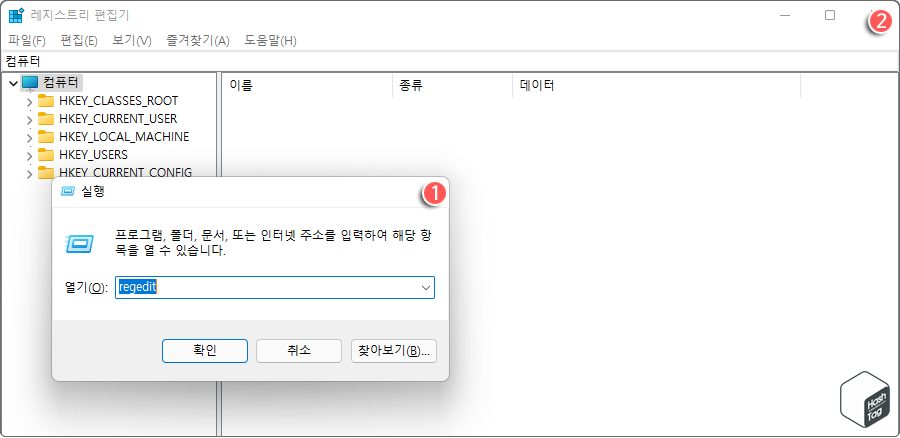
키보드 단축키 Win + R 키를 눌러 실행 대화 상자를 열고 "regedit" 입력 후 [확인] 버튼을 클릭하여 레지스트리 편집기를 엽니다.
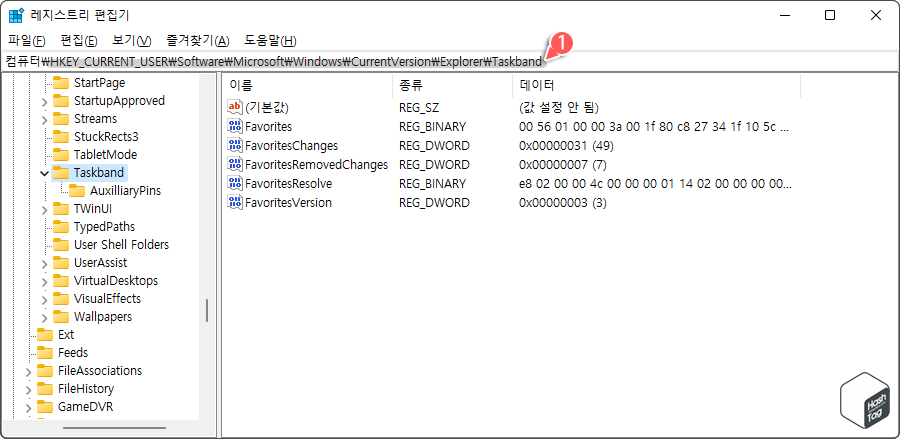
레지스트리 편집기 왼쪽 창에서 직접 이동 또는 상단 주소 표시줄에 다음 경로를 입력하여 해당 위치로 이동합니다.
| HKEY_CURRENT_USER\SOFTWARE\Microsoft\Windows\CurrentVersion\Explorer\Taskband |

'Taskband' 키 위치에서 오른쪽 창 빈 영역에 마우스 오른쪽 버튼을 클릭한 다음 [새로 만들기(N) > DWORD(32비트) 값(D)]를 선택하고 다음과 같이 이름을 지정합니다.
- MinThumbSizePx
- MaxThumbSizePx
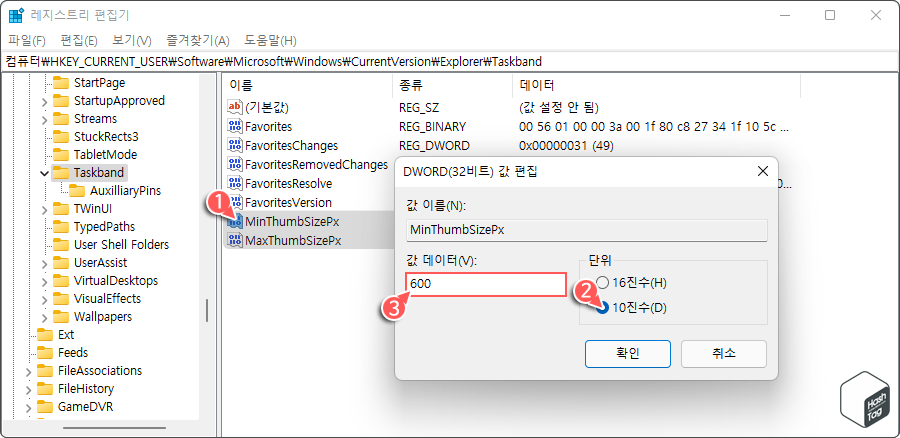
생성된 값 [MinThumbSizePx]를 더블 클릭하여 'DWORD(32비트) 값 편집' 창이 열리면 단위는 '10진수(D)'를 선택하고 '값 데이터(V)' 입력 필드에 원하는 미리 보기 창 픽셀 크기를 입력합니다.
여기서는 "600" 픽셀을 입력하여 테스트해보겠습니다. 참고로 "200~500px"까지 지정할 수 있으며, 500 픽셀 보다 더 큰 값은 더 이상 커지지 않습니다. 따라서 600 픽셀 값을 입력해도 미리 보기 창 크기는 500 픽셀을 넘지 않습니다.
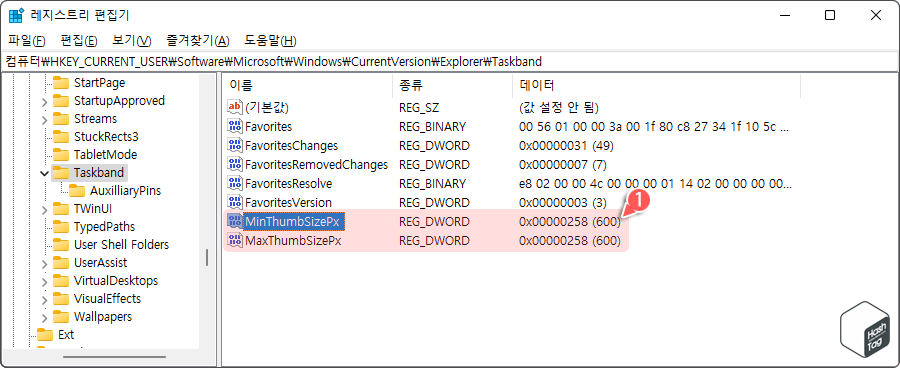
동일한 방법으로 MaxThumbSizePx 값을 수정하고 레지스트리 편집기 창을 닫습니다.
변경된 값은 시스템을 다시 시작하면 적용되지만, 간편히 작업 관리자를 통해서도 시스템 재시작 없이 적용 할 수 있습니다.
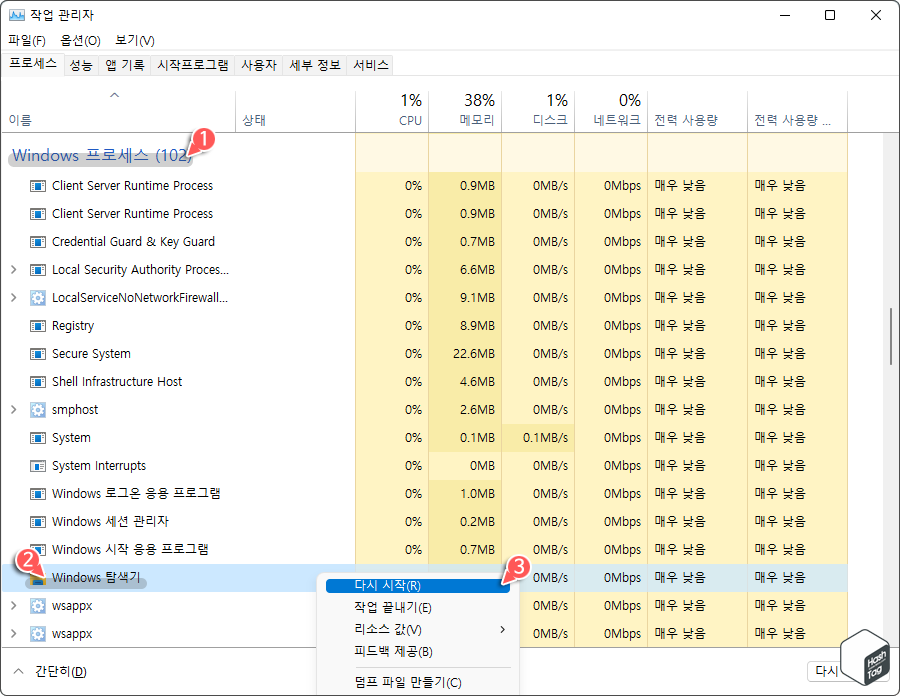
키보드 단축키 Ctrl + Shift + ESC 키를 눌러 작업 관리자 앱을 열고 'Windows 프로세스' 섹션을 찾은 뒤 'Windows 탐색기' 프로세스를 찾습니다. 탐색기 프로세스를 선택하고 마우스 오른쪽 버튼을 누른 다음 [다시 시작(R)]을 클릭합니다.
Windows 탐색기 프로세스를 다시 시작할 경우 잠시 화면이 깜박이며 아무런 표시가 되지 않을 수 있으나, 이는 탐색기 프로세스를 다시 시작했기 때문이며 컴퓨터에 문제가 발생한 것은 아닙니다. 잠시 기다리면 정상적으로 바탕 화면이 표시되며, 시스템 재시작 없이 변경 사항이 적용 완료 됩니다.
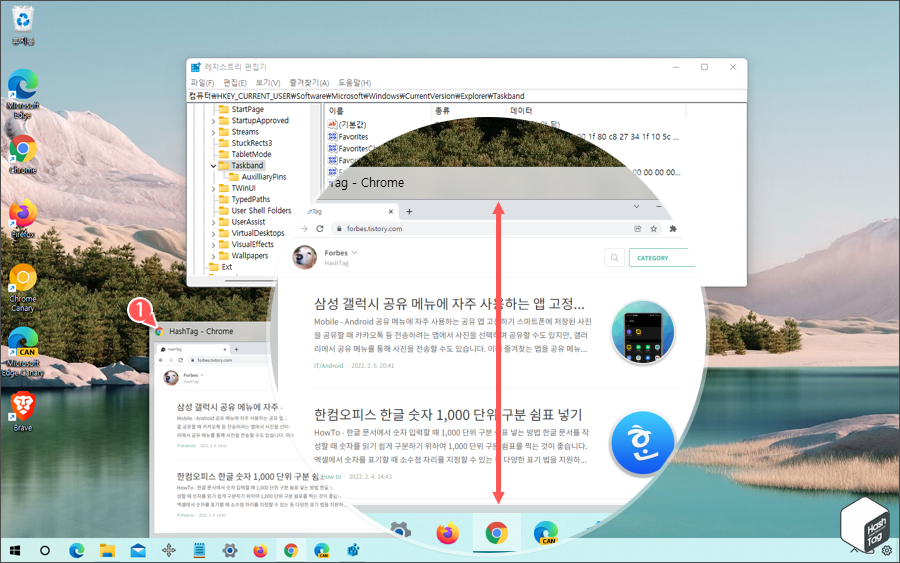
이제 사용자가 지정한 작업 표시줄 미리 보기 창 크기를 확인해보겠습니다. 작업 표시줄에서 실행중인 앱 아이콘에 마우스 커서를 가져가면 미리 보기 화면이 표시되는데, 기본 크기와 비교해보면 확연히 커진 것을 확인할 수 있습니다.
Windows 11 사용중 미리 보기 기본값이 너무 작게 보인다면 300 픽셀 이상의 값을 입력하여 크기를 변경해보시기 바랍니다.
'IT > How to' 카테고리의 다른 글
| Microsoft Word 문서에서 한 페이지만 가로로 만드는 방법 (0) | 2022.02.21 |
|---|---|
| 윈도우10 Hyper-V에서 무선 네트워크(Wi-Fi) 사용하는 방법 (0) | 2022.02.17 |
| 윈도우11 파일 확장자를 표시하는 방법 (파일 탐색기 및 폴더 옵션) (0) | 2022.02.15 |
| 윈도우10 PC 모바일 핫스팟 생성 방법 (Wi-Fi Hotspot) (0) | 2022.02.14 |
| 한컴오피스 한글 숫자 1,000 단위 구분 쉼표 넣기 (0) | 2022.02.04 |
| 윈도우11 시스템 제품 이름, OEM 변경하는 방법 (Windows Product Name) (0) | 2022.02.03 |
| 윈도우11 메모장 다크 모드 활성화하는 방법 (3) | 2022.02.02 |
| 윈도우11 Hyper-V 등 가상화 환경에서 둥근 모서리 강제 적용 (0) | 2022.02.01 |
