티스토리 뷰
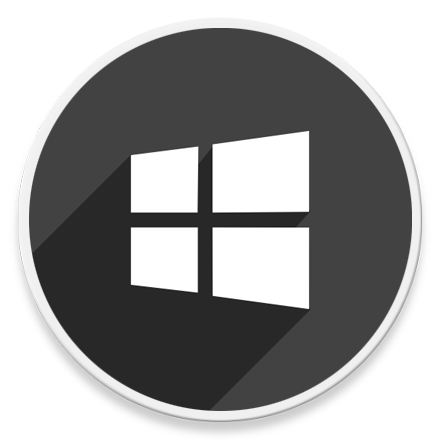
HowTo - Windows 10 Wi-Fi 핫스팟 생성 및 구성하는 방법
핫스팟(Hotspot)은 라우터가 아닌 다른 장치에서 생성된 Wi-Fi 네트워크를 의미합니다. 윈도우 PC에서 Wi-Fi 네트워크를 생성하여 인터넷을 스마트폰 또는 다른 장치와 공유하는데 사용할 수 있습니다.
일반적으로 인터넷 연결을 할 수 없는 외부에서 스마트폰의 모바일 핫스팟을 사용하여 노트북 등 다른 장치에서 인터넷을 사용할 수 있는 것처럼 윈도우 PC를 가상 무선 라우터로 바꾸는 것으로 생각할 수 있습니다.
핫스팟은 인터넷 연결 없이도 장치에서 만들 수 있지만 이러한 네트워크는 FTP 서버를 생성하거나 동일한 네트워크에 연결된 2개의 장치 간에 로컬로 파일을 전송하는데 사용할 수 있습니다.
예를 들어 Wi-Fi 라우터 신호가 불안정하고 인터넷 연결이 정상적으로 이루어지지 않을 때 이더넷 케이블을 직접 연결하고, 컴퓨터에서 Wi-Fi 또는 Bluetooth를 통해 다른 장치와 인터넷 또는 파일을 공유할 수 있습니다.
Windows 10 '모바일 핫스팟'으로 다른 디바이스와 인터넷 연결 공유하기
스마트폰에서 탭 한 번으로 모바일 핫스팟을 만들고 공유할 수 있는 것처럼 Windows 10에서도 동일한 작업을 수행할 수 있습니다. Windows 설정에서 핫스팟을 생성하고 켜기만 하면 됩니다.
Windows 설정 앱에서 네트워크 및 인터넷 설정을 통해 Windows PC에서 사용할 수 있는 모바일 핫스팟을 쉽게 구성하고 사용할 수 있습니다. 다만 Windows 장치에서 Wi-Fi 핫스팟을 생성하는 데 필수이므로 작동하는 Wi-Fi 모듈이 있는지 확인하시기 바랍니다.

윈도우 시작 버튼을 누르고 Windows 설정 앱으로 이동하거나 Win + I 키 조합을 사용하여 빠르게 열 수 있습니다. 설정 앱이 열리면 [네트워크 및 인터넷]을 클릭합니다.
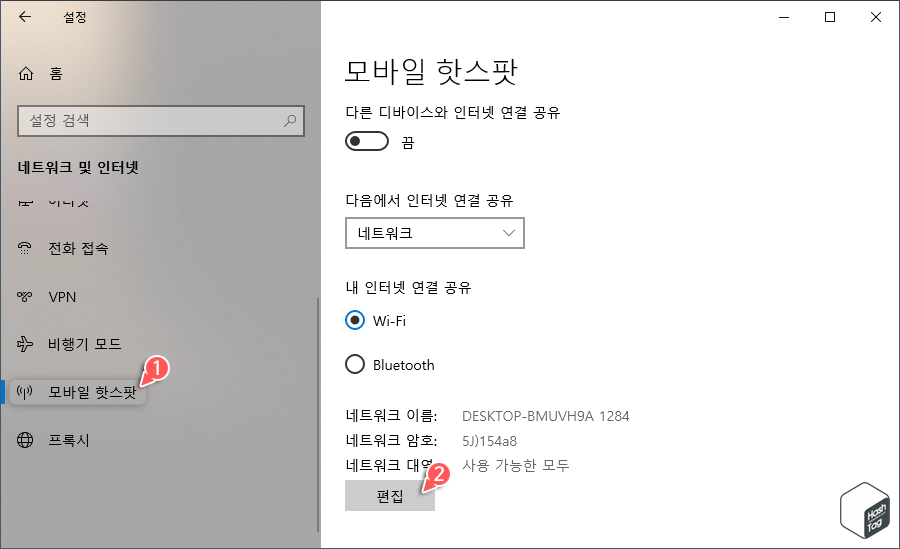
Windows 설정 앱에서 네트워크 및 인터넷 페이지가 열리면 왼쪽 창에서 [모바일 핫스팟] 메뉴를 누르고, 모바일 핫스팟 페이지에서 [편집] 버튼을 클릭하여 Wi-Fi 핫스팟 이름(SSID) 및 비밀번호를 구성합니다.
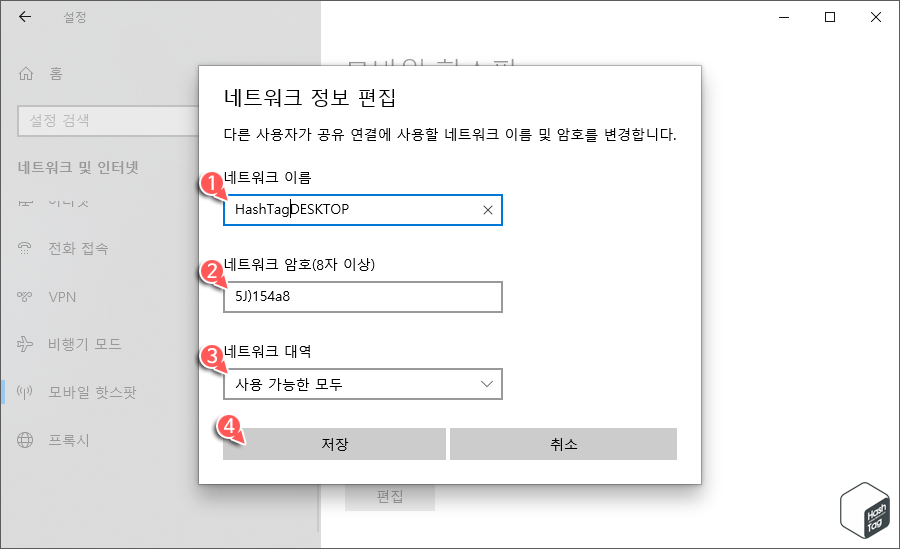
편집 버튼을 클릭하면 위와 같이 '네트워크 정보 편집' 팝업 창이 열립니다. 이 곳에서 네트워크 이름, 암호, 대역 등 설정 정보를 입력 및 선택하고 [저장] 버튼을 클릭합니다.
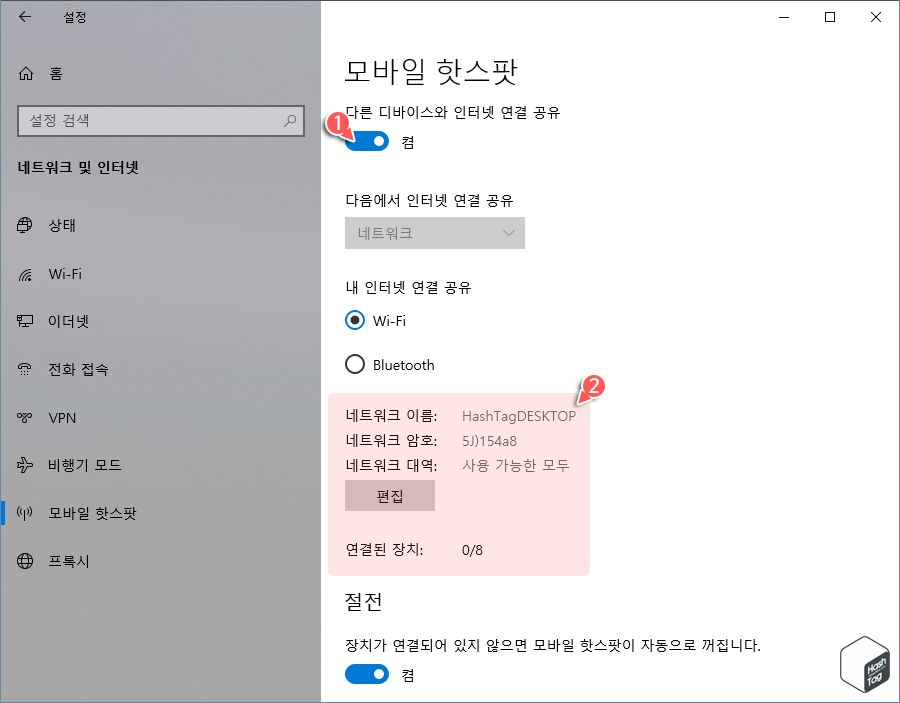
이제 '다른 디바이스와 인터넷 연결 공유' 옵션의 토글 스위치를 클릭하여 [켬]으로 전환합니다.
참고로 내 인터넷 연결 공유는 'Wi-Fi' 및 'Bluetooth' 두 가지 옵션을 제공하고 있으며, 모바일 핫스팟을 활성화하면 사용자가 설정한 네트워크 이름, 암호, 대역 정보와 함께 현재 PC에 연결된 장치를 확인할 수 있습니다.
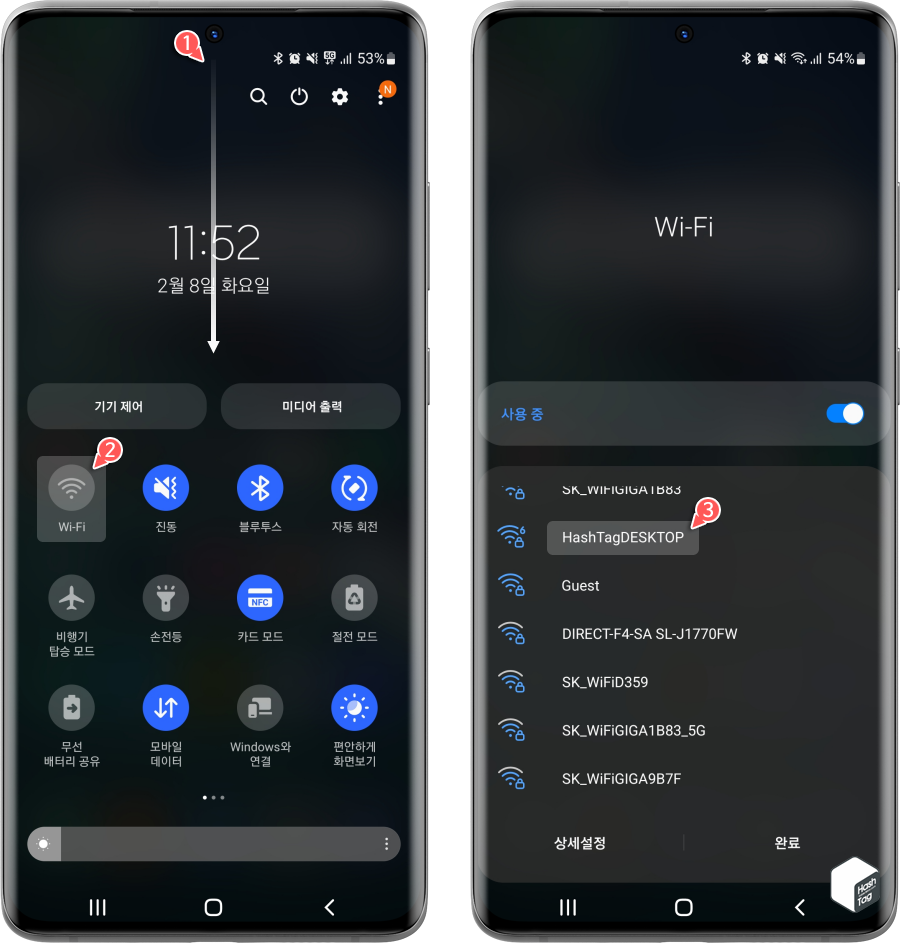
이제 모바일 장치 등 다른 장치를 통해 Windows PC에서 생성된 모바일 핫스팟 연결이 정상적으로 이루어지는지 확인해보겠습니다. Android 장치 기준 [Wi-Fi] 활성화 후 사용자가 생성한 Windows PC의 모바일 핫스팟을 선택합니다.
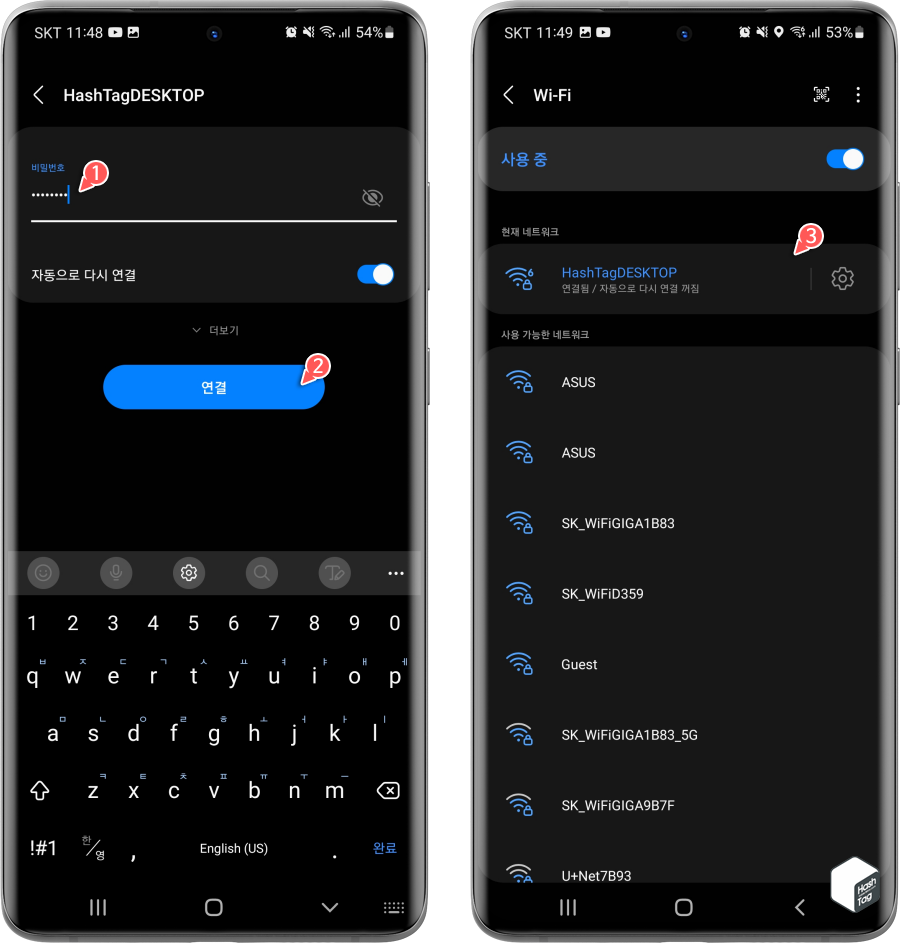
Windows 모바일 핫스팟에서 설정한 암호를 입력하고 [연결] 버튼을 탭하면 연결이 완료되고, 인터넷 및 파일 공유가 가능하게 됩니다.
Windows 설정 앱에서 클릭 몇 번으로 간단히 모바일 핫스팟을 생성할 수 있지만 명령 프롬프트를 통해서도 핫스팟을 생성하고 서비스를 시작 및 종료할 수 있습니다.

관리자 권한으로 명령 프롬프트 앱을 실행합니다. 윈도우 시작 버튼을 누르고 명령 프롬프트를 찾아 관리자 권한으로 실행할 수 있지만 Win + R 키를 누르고 실행 대화 상자에 "cmd"를 입력한 뒤 Ctrl + Shift + Enter 키를 눌러 빠르게 앱을 실행할 수 있습니다.
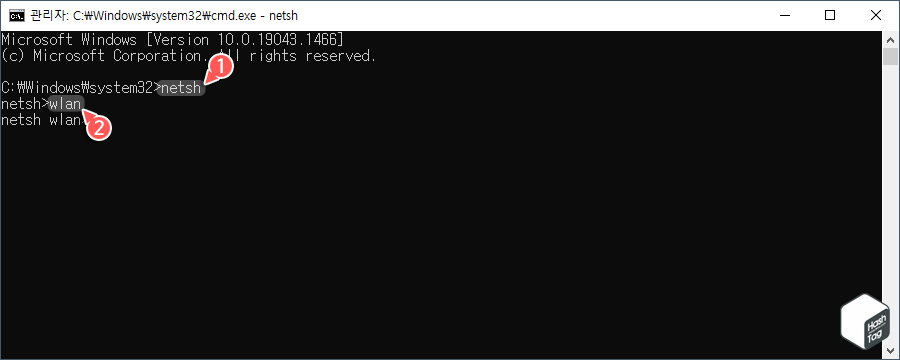
관리자 권한으로 실행한 명령 프롬프트 창에서 "netsh" 명령을 입력한 뒤 "wlan" 명령을 입력하여 WLAN 유형과 관련된 네트워크 설정을 진행해보겠습니다.
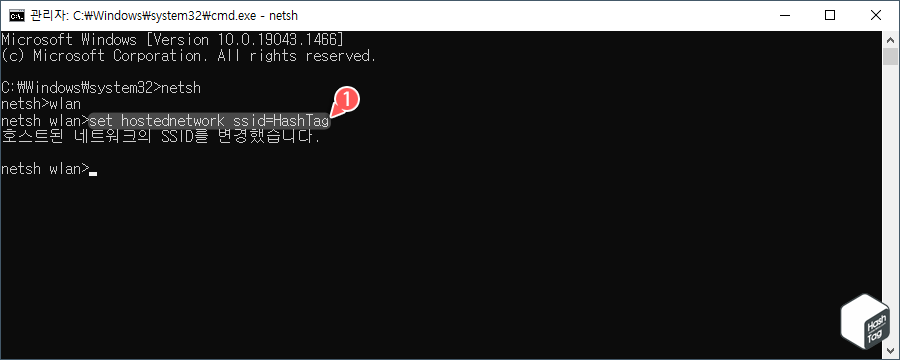
먼저 다음 명령을 사용하여 Windows PC의 모바일 핫스팟 이름(SSID)를 구성합니다. 예시 명령어에서는 "HashTag"를 핫스팟 이름으로 지정하였습니다.
set hostednetwork ssid=HashTag
참고로 해당 명령어는 "netsh wlan set hostednetwork ssid=HashTag" 명령어로 netsh > wlan > set ... 명령어 대신 한 줄로 수행하셔도 됩니다.
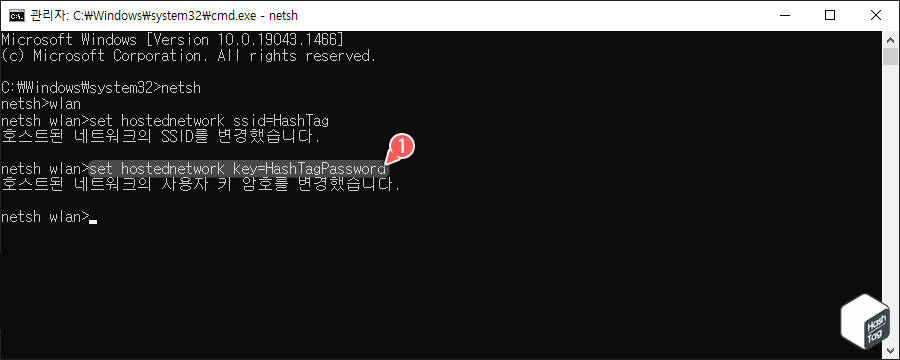
다음으로 아래 명령을 입력하여 모바일 핫스팟에서 사용할 암호를 구성합니다.
set hostednetwork key=HashTagPassword
해당 명령으로 모바일 핫스팟 암호 "HashTagPassword"를 설정하였습니다.
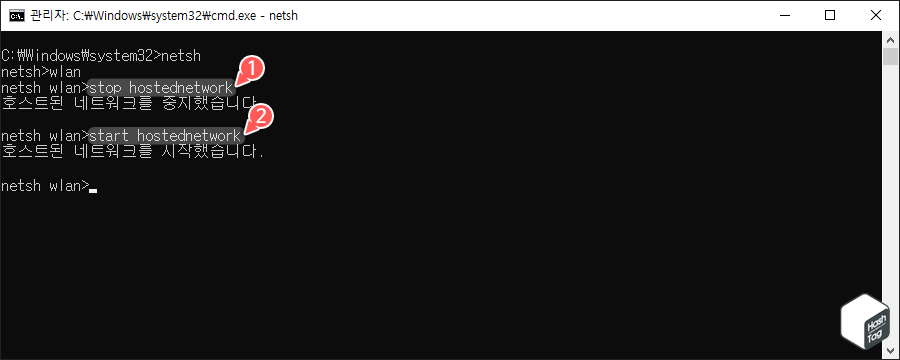
이제 다음을 입력하여 구성된 핫스팟을 시작하거나 중지할 수 있습니다.
stop hostednetwork
start hostednetwork
Windows 설정 앱을 통해 모바일 핫스팟 서비스를 시작하거나 중지할 때 아무런 문제가 없지만, 명령 프롬프트에서 서비스 시작 및 중지 시 다음과 같이 오류가 나타날 수 있습니다. 이때 해결할 수 있는 방법은 다음과 같습니다.

만약 명령 프롬프트에서 모바일 핫스팟을 시작할 때 위와 같이 "호스트된 네트워크를 시작할 수 없습니다. 그룹 또는 리소스가 요청된 작업을 실행할 올바른 상태에 있지 않습니다." 오류가 나타날 때는 다음과 같이 수정할 수 있습니다.
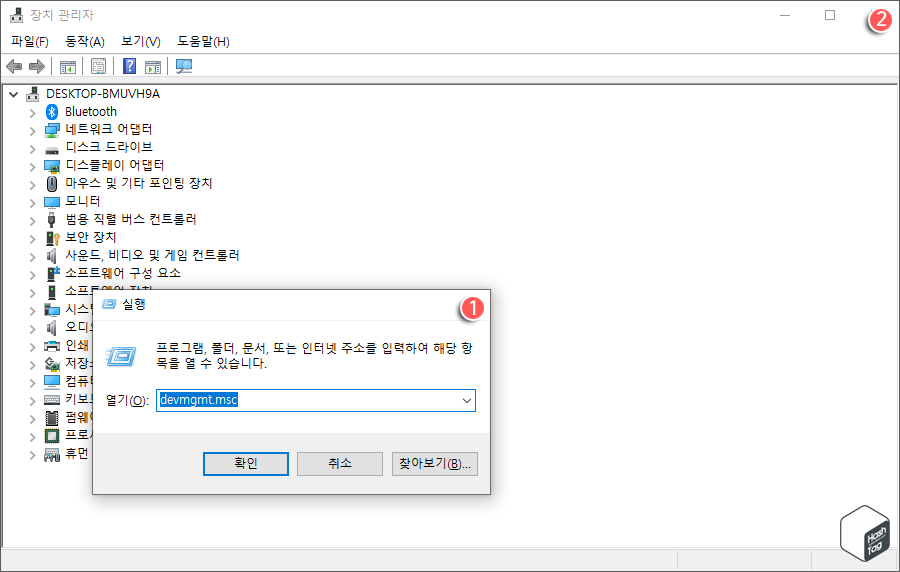
윈도우 시작 버튼을 누르고 "장치 관리자"를 검색하여 실행하거나 Win + R 키 조합으로 실행 대화 상자를 열고 "devmgmgt.msc" 입력 후 [확인] 버튼을 눌러 장치 관리자를 실행할 수 있습니다.
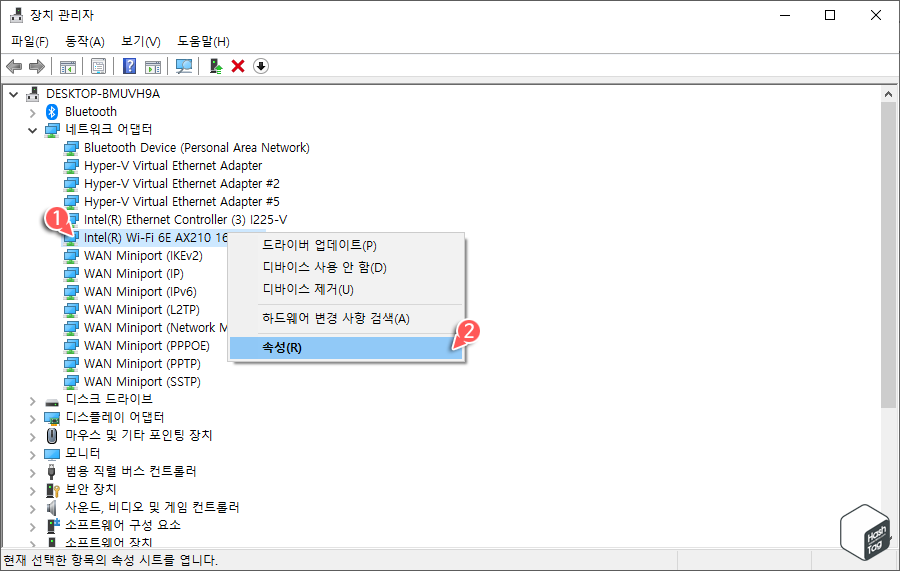
장치 관리자에서 [네트워크 어댑터] 항목 확장 후 Wi-Fi 어댑터를 찾아 마우스 오른쪽 버튼을 클릭하여 [속성(R)]을 선택합니다.
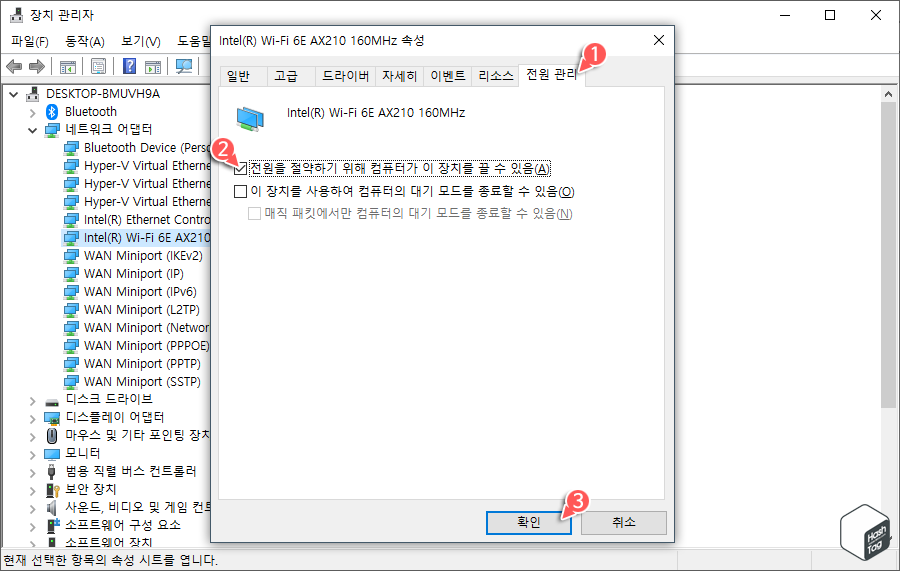
Wi-Fi 어댑터 속성 창에서 [전원 관리] 탭을 선택하고 "전원을 절약하기 위해 컴퓨터가 이 장치를 끌 수 있음(A)" 옵션 체크 후 [확인] 버튼을 클릭합니다.
이제 명령 프롬프트에서 'netsh wlan hostednetwork stop & start' 명령 수행 시 정상적으로 모바일 핫스팟을 켜거나 끌 수 있습니다. 만약 해당 옵션 설정 후에도 오류가 나타날 경우 Wi-Fi 어댑터 드라이버 재설치 or 업데이트 등을 수행해보시기 바랍니다.
'IT > How to' 카테고리의 다른 글
| 윈도우11 작업 표시줄 프로그램 고정 허용 활성화 또는 비활성화 방법 (0) | 2022.02.24 |
|---|---|
| Microsoft Word 문서에서 한 페이지만 가로로 만드는 방법 (0) | 2022.02.21 |
| 윈도우10 Hyper-V에서 무선 네트워크(Wi-Fi) 사용하는 방법 (0) | 2022.02.17 |
| 윈도우11 파일 확장자를 표시하는 방법 (파일 탐색기 및 폴더 옵션) (0) | 2022.02.15 |
| 윈도우11 작업 표시줄 미리 보기 썸네일 크기 변경 방법 (2) | 2022.02.08 |
| 한컴오피스 한글 숫자 1,000 단위 구분 쉼표 넣기 (0) | 2022.02.04 |
| 윈도우11 시스템 제품 이름, OEM 변경하는 방법 (Windows Product Name) (0) | 2022.02.03 |
| 윈도우11 메모장 다크 모드 활성화하는 방법 (3) | 2022.02.02 |
