티스토리 뷰
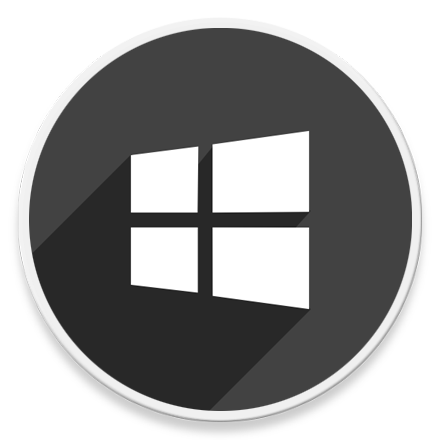
HowTo - Windows 11 작업 표시줄에 프로그램 고정을 허용/허용하지 않음 설정
Windows 11에서 응용 프로그램이 열려있는 경우 작업 표시줄에서 해당 아이콘을 마우스 오른쪽 버튼으로 클릭하고 '작업 표시줄에 고정' 옵션을 선택하여 다음부터 작업 표시줄에서 한 번의 클릭으로 바로 실행할 수 있습니다.
그러나 응용 프로그램을 고정하는 것만큼 이미 고정된 아이콘을 해제하는 것도 간단합니다. 마찬가지로 마우스 오른쪽 버튼으로 클릭한 다음 '작업 표시줄에서 제거' 옵션을 클릭하여 실수로 고정된 아이콘을 해제할 수도 있죠.
이러한 문제를 해결하기 위하여 작업 표시줄에 어떤 응용 프로그램을 표시할지 정리하여 더 이상 수정할 일이 없다면 작업 표시줄에 고정 또는 고정 해제 옵션을 제거하여 사용자가 의도하지 않은 실수를 줄일 수 있습니다.
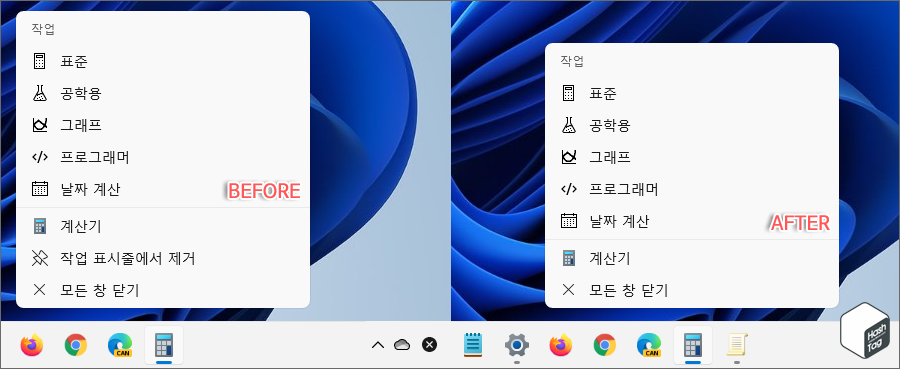
참고로 이 기능을 활성화하면 위 예시 이미지처럼 작업 표시줄에서 고정 or 고정 해제 메뉴가 보이지 않으며, 다시 비활성화할 때까지 이미 고정된 응용 프로그램을 작업 표시줄에서 제거할 수 없으며 또한 새로운 응용 프로그램을 추가할 수 없습니다.
윈도우 작업 표시줄 프로그램 고정 옵션을 허용 or 허용하지 않기
Windows 11에서 작업 표시줄에 프로그램 고정을 허용하지 않도록 설정하는 방법에는 두 가지가 있습니다. 먼저 가장 간단히 설정할 수 있는 로컬 그룹 정책 편집기를 이용하는 방법과 Windows Home 버전 사용자 등 그룹 정책 편집기를 사용할 수 없는 사용자를 위한 레지스트리 편집기를 이용하는 방법이 있습니다.
물론 Windows 10에서 Home 버전 사용자도 로컬 그룹 정책 편집기를 사용할 수 있는 것처럼 동일한 방법으로 Windows 11 Home 버전 역시 활성화시킬 수 있습니다. 관련 내용이 궁금하시다면 다음 글을 참고하시면 됩니다.
[IT/How to] - 윈도우10 Home Edition 그룹 정책 편집기 설치 방법 (GPEdit.msc)
윈도우10 Home Edition 그룹 정책 편집기 설치 방법 (GPEdit.msc)
HowTo - 로컬 그룹 정책 편집기를 윈도우 10 홈 버전에 설치하기 윈도우10 Pro Edition에는 Home Edition에 없는 몇 가지 추가 기능이 있습니다. 디스크 암호화 기능인 비트로커, 윈도우에 내장된 가상머신
forbes.tistory.com
작업 표시줄 고정 옵션을 제거하기 앞서 작업 표시줄에서 응용 프로그램 아이콘에 마우스 오른쪽 버튼을 클릭해보면 '작업 표시줄에 고정' or '작업 표시줄에서 제거' 옵션을 확인할 수 있습니다.
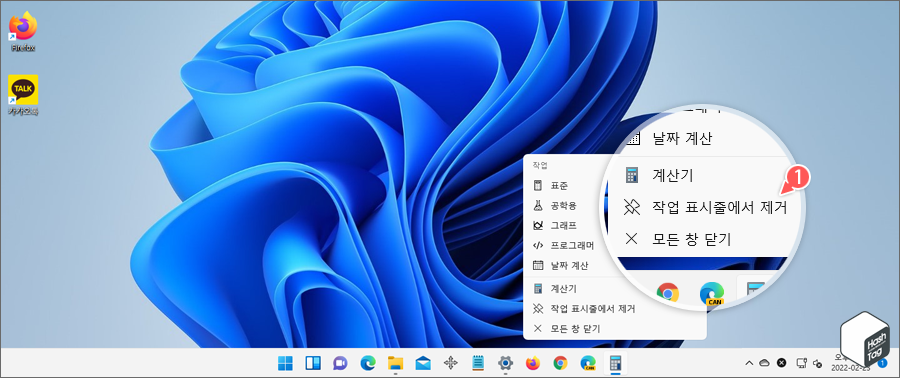
사용자가 작업 중 의도하지 않게 응용 프로그램을 고정하거나 이미 고정된 프로그램을 제거하는 실수가 발생할 수 있습니다.
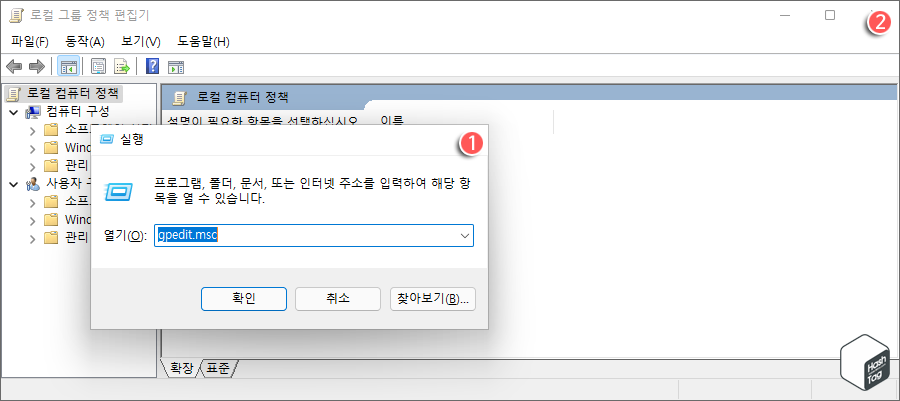
이러한 실수를 줄이기 위해 키보드 단축키 Win + R 키를 눌러 실행 대화 상자를 열고 "gpedit.msc" 입력 후 [확인] 버튼을 클릭하여 로컬 그룹 정책 편집기를 실행합니다.
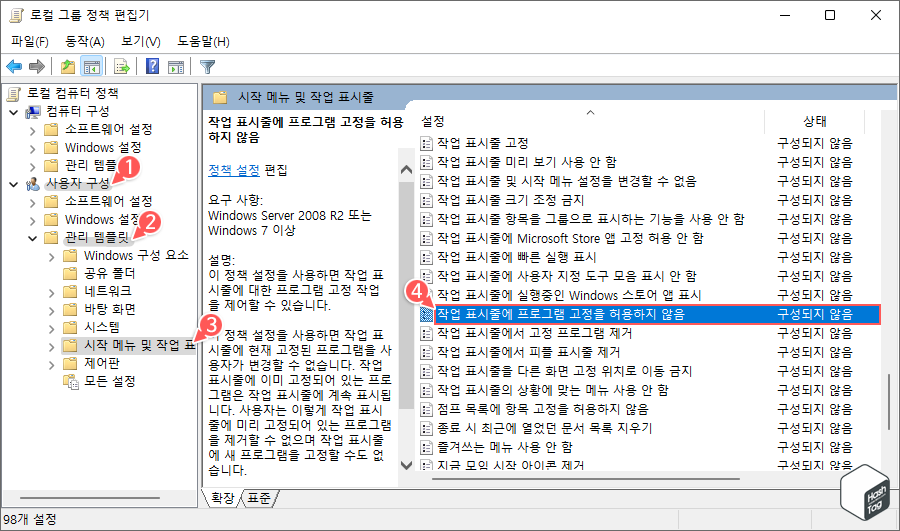
로컬 그룹 정책 편집기가 열리면 왼쪽 창에서 메뉴를 차례대로 클릭하여 다음 위치로 이동합니다.
사용자 구성 > 관리 템플릿 > 시작 메뉴 및 작업 표시줄
시작 메뉴 및 작업 표시줄 창에서 상단의 [설정]을 한 번 클릭하여 필요한 설정을 쉽게 찾을 수 있도록 정렬한 뒤 "작업 표시줄에 프로그램 고정을 허용하지 않음" 항목을 찾아 두 번 클릭합니다.
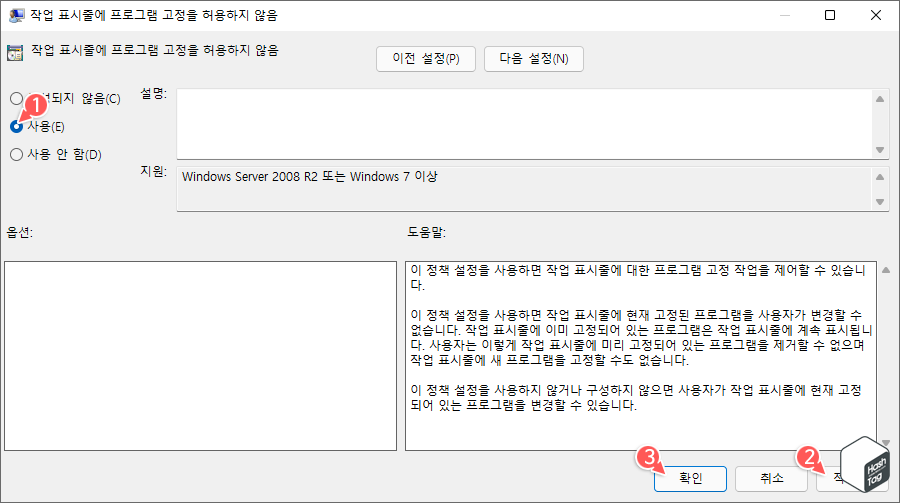
'작업 표시줄에 프로그램 고정을 허용하지 않음' 창에서 [사용(E)] 옵션의 라디오 버튼을 선택하고 [적용 > 확인] 버튼을 클릭합니다.
만약 작업 표시줄에 고정된 응용 프로그램을 추가/해제 등 편집이 필요한 경우 동일한 방법으로 접근하여 [사용(E)]에서 [구성되지 않음(C)]으로 변경한 뒤 [적용 > 확인] 버튼을 클릭하시면 됩니다.
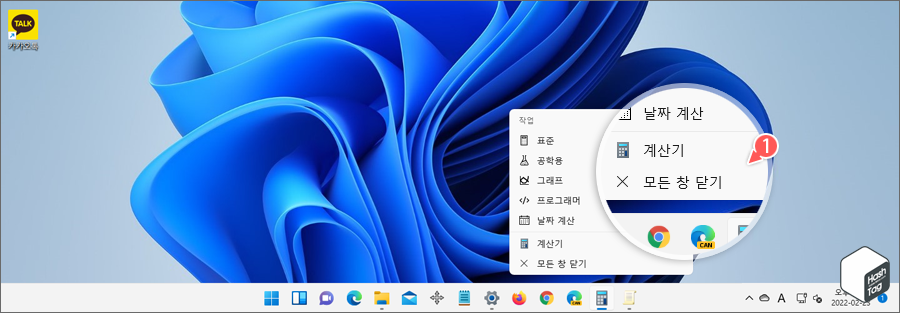
작업 표시줄에서 프로그램 고정을 허용하지 않도록 설정한 다음 테스트해보면 더 이상 고정/고정 해제 옵션이 표시되지 않습니다. 따라서 사용자가 이를 수정하기 위해서는 해당 옵션을 다시 원복해야 하는 불편함이 있을 수 있습니다.
Windows 11 Home 버전 역시 10 Home 버전과 동일하게 로컬 그룹 정책 편집기를 활성화하여 사용할 수 있습니다. 그러나 레지스트리 편집기를 다루는 것이 더 익숙하다면 레지스트리 편집기를 통해 이러한 작업을 수행할 수 있습니다.

키보드 단축키 Win + R 키를 누르고 실행 대화 상자에서 "regedit" 입력 후 [확인] 버튼을 클릭하여 레지스트리 편집기를 실행합니다.
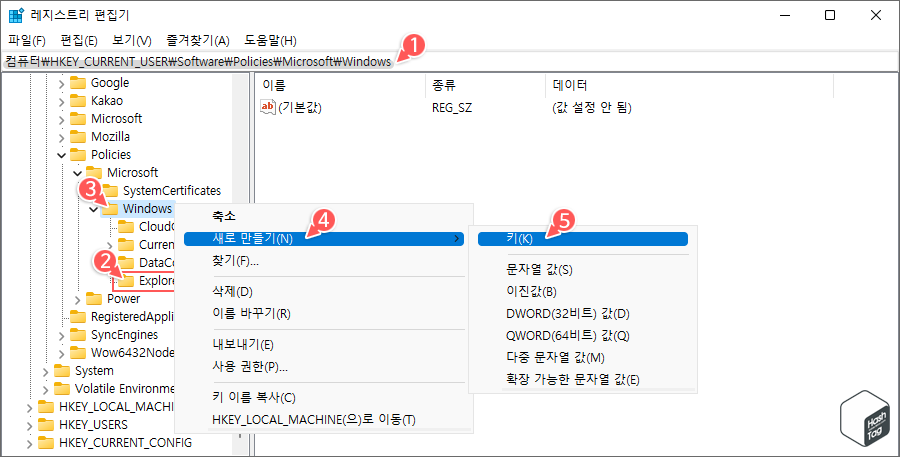
레지스트리 편집기에서 다음 위치를 복사하여 붙여넣고 Enter 키를 누릅니다.
HKEY_CURRENT_USER\SOFTWARE\Policies\Microsoft\Windows
다음으로 Windows 키 하위에 'Explorer' 키가 존재하지 않는 경우 'Windows' 폴더를 마우스 오른쪽 버튼을 클릭하고 [새로 만들기(N) > 키(K)] 옵션을 선택합니다. 새롭게 생성된 키를 마우스 오른쪽 버튼을 클릭하고 이름 바꾸기 옵션을 선택하여 이름을 'Explorer'로 설정합니다.
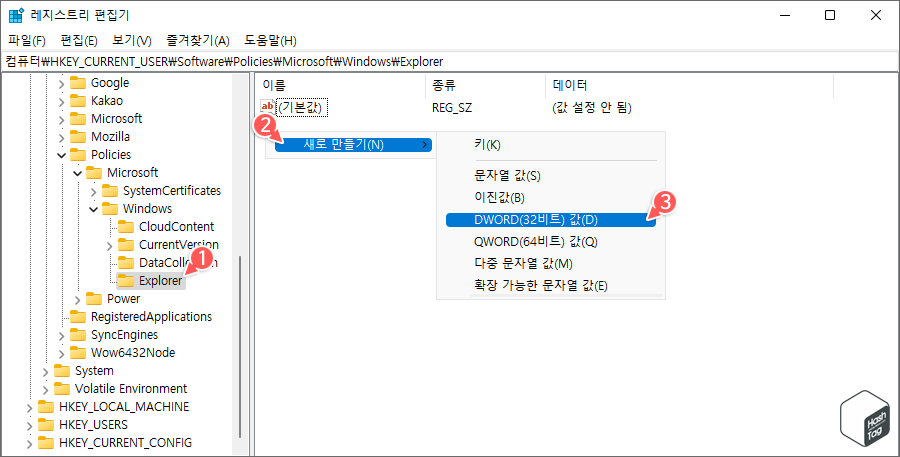
이제 왼쪽 창에서 'Explorer' 키를 선택한 다음 오른쪽 창에서 빈 공간을 마우스 오른쪽 버튼을 클릭하고 [새로 만들기(N) > DWORD(32비트) 값(D)] 옵션을 선택합니다.
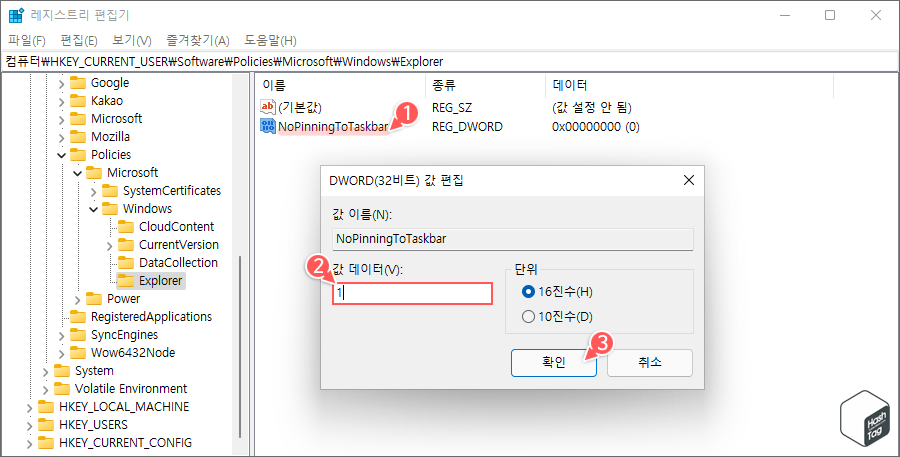
새롭게 생성된 DWORD 값 이름을 "NoPinningToTaskbar"로 설정한 다음 이 키를 두 번 클릭하여 값 편집 창을 엽니다. 값 데이터(V) 입력 필드 값을 0에서 1로 변경하고 [확인] 버튼을 클릭합니다.
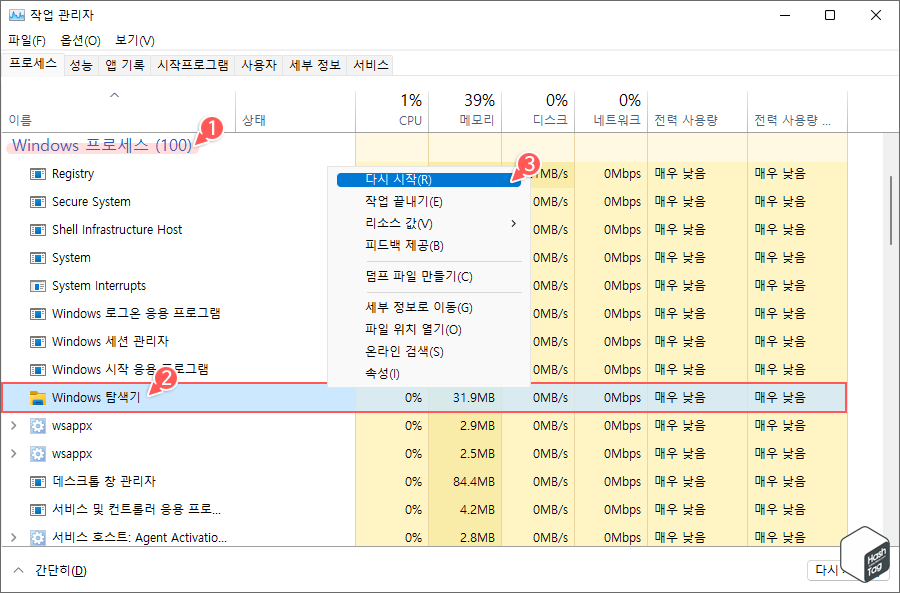
변경 사항을 적용하기 위해서는 시스템을 재시작 합니다. 만약 재시작 없이 적용하고 싶다면 'Windows 탐색기' 프로세스를 다시 시작해야 합니다.
키보드 단축키 Ctrl + Shift + ESC 키를 눌러 작업 관리자를 열고 [프로세스] 탭 선택 후 'Windows 프로세스' 섹션에서 Windows 탐색기를 찾은 다음 마우스 오른쪽 버튼을 클릭하고 [다시 시작(R)]을 선택합니다.
이제 작업 표시줄의 고정 및 고정 해제 옵션이 성공적으로 제거되어야 합니다.
만약 작업 표시줄의 고정 및 고정 해제 옵셥을 다시 사용하고 싶다면, 동일한 방법으로 Explorer 키 위치로 이동한 다음 'NoPinningToTaskbar' 값을 제거하고 Windows 탐색기 프로세스를 다시 시작하여 변경 사항을 적용하시면 됩니다.
'IT > How to' 카테고리의 다른 글
| 윈도우10 스피커 2개 연결 및 동시 or 다른 오디오 콘텐츠 재생하기 (기본+블루투스) (15) | 2022.03.04 |
|---|---|
| 윈도우11 레지스트리 편집기 HKLM 및 HKCU 빠르게 전환하기 (0) | 2022.03.03 |
| 윈도우11 내 앱 기억하기(앱 목록 백업) 활성화 or 비활성화 방법 (0) | 2022.03.01 |
| 윈도우11 Dev 채널 Build 22557 업데이트 후 스냅 레이아웃 활용 방법 (0) | 2022.02.25 |
| Microsoft Word 문서에서 한 페이지만 가로로 만드는 방법 (0) | 2022.02.21 |
| 윈도우10 Hyper-V에서 무선 네트워크(Wi-Fi) 사용하는 방법 (0) | 2022.02.17 |
| 윈도우11 파일 확장자를 표시하는 방법 (파일 탐색기 및 폴더 옵션) (0) | 2022.02.15 |
| 윈도우10 PC 모바일 핫스팟 생성 방법 (Wi-Fi Hotspot) (0) | 2022.02.14 |
