티스토리 뷰

HowTo - Windows PC에서 Bluetooth 스피커와 컴퓨터에 동시 오디오 재생 설정 방법
컴퓨터나 블루투스 스피커를 통해 오디오를 재생하는 것만으로도 충분하지 않을 때, 예를 들어 컴퓨터가 있는 방뿐만 아니라 거실에서도 다른 스피커를 통해 동일한 음악을 즐기고 싶을 수 있습니다. 또는 컴퓨터에서는 게임을 즐기고 블루투스 스피커를 통해서는 음악을 듣고 싶을 때가 종종 있습니다.
즉, 컴퓨터 기본 스피커와 블루투스 스피커에서 동시에 오디오를 재생하거나, Windows 설정을 조정하여 컴퓨터 스피커와 블루투스 스피커를 통해 서로 다른 오디오 콘텐츠를 재생할 수 있는 방법이 궁금하다면 다음 단계를 수행하시기 바랍니다.
Windows PC에 연결된 스피커 2개 동시 · 다른 영상 오디오 재생하기
컴퓨터에 연결된 기본 스피커 외에 동일한 오디오 콘텐츠를 다른 스피커 장치에서 재생하거나, 서로 다른 오디오 콘텐츠를 재생하고 싶다면 타사 앱(Voicemeeter)을 사용하거나 오디오 분배기 연결, Windows 설정 변경을 통해 해결할 수 있습니다.
참고로 여기서는 별도의 타사 앱이나 오디오 분배기 없이 Windows 설정 변경만을 통해서 컴퓨터와 블루투스 스피커에서 소리를 공유하거나 다른 오디오를 재생할 수 있는 방법을 살펴보겠습니다.
타사 앱을 설치하지 않고 Windows 기본 설정만으로 컴퓨터 스피커와 블루투스 스피커를 통해 오디오 콘텐츠를 재생할 수 있습니다.
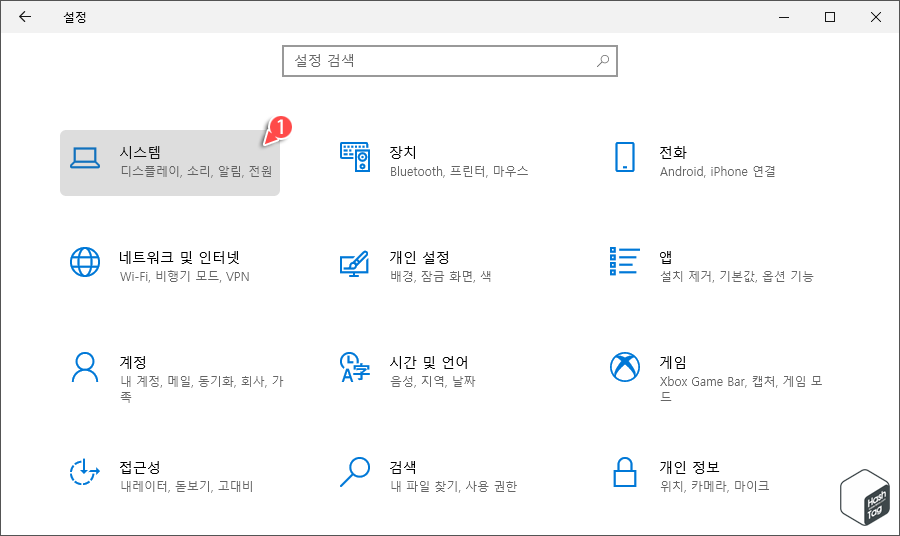
키보드 단축키 Win + I 키를 눌러 Windows 설정 앱을 열고 [시스템]을 클릭합니다.

시스템 설정 화면에서 왼쪽 메뉴의 [소리]를 클릭하고 '관련 설정' 섹션에서 [사운드 제어판]을 선택합니다.

'소리' 창에서 [재생] 탭을 누르고 재생 장치 목록에서 블루투스 스피커를 선택하고 [기본값으로 설정(S)] 드롭 다운 메뉴의 화살표 [▼]를 클릭한 다음 [기본 통신 장치(C)]를 선택합니다.
설정을 정상적으로 완료했다면 목록에서 기본 컴퓨터 스피커(기본 장치)와 블루투스 스피커(기본 통신 장치) 아이콘에 녹색 확인 표시가 나타납니다.

다음으로 [녹음] 탭을 클릭하고 녹음 장치 목록에서 [스테레오 믹스]를 마우스 오른쪽 버튼으로 클릭하고 [사용]을 선택합니다. 마찬가지로 스테레오 믹스 장치가 '기본 장치' 및 녹색 확인 표시가 나타납니다.

활성화된 [스테레오 믹스] 장치를 선택하고 하단의 [속성(P)] 버튼을 클릭하여, 스테레오 믹스 속성 창을 엽니다.
스테레오 믹스 속성 창에서 [수신 대기] 탭을 클릭하고 "이 장치로 듣기" 체크 박스를 선택 및 기본 재생 장치를 블루투스 스피커를 선택한 다음 [적용 > 확인] 버튼을 클릭하여 새로운 사운드 설정을 저장합니다.
이제 컴퓨터에 연결된 기본 스피커와 블루투스 스피커 모두 동일한 오디오 콘텐츠 소리가 재생됩니다.
2 블루투스 스피커와 PC에서 다른 오디오 콘텐츠를 재생
Windows 설정을 조정하여 컴퓨터 스피커와 블루투스 스피커를 통해 다양한 오디오 콘텐츠를 재생할 수도 있습니다. 예를 들어 기본 스피커를 통해서는 음악을 듣고, 블루투스 스피커를 통해 게임 소리를 듣고 싶은 경우 유용하게 사용할 수 있습니다.
만약 동일 장소에서 두 가지 소리를 모두 듣고 싶다면 이렇게 오디오 장치를 두 개 사용할 필요는 없지만, 블루투스 스피커를 통해 음악을 다른 방에서 재생하고 컴퓨터 기본 스피커를 통해서는 비디오 게임을 즐기고 싶을 때 유용하게 사용할 수 있습니다.

키보드 단축키 Win + I 키를 눌러 Windows 설정 앱을 열고 [시스템 > 소리]로 이동한 다음 '고급 사운드 옵션' 항목을 찾아 [앱 볼륨 및 장치 기본 설정]을 클릭합니다.

앱 볼륨 및 장치 기본 설정 화면에서 시스템 소리, 브라우저 또는 현재 사용중인 기타 앱에 대해 선택한 입력 및 출력 장치가 표시됩니다. 이곳에서 앱 중 하나를 선택하여 새로운 출력 장치를 설정하려면 [출력] 메뉴를 열고 기본값이 아닌 새로운 재생 장치, 여기서는 블루투스 스피커를 선택하면 됩니다.
위 예시 화면에서는 현재 기본값인 'LG ULTRAWIDE(NVIDIA High Definition Audio)' 장치에서 음악, 브라우저 등에서 재생중인 오디오 콘텐츠 소리가 출력되고, Battlefiled 2042 게임 플레이 소리는 '헤드폰(JBL GO Stero)' 블루투스 스피커를 통해 출력하게 됩니다.
만약 Windows 시스템 설정을 변경하고 싶지 않다면 Voicemetter 등 타사 앱을 설치하거나 오디오 분배기를 연결하면 됩니다. 다만 오디오 분배기를 사용할 때 물리적인 거리를 감안해야하고, 블루투스 스피커 등에서 오디오 입력 단자가 있는 경우에만 사용하실 수 있습니다.
스마트폰 기기에서 블루투스 스피커를 2개 동시 연결하여 음악 감상 or 영화 시청을 할 수 있는 방법도 있으니 다음 포스팅을 참고하여 설정해보시기 바랍니다.
[IT/Android] - 삼성 갤럭시 블루투스 이어폰 2개 동시에 연결하는 방법
삼성 갤럭시 블루투스 이어폰 2개 동시에 연결하는 방법
Mobile - 갤럭시 스마트폰에서 블루투스 기기 2개 동시에 소리 재생하는 방법 지하철, 버스를 타거나 장거리 노선 비행기를 타는 등 긴 시간 이동 중 지루함을 달래기 위해 스마트폰으로 음악을
forbes.tistory.com
'IT > How to' 카테고리의 다른 글
| 윈도우11 잠금 화면을 표시하지 않도록 설정하는 방법 (0) | 2022.03.10 |
|---|---|
| 크롬 탐색 여정(Journeys) 기능, 이전 탐색 주제 다시 열기 (0) | 2022.03.07 |
| 윈도우11 WSA 카카오톡 APK 다운로드 및 설치 방법 (4) | 2022.03.06 |
| 윈도우10 마우스 오른쪽 클릭 Context Menu '포토샵으로 편집' 추가 방법 (0) | 2022.03.05 |
| 윈도우11 레지스트리 편집기 HKLM 및 HKCU 빠르게 전환하기 (0) | 2022.03.03 |
| 윈도우11 내 앱 기억하기(앱 목록 백업) 활성화 or 비활성화 방법 (0) | 2022.03.01 |
| 윈도우11 Dev 채널 Build 22557 업데이트 후 스냅 레이아웃 활용 방법 (0) | 2022.02.25 |
| 윈도우11 작업 표시줄 프로그램 고정 허용 활성화 또는 비활성화 방법 (0) | 2022.02.24 |
