티스토리 뷰
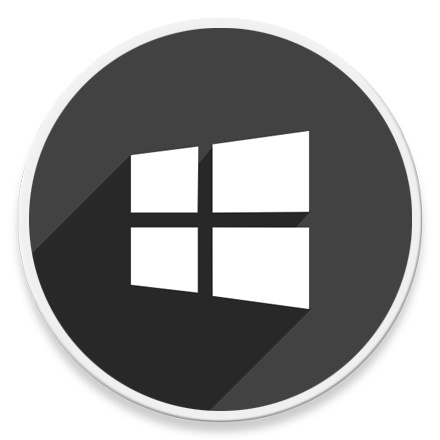
HowTo - Windows 11 새로운 디자인으로 업데이트된 스냅 레이아웃 미리 경험하기
Microsoft는 개발자(Dev) 채널에서 Windows 11 Build 22557을 출시했으며, 정식 업데이트 이름은 "Windows 11 Insider Preview 22557(NI_RELEASE)" 입니다. 이번 업데이트를 통해 새로운 기능이 대거 포함되었지만 해당 기능은 올해 가을 출시될 예정인 Windows 11 정식 Release(22H2)에 포함되거나 포함되지 않을 수도 있습니다.
대표적으로 시작 메뉴의 '고정됨' 섹션에서 폴더에 앱을 그룹화하는 기능이 도입되었으며, 라이브 캡션, 작업 표시줄 끌어서 놓기, 새로운 터치 제스처 및 스냅 레이아웃 등 새로운 경험을 할 수 있는 기능이 대거 추가되었습니다.
특히 Windows 11 작업 표시줄에서 끌어서 놓기 기능을 제거하여 많은 사용자로 하여금 심한 비판을 받아왔지만, 다행히 해당 기능은 현재 복원 중이며 사용자는 작업 표시줄에서 열려있는 앱 위로 Drag & Drop을 통해 앱 간에 미디어 콘텐츠를 쉽게 공유할 수 있게 되었습니다.
개인적으로는 새로운 디자인 및 애니메이션으로 업데이트된 스냅 레이아웃이 마음에 들었습니다.
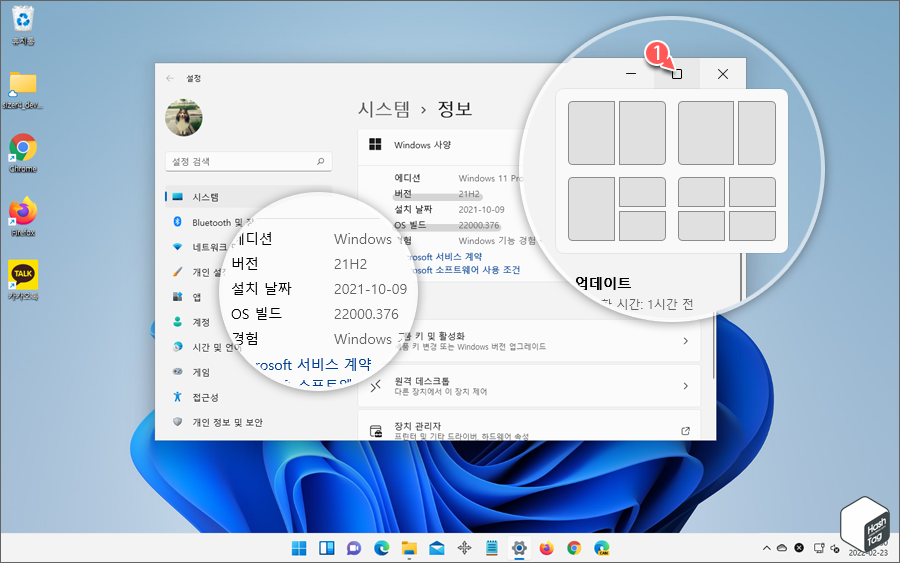
Windows 11 21H2 버전에서는 Win + Z 키 또는 앱 창의 '최대화' 버튼에 마우스 커서를 두면 '스냅 레이아웃' 설정 아이콘 목록이 나타납니다. 물론 이러한 동작 방식이 사용하기 불편한 것은 아닙니다.

그러나 Windows 10 등 이전 버전에서 '멀티태스킹(Snap Assist)'으로 제공되던, 창을 화면 모서리 또는 가장자리로 드래그하여 원하는 위치로 이동, 분리하여 사용하던 습관이 남아 있어서 Windows 11 또한 이 편이 더 편리했습니다.
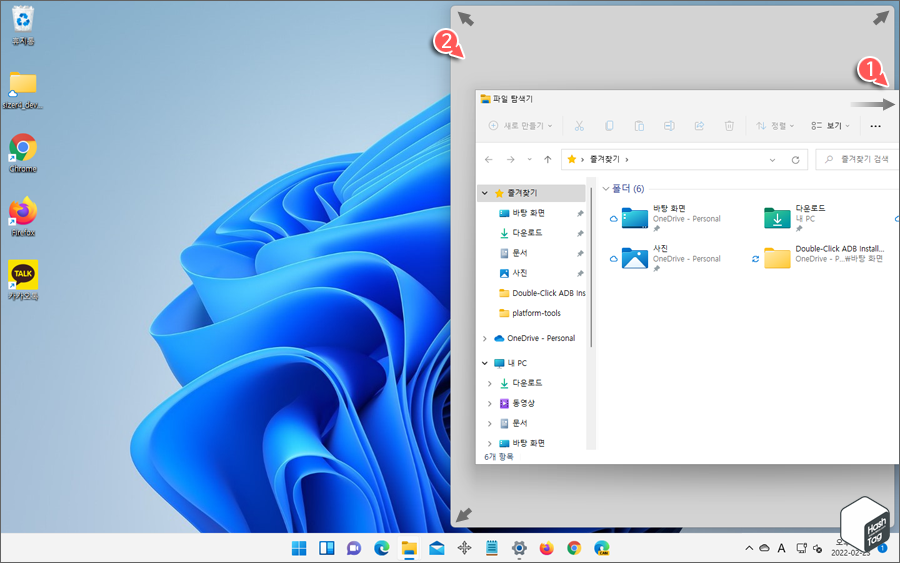
머리로는 Windows 11에서 제공되는 '스냅 레이아웃'을 사용하려 했지만, 마우스를 움직이는 손은 습관적으로 이러한 방식을 계속 사용하고 있는 것을 종종 발견하게 됩니다.
물론 개인 취향이지만 동시에 여러 가지 창을 한 번에 열어놓고 사용할 때 스냅 레이아웃을 사용하는 것이 확실히 더 빠르고 쉽게 창을 분리할 수 있는 방법인 것은 맞습니다.
다행히 Dev 채널에서 사용할 수 있는 22557 Build 업데이트 버전에서는 이러한 습관을 가진 사용자에 대한 배려인지, 창을 화면 가장자리로 드래그할 경우 스냅 레이아웃 아이콘 목록이 표시되도록 업데이트 되었습니다.
Windows 11 개발자 채널 Build 22557 실험적 기능 사용해보기
앞서 밝혔듯이 Dev 버전에 추가된 새로운 기능들은 올해 가을 출시 예정인 22H2 버전에서 제공되거나 제공되지 않을 수도 있기 때문에 섣불리 단정지을 수 없으나, 기존의 습관이 남아 있는 사용자를 위해 정식 버전에서도 계속 제공될 것으로 보여집니다.
다만 아직 출시 예정일까지 긴 시간이 남았으므로, 새로운 기능을 미리 사용해보고 싶다면 'Windows 참가자 프로그램'에서 Dev 채널 참가를 통해 Build 22557 업데이트 적용 후 사용해보시기 바랍니다.
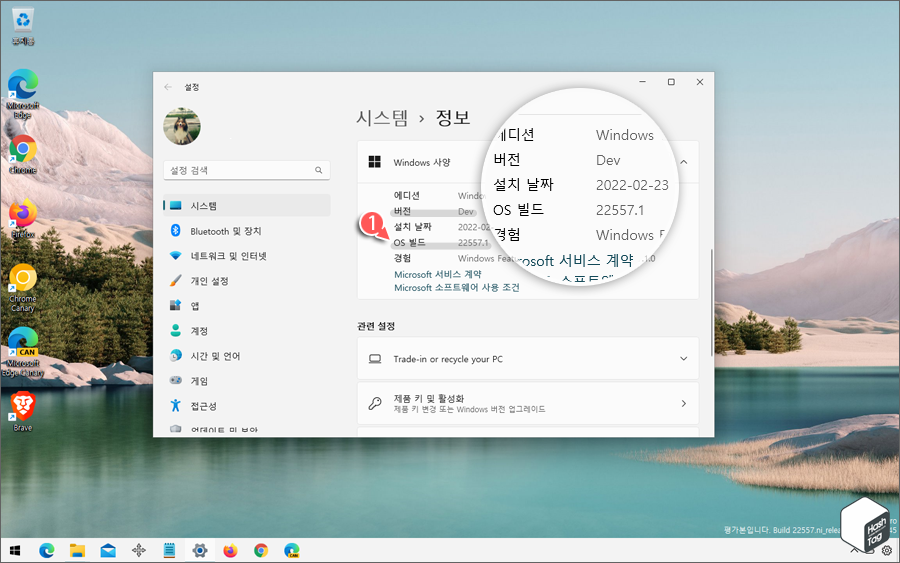
Windows 참가자 프로그램 참여 후 업데이트를 완료하면 시스템 정보에서 버전은 Dev, OS 빌드는 22557.1로 표시됩니다.
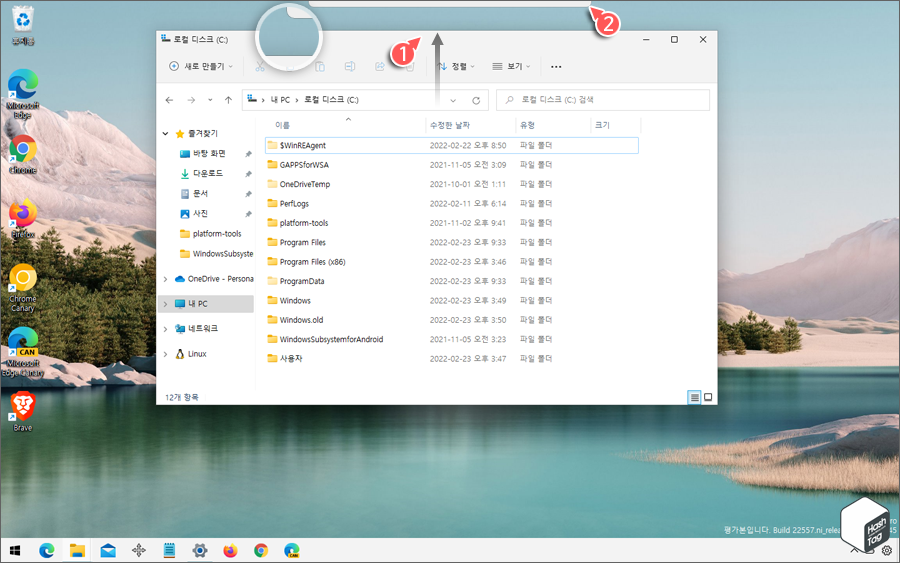
이제 앱의 창을 화면 상단으로 드래그하면 이전과 달리 새로운 영역이 나타나고, 스냅 레이아웃 설정을 위해 창을 해당 영역으로 드래그합니다.

해당 영역으로 와전히 커서를 이동하면 스냅 레이아웃 목록이 표시되면, 사용자가 원하는 레이아웃에 창을 드롭하여 창 스냅을 완료할 수 있습니다.
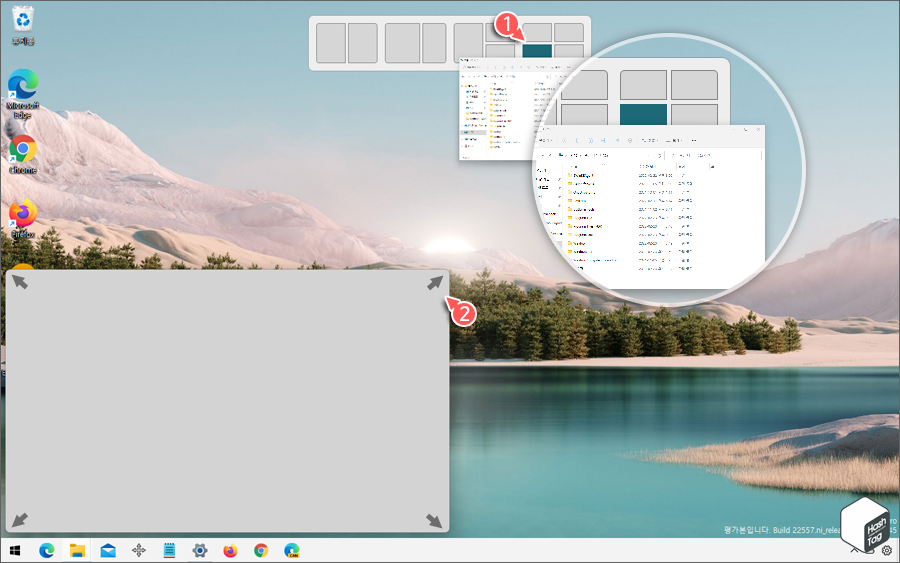
저처럼 습관적으로 화면 상단 또는 모서리로 창을 드래그하여 분리하는 사용자도 자연스럽게 상단 영역에 표시되는 스냅 레이아웃을 사용할 수 있도록 유도하는 것처럼 보여지며, 실제로 스냅 레이아웃을 자연스럽게 사용하게 되었습니다.
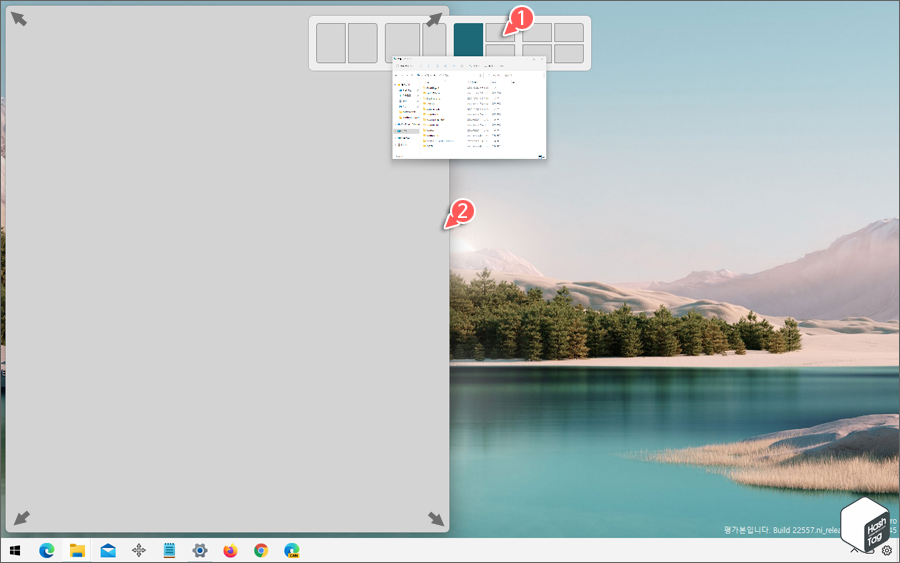
Windows 11에서 스냅 레이아웃을 사용하여 앱을 원하는 위치로 스냅하는 방식은 기존과 동일합니다. 원하는 레이아웃 스냅 위치에 창을 끌어놓고, 나머지 영역에 대해 앱을 선택하여 위치하면 됩니다.
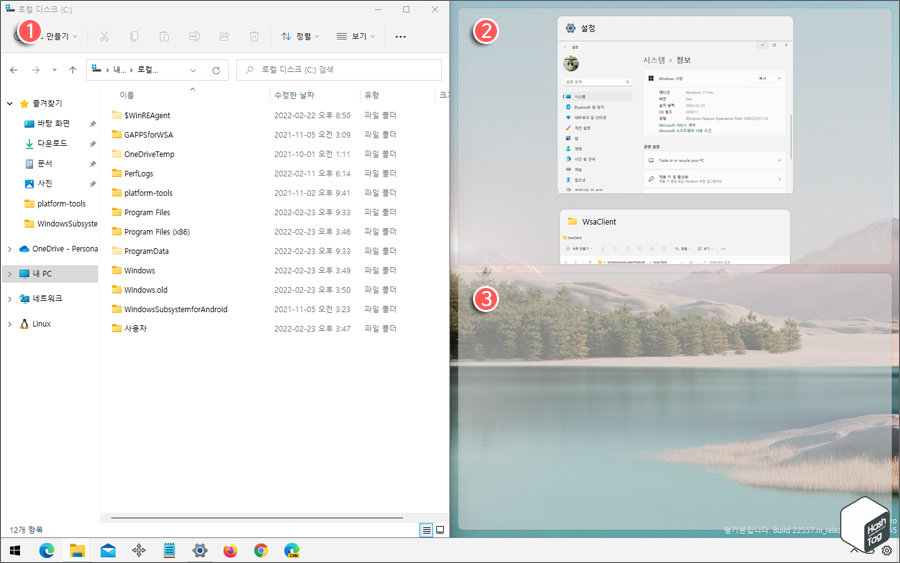
선택한 레이아웃에 차례대로 앱을 선택하여 정렬하는 방식은 생각보다 편리하며, 기존 방식보다 빠르고 쉽게 창을 분리하여 멀티 태스킹 작업을 할 수 있도록 도와줍니다.
만약 고해상도의 울트라 와이드 모니터 사용자 중 사전에 정의된 스냅 레이아웃 이외에 사용자 입맛에 맞게 레이아웃을 추가 및 구성하여 사용하고 싶다면 PowerToys FancyZones 기능을 사용해보시는 것도 좋습니다.
[IT/How to] - 윈도우10 사용자 지정 영역에 창 정렬하기, 화면 분할 (PowerToys FancyZones)
윈도우10 사용자 지정 영역에 창 정렬하기, 화면 분할 (PowerToys FancyZones)
HowTo - 윈도우 사용자 지정 화면 영역에 창 정렬하기 Windows 10에서 사용할 수 있는 Snap Assist 기능은 항상 영역에 맞게 동일한 크기로 조정되며, 나란히 놓인 두 개의 창 또는 화면 모서리 끝으로
forbes.tistory.com
'IT > How to' 카테고리의 다른 글
| 윈도우10 마우스 오른쪽 클릭 Context Menu '포토샵으로 편집' 추가 방법 (0) | 2022.03.05 |
|---|---|
| 윈도우10 스피커 2개 연결 및 동시 or 다른 오디오 콘텐츠 재생하기 (기본+블루투스) (15) | 2022.03.04 |
| 윈도우11 레지스트리 편집기 HKLM 및 HKCU 빠르게 전환하기 (0) | 2022.03.03 |
| 윈도우11 내 앱 기억하기(앱 목록 백업) 활성화 or 비활성화 방법 (0) | 2022.03.01 |
| 윈도우11 작업 표시줄 프로그램 고정 허용 활성화 또는 비활성화 방법 (0) | 2022.02.24 |
| Microsoft Word 문서에서 한 페이지만 가로로 만드는 방법 (0) | 2022.02.21 |
| 윈도우10 Hyper-V에서 무선 네트워크(Wi-Fi) 사용하는 방법 (0) | 2022.02.17 |
| 윈도우11 파일 확장자를 표시하는 방법 (파일 탐색기 및 폴더 옵션) (0) | 2022.02.15 |
