티스토리 뷰
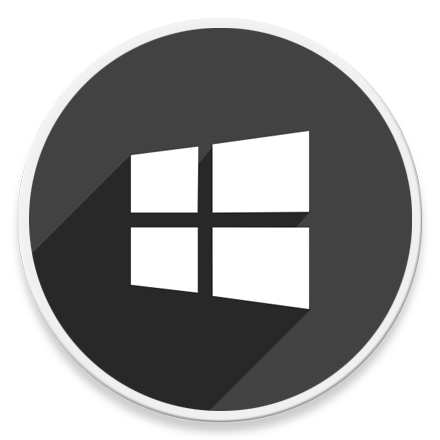
HowTo - Windows 레지스트리 편집기에서 HKLM 및 HKCU 사이를 빠르게 전환하기
윈도우에서 레지스트리 편집기를 사용할 때 HKLM과 HKCU 키 사이를 빠르게 전환할 경우 도움이 될만한 작은 팁이 있이지만 많은 분들이 이 사실을 모르고 있는 경우가 많습니다.
레지스트리 키를 수정할 때 때때로 HKCU에서 동일한 HKLM 키를 찾아야 하거나 그 반대인 경우도 많습니다. 이러한 상황에서 오늘 소개할 방법을 사용하면 레지스트리 편집기에서 HKLM 및 HKCU 간에 전환을 보다 빠르고 쉽게 할 수 있습니다.
HKLM 및 HKCU 차이점
HKEY_LOCAL_MACHINE은 HKLM을 의미하며 HKEY_CURRENT_USER는 HKCU를 의미합니다.
- 컴퓨터에 여러 사용자가 있고 모든 사용자에 대한 설정을 한 번에 적용하기 위해서는 시스템 수준 즉, HKLM 키를 변경해야 합니다.
- 현재 사용자 계정에만 변경된 사항을 적용하고 싶다면 사용자 수준 즉, HKCU 키를 사용해야 합니다.
예를 들어 Windows 10에서 모든 사용자가 잠금 화면 없이 로그인할 수 있도록 변경하려면 HKEY_LOCAL_MACHINE 에서 값을 생성해야 합니다.
그러나 현재 사용자나 로그인한 계정에 대하여 잠금 화면 없이 로그인 설정을 하고 싶다면 HKEY_CURRENT_USER 에서 동일한 값을 생성해야 합니다.
이제 HKLM과 HKCU에서 동일한 키 OR 하위 키를 만들거나 찾고 싶다고 가정할 때 레지스트리 경로가 길고 복잡할 경우 이 팁에 따라 HKLM에서 HKCU로 또는 HKCU에서 HKLM으로 빠르게 전환할 수 있습니다.
HKEY_LOCAL_MACHINE 및 HKEY_CURRENT_USER 전환 방법
레지스트리 편집기에서 빠르게 HKLM과 HKCU 키 간에 전환하려면 다음 단계를 수행합니다. 물론 레지스트리 키 주소를 직접 수정하여 이동하는 방법도 있으나, 마우스 클릭만으로 빠르고 간단히 전환 가능한 방법이니 참고하시기 바랍니다.
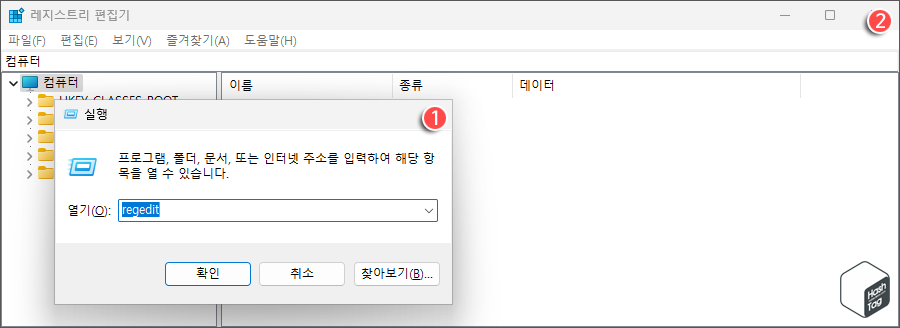
먼저 키보드 단축키 Win + R 키를 누르고 "regedit"를 입력하고 [확인] 버튼을 클릭하여 레지스트리 편집기를 실행합니다.
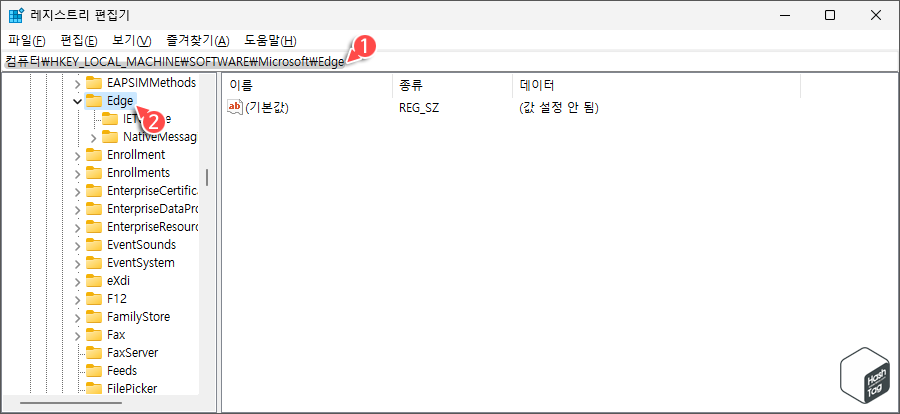
다음으로 레지스트리 키 수정을 위해 원하는 경로로 이동합니다. 예를 들어 Edge 관련 변경 작업을 수행할 때 전체 시스템에 적용하기 위해서는 HKEY_LOCAL_MACHINE 키로 이동해야 합니다.
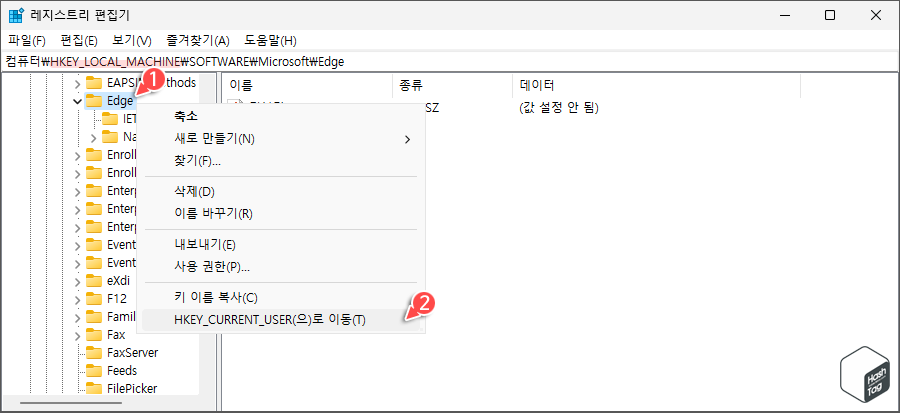
해당 위치에서 시스템 수준 뿐만 아니라 사용자 수준의 변경 작업이 필요할 때 처음부터 Edge 하위 경로까지 수동으로 이동할 필요 없이, [Edge] 키에서 마우스 오른쪽 버튼을 클릭한 다음 [HKEY_CURRENT_USER(으)로 이동(T)] 옵션을 선택합니다.
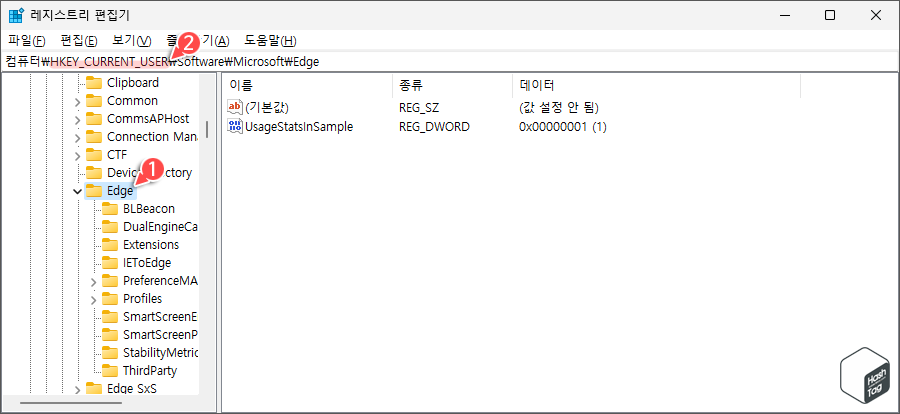
이제 레지스트리 편집기는 HKEY_CURRENT_USER의 동일한 경로로 리다이렉션(리디렉션)하게 됩니다.
마찬가지로 HKCU에서 HKLM으로 전환하려는 경우 마우스 오른쪽 버튼을 클릭하면 [HKEY_LOCAL_MACHINE(으)로 이동(T)] 옵션이 표시됩니다.
참고로 HKCU에서 변경하면 현재 사용자에게만 적용됩니다. 그러나 HKLM에서 변경하면 전체 시스템에 적용됩니다. 즉, HKLM은 레지스트리 편집기에서 HKCU를 재정의하며, HKCU는 HKLM을 재정의하지 않습니다.
'IT > How to' 카테고리의 다른 글
| 크롬 탐색 여정(Journeys) 기능, 이전 탐색 주제 다시 열기 (0) | 2022.03.07 |
|---|---|
| 윈도우11 WSA 카카오톡 APK 다운로드 및 설치 방법 (4) | 2022.03.06 |
| 윈도우10 마우스 오른쪽 클릭 Context Menu '포토샵으로 편집' 추가 방법 (0) | 2022.03.05 |
| 윈도우10 스피커 2개 연결 및 동시 or 다른 오디오 콘텐츠 재생하기 (기본+블루투스) (15) | 2022.03.04 |
| 윈도우11 내 앱 기억하기(앱 목록 백업) 활성화 or 비활성화 방법 (0) | 2022.03.01 |
| 윈도우11 Dev 채널 Build 22557 업데이트 후 스냅 레이아웃 활용 방법 (0) | 2022.02.25 |
| 윈도우11 작업 표시줄 프로그램 고정 허용 활성화 또는 비활성화 방법 (0) | 2022.02.24 |
| Microsoft Word 문서에서 한 페이지만 가로로 만드는 방법 (0) | 2022.02.21 |
