티스토리 뷰
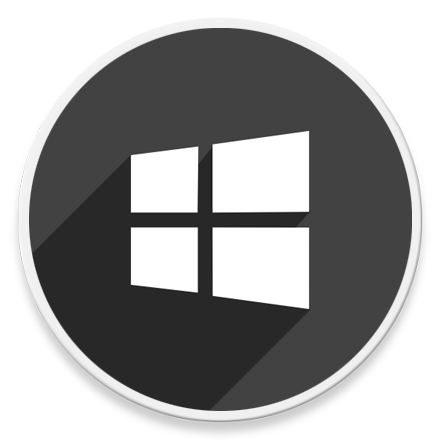
HowTo - Microsoft Store에서 모든 앱의 APPX 파일을 다운로드하는 방법
Microsoft Store는 클릭 몇 번으로 원하는 앱을 설치할 수 있는 간단한 방법을 제공합니다. 일반적으로 설치 파일을 이용하여 설치 마법사 단계를 거칠 필요가 없기 때문입니다. EXE 또는 MSI 파일 형식을 사용하는 일반 설치 프로그램 파일과 달리 Microsoft Store에서 설치하는 앱은 APPX 파일 형식을 사용합니다.
문제는 설치 버튼을 클릭할 때 Store에서는 실행 파일을 제공하지 않고, 자동으로 설치 파일을 다운로드하고, 프로그램 설치 후 파일을 삭제하게 됩니다. 설치는 간단하여 쉽게 사용할 수 있는 장점이 있는 반면에, 네트워크에 연결되지 않은 컴퓨터에서 앱을 설치할 수 없거나 별도로 설치 파일을 보관할 수 없는 것은 큰 단점이 될 수도 있습니다.
따라서 필요한 경우 Microsoft Store에서 원하는 앱의 APPX 파일을 다운로드할 수 있습니다. 다만 APPX 파일을 다운로드하려는 앱이 시스템에 설치되지 않았다고 가정하여 진행합니다. 만약 이미 설치된 경우 제거해야 합니다.
Fiddler 웹 디버깅 도구로 Microsoft Store의 APPX 파일을 직접 다운로드하기
참고로 APPX 또는 APPXBUNDLE 패키지 파일은 새로운 Windows 10 Universal 앱으로 배포되는 방식입니다. 이 파일은 응용 프로그램 바이너리뿐만 아니라 응용 프로그램의 이름, 설명, 권한 등의 정보를 포함하는 응용 프로그램 패키지입니다.
Windows는 이러한 표준 방식으로 패키지를 설치 및 제거할 수 있으므로 자체 설치 프로그램(설치 마법사)이 필요하지 않으며, 모든 것을 일관되게 관리할 수 있으므로 불필요한 레지스트리 항목 없이도 깔끔하게 응용 프로그램을 설치, 제거할 수 있습니다.
Windows에는 공식 도구가 없으므로 Fiddler 이라는 무료 웹 디버깅 프로그램을 사용하여 APPX 파일을 다운로드할 수 있습니다. 이 도구를 사용하여 APPX 패키지 파일에 대한 다운로드 링크를 가져올 수 있으며, Microsoft Store에서 앱 설치 요청 시 이러한 정보를 가로채는 방법입니다.
STEP 01. Fiddler 설치 프로그램 다운로드
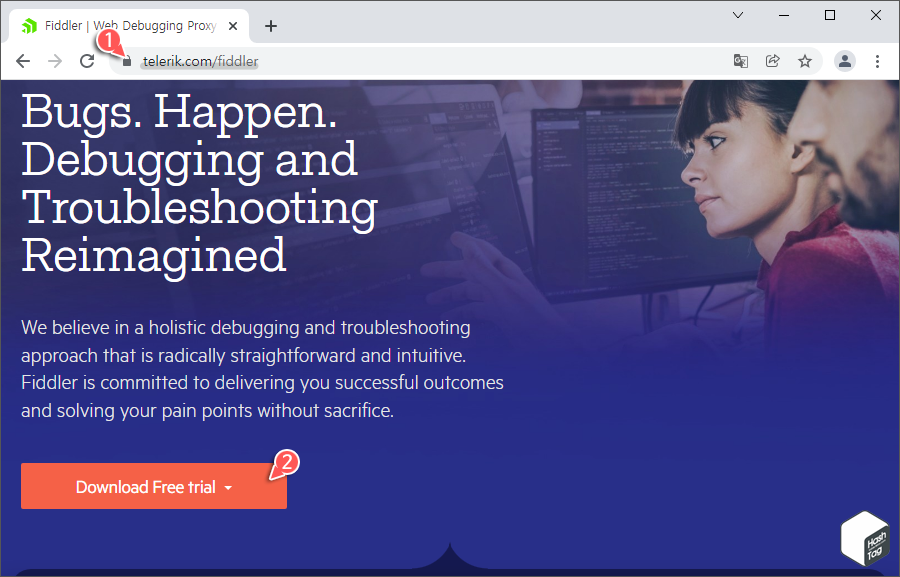
먼저 공식 홈페이지에서 Fiddler Trial 버전을 다운로드 합니다. 링크를 클릭하여 웹 사이트 방문 후 [Download Free trial] 버튼을 선택합니다.
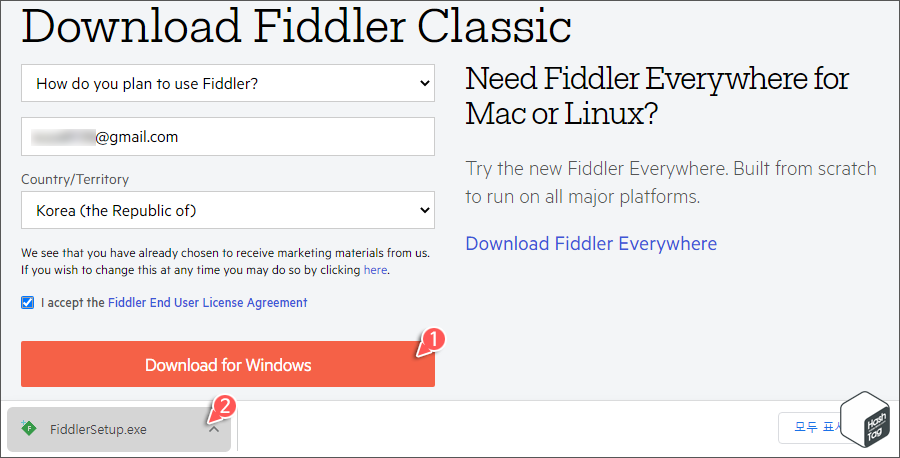
다운로드에 필요한 관련 정보를 입력하고 이용 약관에 동의 체크 후 [Download for Windows] 버튼을 클릭하여 설치 파일을 다운로드합니다.
STEP 02. Fiddler Classic 설치 및 실행
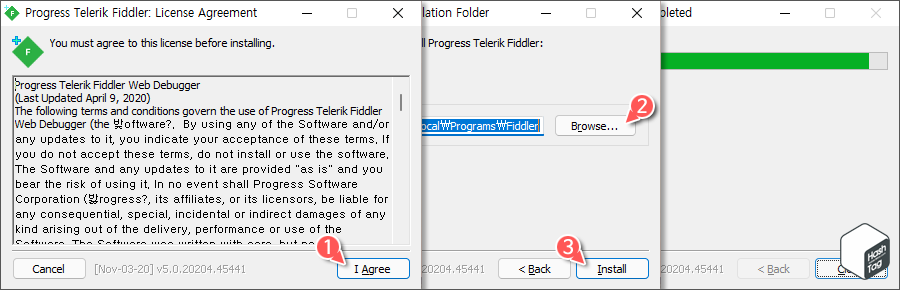
Fiddler 설치 마법사가 열리면 이용 약관 동의, 설치 위치 지정 등 단계 별로 진행하여 설치를 완료합니다.
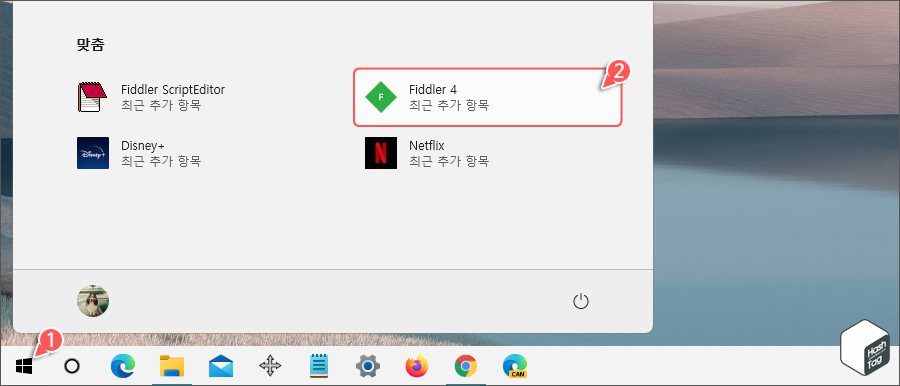
바탕 화면 또는 시작 버튼을 눌러 시작 메뉴의 맞춤 섹션에서 [Fiddler 4]를 실행합니다.
STEP 03. Fiddler 옵션 설정
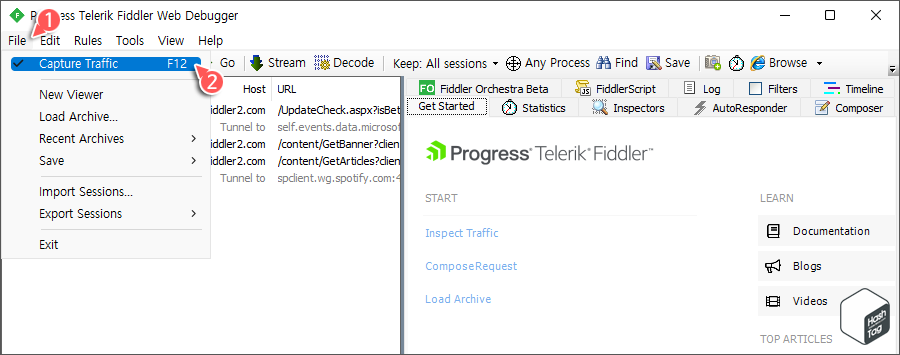
Fiddler Web Debugger 프로그램이 열리면 먼저 [File > Capture Traffic] 메뉴로 이동하여 트래픽 캡처 옵션이 선택되어 있는지 확인합니다. 만약 옵션에 선택되지 않은 경우 Fiddler가 네트워크 트래픽을 캡처할 수 있도록 옵션을 활성화합니다.
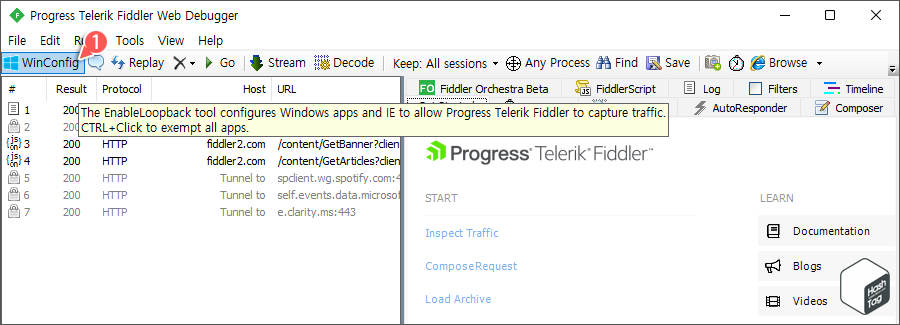
다음으로 [WinConfig] 버튼을 클릭합니다.
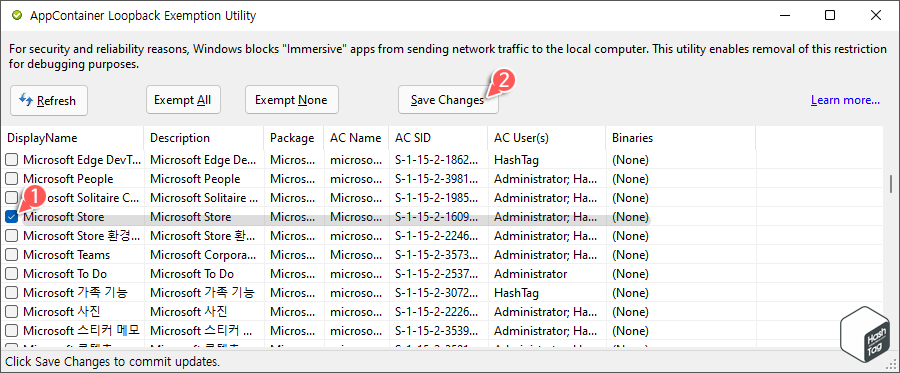
AppContainer Loopback Exemption Utility 창이 열리면, 목록에서 "Microsoft Store" 옵션을 찾아 체크 박스 선택한 뒤 [Save Changes] 버튼을 눌러 변경된 내용을 적용합니다.
STEP 04. APPX 파일 다운로드 세션 캡처

이제 Microsoft Store 앱을 실행한 다음 APPX 파일을 다운로드하기 원하는 앱을 찾아 [설치] 버튼을 클릭합니다.
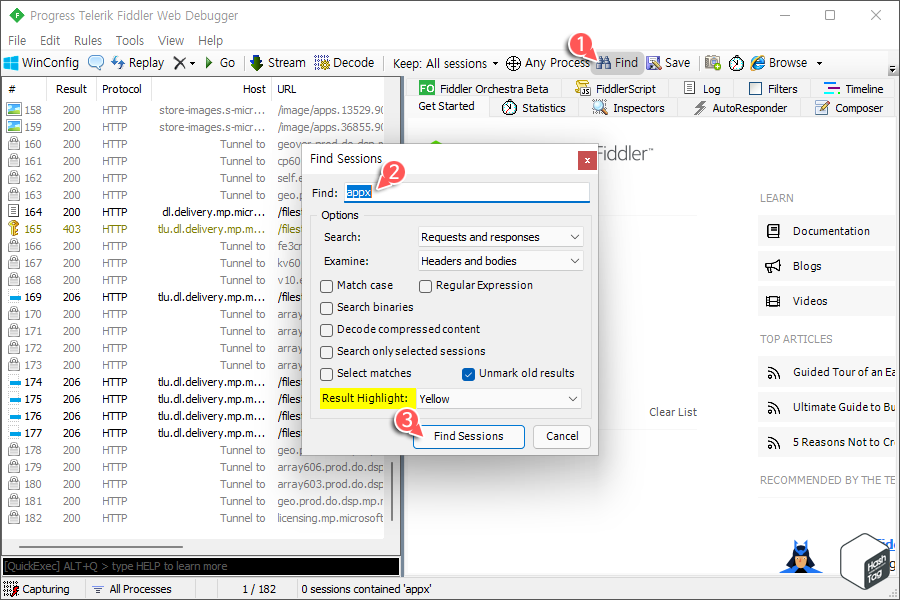
Fiddler Web Debugger 프로그램으로 돌아와 상단 메뉴에서 [Find] 버튼을 클릭한 뒤 입력 필드에 "appx"를 입력하고, [Find Sessions] 버튼을 클릭합니다. 참고로 기본 설정은 검색 결과에 대해 노란색으로 강조 표시를 하게되며, 이는 사용자가 원하는 색상으로 변경할 수도 있습니다.
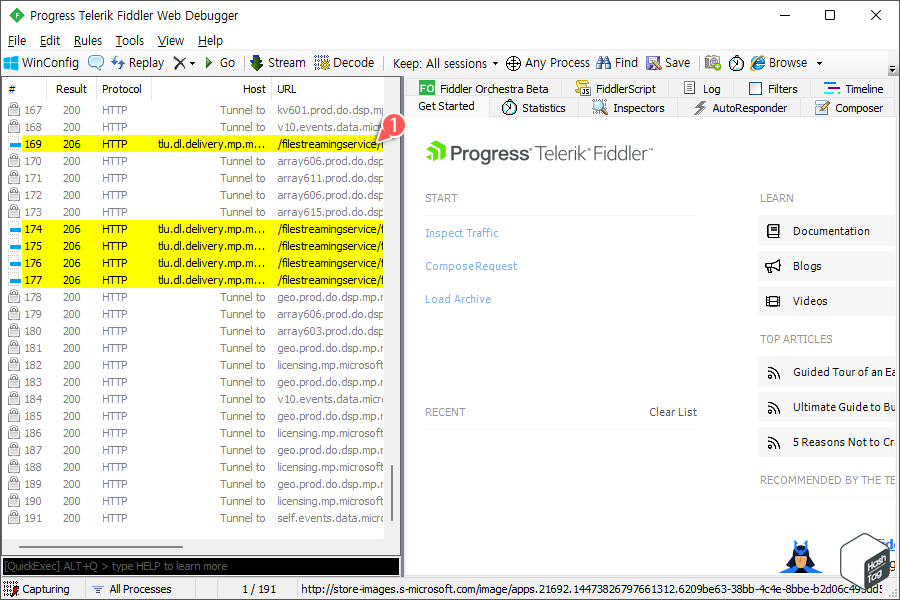
이 작업은 전체 캡처 세션을 스캔하여 사용자가 지정한 문자, 여기서는 "APPX" 파일 다운로드 링크를 노란색으로 강조표시합니다. 검색된 캡처 세션은 여러 개가 있으며, 그 중에서 첫 번째 세션을 찾습니다.
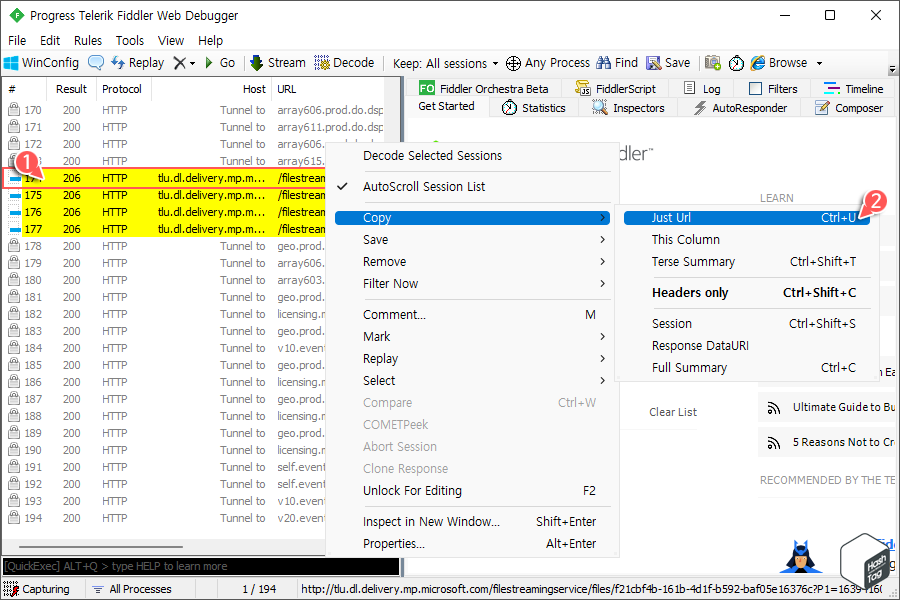
강조 표시된 첫 번째 항목을 마우스 오른쪽 버튼을 클릭하고 [Copy > Just Url] 옵션을 선택합니다. 이 작업은 해당 다운로드 링크를 클립보드에 복사하게 되며, 키보드 단축키는 Ctrl + U 키입니다.
STEP 05. APPX 파일 다운로드
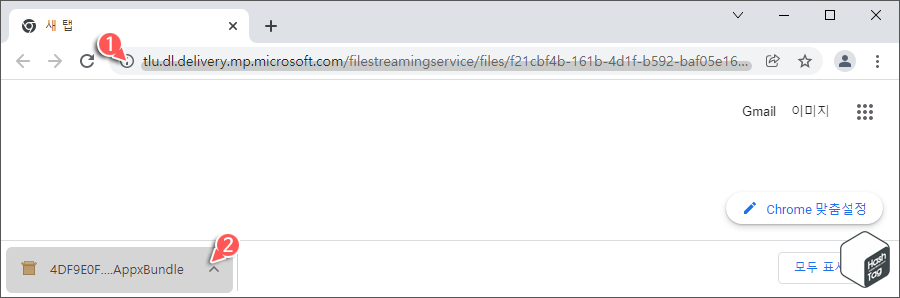
이제 인터넷 브라우저를 열고 주소 표시줄에 복사한 "URL"을 붙여넣고 Enter 키를 누르면 APPX 파일을 다운로드합니다.
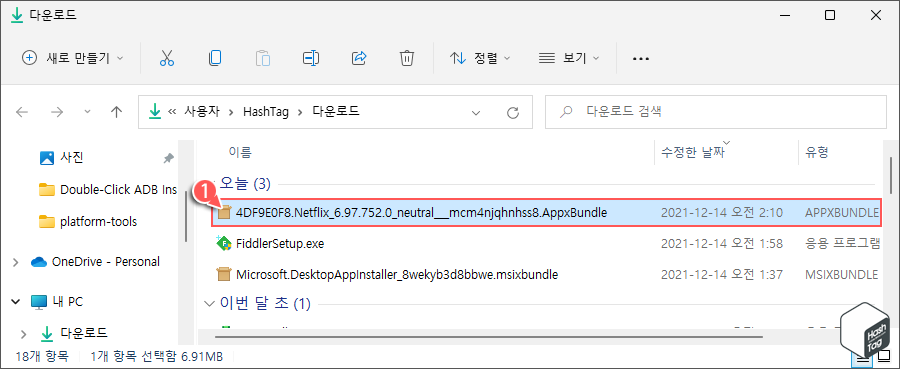
다운로드가 완료되면 해당 인터넷 브라우저에서 설정된 기본 다운로드 폴더에서 APPX 파일을 찾을 수 있습니다.
STEP 06. APPX 파일 설치 방법
블로그를 통해 이미 여러차례 패키지 파일 설치 방법을 다룬적이 있으나, 여기서 잠시 살펴보면 다운로드한 APPX 파일을 더블 클릭하고 설치 마법사를 통해 설치할 수 있으며, PowreShell 앱 실행 후 다음 명령으로 설치할 수 있습니다.
| add-appxpackage -path "PATH\APPX_FILE" |
지금까지 살펴본 방법을 살펴보면 Microsoft Store에서 APPX 파일을 다운로드하는 것은 매우 쉽습니다. 웹 디버킹 프로그램을 통해 Microsoft Store에서 설치 단계에서 APPX 파일 다운로드 세션을 캡쳐하여 해당 URL을 알아내면 됩니다.
참고로 Windows Subsystem for Android 설치 소개 글에서 다룬 것처럼 "store.rg-adguard.net" 사이트를 통해서도 APPX 파일을 다운로드 할 수 있습니다.
[IT/How to] - 윈도우11 공식 WSA 설치 후 GAPPS를 직접 설치 (Google Play 스토어)
윈도우11 공식 WSA 설치 후 GAPPS를 직접 설치 (Google Play 스토어)
HowTo - Windows 11 Android 윈도우 하위 시스템에 Google Play 스토어 설치 (GAPPS 패키지 설치) 지난 포스팅에서 살펴본 Windows Subsystem for Android with GAPPS(Google Play 스토어) 설치 방법은 사용자..
forbes.tistory.com
만약 패키지 파일 다운로드를 위해 기존에 설치된 앱을 제거하는 것이 싫다면, 위 방법을 사용하여 해당 앱의 제품 ID, 앱 이름 등의 검색을 통해서도 APPX 파일 다운로드가 가능하니 참고하시기 바랍니다.
'IT > How to' 카테고리의 다른 글
| 윈도우10 EXE 파일에서 아이콘을 추출하는 방법 (ico, bmp, png 등) (1) | 2021.12.23 |
|---|---|
| Microsoft Edge 마우스 오른쪽 클릭 방지 해제 방법 (1) | 2021.12.20 |
| 윈도우11 작업 표시줄 빈 공간에 성능 정보 표시하기 (Xbox Game Bar 성능 위젯) (0) | 2021.12.19 |
| 윈도우11 Pro 또는 Home Edition 사용 여부 확인하는 방법 (0) | 2021.12.18 |
| 윈도우11 WINGET 도구로 설치된 앱 목록을 내보내거나 가져오는 방법 (0) | 2021.12.15 |
| 윈도우11 WINGET 도구로 Microsoft Store 앱을 명령어로 설치하는 방법 (0) | 2021.12.15 |
| 윈도우11 WINGET 도구를 포함한 앱 설치 관리자 설치 방법 (0) | 2021.12.14 |
| Microsoft Office 365 새로운 Windows 11 스타일 UI 활성화 방법 (0) | 2021.12.13 |
