티스토리 뷰
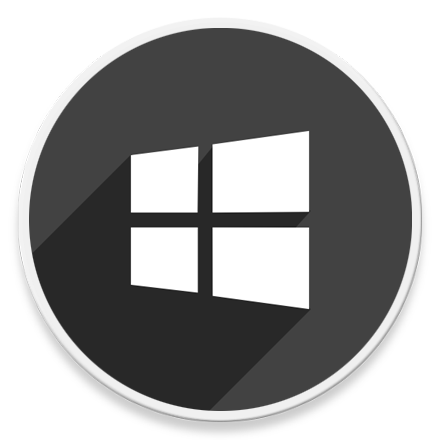
HowTo - Microsoft Store 앱을 WINGET 명령어 기반으로 설치할 수 있는 방법
Microsoft는 업데이트된 Windows 앱 설치 관리자를 출시했습니다. 앱 설치 관리자는 WINGET으로도 알려져 있으며, Windows 11 및 10 버전 모두 사용할 수 있습니다. 업데이트된 릴리스에서는 Microsoft Store를 소스로 추가하여 WINGET 도구를 사용하여 명령어 기반으로 스토어에 출시된 앱을 설치할 수 있게 되었습니다.
참고로 Windows 11용 WINGET 도구는 Preview 형식으로 제공되고 있으며 기본적으로 내장된 기능은 아닙니다. 따라서 WINGET 도구를 사용하기 위해서는 사용자가 별도로 '앱 설치 관리자'를 설치해야 합니다.
[IT/How to] - 윈도우11 WINGET 도구를 포함한 앱 설치 관리자 설치 방법
윈도우11 WINGET 도구를 포함한 앱 설치 관리자 설치 방법
HowTo - Windows 11에서 WINGET 앱 설치 관리자를 설치하는 방법 Windows에서 WINGET 앱 설치 관리자를 사용하면 애플리케이션을 쉽게 설치, 업데이트 또는 제거할 수 있습니다. 프로그램을 설치하기 위해
forbes.tistory.com
Windows 11/10에서 WINGET 도구를 설치하는 방법은 GitHub 페이지를 방문하여 번들 파일을 다운로드 및 설치하거나 Microsoft Store에서도 설치할 수 있습니다. 자세한 방법은 관련 포스팅을 통해 확인해보시기 바랍니다.
Widows 11 및 10 버전에서 명령어로 Microsoft Store 앱 설치하기
Windows 11 또는 10 버전에서 '앱 설치 관리자' 앱을 설치했다면, Windows PowerShell 또는 명령 프롬프트에서 명령어 기반으로 Microsoft Store 앱을 설치할 수 있습니다. 설치뿐만 아니라 제거, 업데이트 등 모든 작업을 명령어 기반으로 수행할 수 있으며, 별도의 스크립트 파일을 만들어 이러한 일련의 작업들을 자동화할 수도 있습니다.

키보드 단축키 Win + R 키를 눌러 "powershell" 입력 후 Ctrl + Shift + Enter 키를 눌러 관리자 권한으로 Windows PowerShell 앱을 실행합니다.
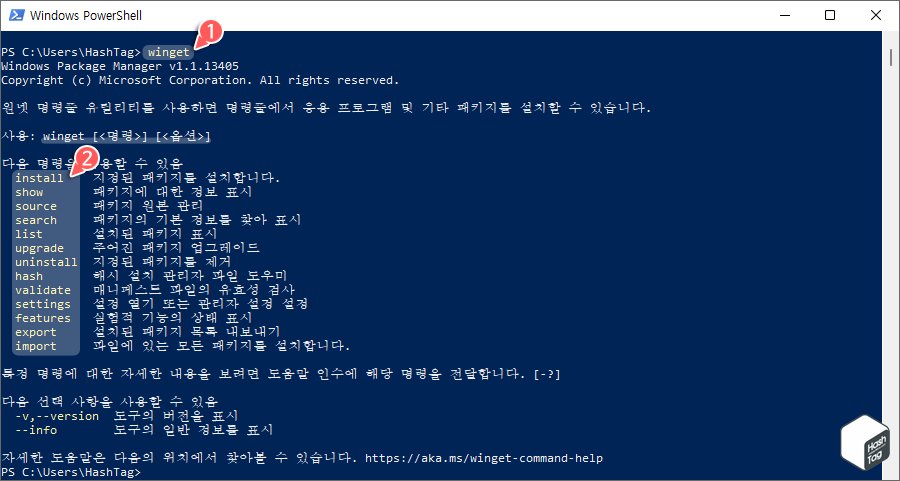
참고로 WINGET 도구는 "winget [<명령>] [<옵션>]" 명령어로 실행할 수 있으며, "winget" 명령어 입력을 통해 사용할 수 있는 명령어 옵션을 확인할 수 있으며 다음과 같습니다.
- install : 지정된 패키지를 설치합니다.
- show : 패키지에 대한 정보 표시
- source : 패키지 원본 관리
- search : 패키지의 기본 정보를 찾아 표시
- list : 설치된 패키지 표시
- upgrade : 주어진 패키지 업그레이드
- uninstall : 지정된 패키지를 제거
- hash : 해시 설치 관리자 파일 도우미
- validate : 매니페스트 파일의 유효성 검사
- settings : 설정 열기 또는 관리자 설정
- features : 실험적 기능의 상태 표시
- export : 설치된 패키지 목록 내보내기
- import : 파일에 있는 모든 패키지를 설치합니다.

먼저 "winget upgrade" 명령어를 사용해보면, 현재 기본 소스로 설정된 Microsoft Store 원본 사용을 위한 약관에 동의가 필요합니다. 약관 동의 후 시스템에 설치된 앱을 업데이트할 수 있습니다.
일반적으로 list 명령은 업데이트해야 하는 앱을 식별하는 데 사용하고, upgrade는 최신 앱을 설치하는 데 사용됩니다.
- 업데이트 가능한 앱 식별 : winget list powertoys
- 특정 버전 업그레이드 : winget upgrade powertoys --version 0.15.2
- 특정 ID의 앱 업그레이드 : winget upgrade --id Microsoft.PowerToys
- 모든 앱 업그레이드 : winget upgrade --all
WINGET 도구를 사용하여 시스템에 설치된 앱 업데이트 및 스크립트를 이용한 자동화 설정 방법은 별도 포스팅을 통해 자세히 다루도록 하겠습니다. 앱 설치 단계를 살펴보겠습니다.
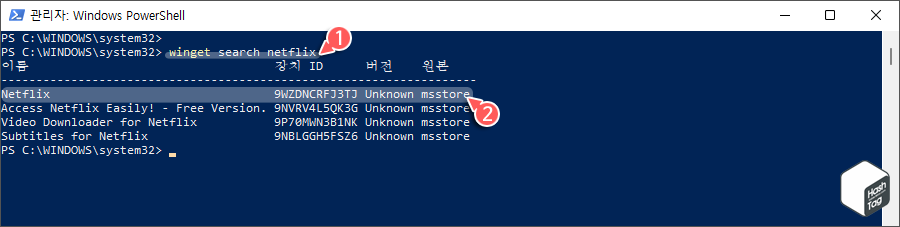
WINGET 도구로 Microsoft Store 앱 다운로드 및 설치 과정은 다음과 같습니다.
명령어 기반으로 수행되는 작업이니 정확한 앱 이름을 찾는 것이 어려울 수 있습니다. 따라서 설치를 원하는 앱 이름을 확인할 수 있도록 "search" 옵션을 통해 앱 이름을 찾아 봅니다. 예를 들어 앱 이름이 "Netflix"인 경우 다음과 같이 앱을 검색할 수 있습니다.
| winget search netflix |
검색된 앱 목록에서 원하는 결과를 찾았다면 해당 앱 이름을 이용하여 설치를 진행합니다.
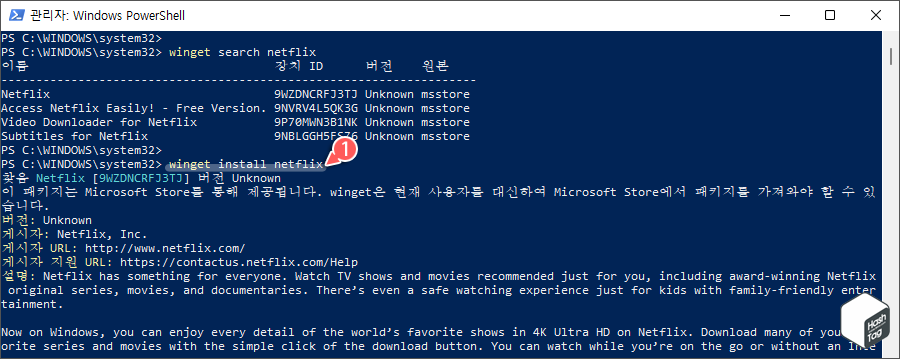
다음 명령을 입력하고 Enter 키를 눌러 앱을 설치합니다. 이때 앱 이름에 공백이 있으면 큰 따옴표(")를 사용해야 합니다.
| winget install netflix |
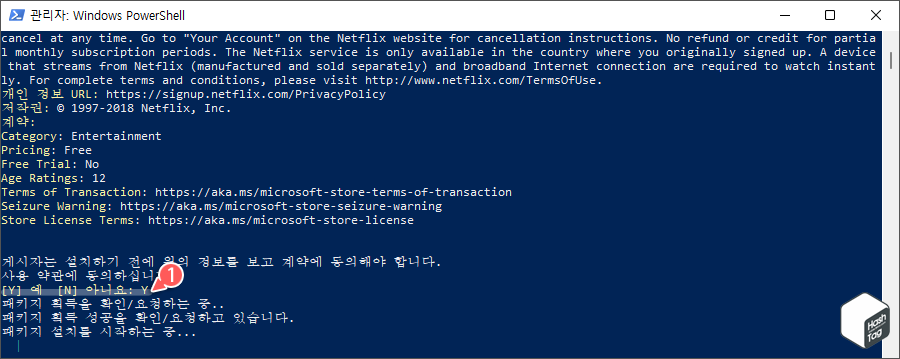
Microsoft Store 이용 약관 동의 메시지에 [Y]를 입력하여 패키지 설치를 시작합니다.
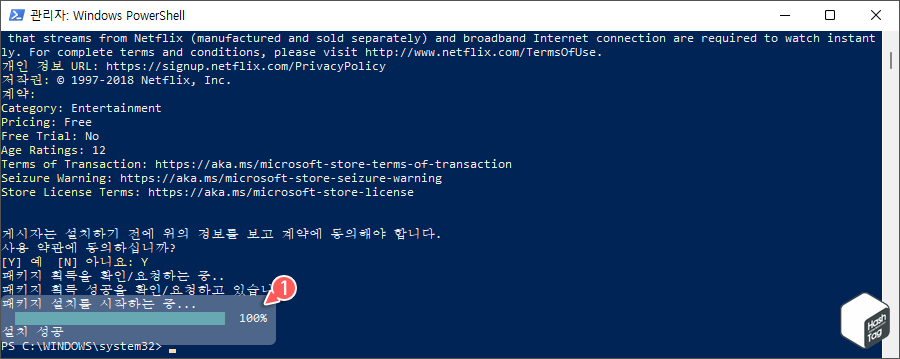
설치를 완료하는 데 오랜 시간이 걸리지 않아야 하며, 설치 진행 상태를 백분율로 확인할 수 있습니다.
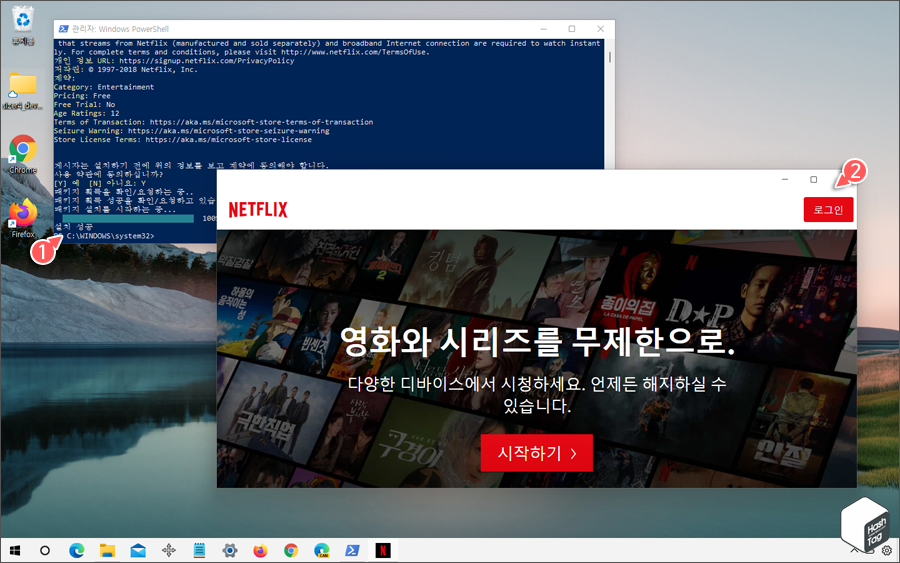
WINGET 도구를 이용한 앱 설치가 완료되면 Microsoft Store를 이용한 것과 동일하게 시작 메뉴를 열고 최근에 설치된 앱을 볼 수 있으며 정상적으로 앱 실행 또한 가능합니다.

여기서는 Netflix 앱을 WINGET 도구로 설치하는 방법을 살펴보았지만, 다른 앱을 설치하는 것도 동일한 과정으로 수행하시면 됩니다.
예를 들어 디즈니 플러스 앱을 설치하고 싶다면, "winget search Disney+" 검색 후 앱 이름을 확인하고, "winget install Disney+" 명령으로 앱을 설치할 수 있습니다. 이때 소스(Microsoft Store) 이용 약관에 대한 동의는 매번 이루어집니다.
참고로 현재 WINGET 도구는 미리 보기 형식이므로 개발자가 사용할 수 있는 모든 계획된 기능을 사용하지 못할 수도 있습니다.
'IT > How to' 카테고리의 다른 글
| 윈도우11 작업 표시줄 빈 공간에 성능 정보 표시하기 (Xbox Game Bar 성능 위젯) (0) | 2021.12.19 |
|---|---|
| 윈도우11 Pro 또는 Home Edition 사용 여부 확인하는 방법 (0) | 2021.12.18 |
| 윈도우11 Microsoft Store 모든 앱 APPX 파일 다운로드 방법 (0) | 2021.12.16 |
| 윈도우11 WINGET 도구로 설치된 앱 목록을 내보내거나 가져오는 방법 (0) | 2021.12.15 |
| 윈도우11 WINGET 도구를 포함한 앱 설치 관리자 설치 방법 (0) | 2021.12.14 |
| Microsoft Office 365 새로운 Windows 11 스타일 UI 활성화 방법 (0) | 2021.12.13 |
| 윈도우10 Sandbox에서 호스트 OS간에 공유 폴더를 만드는 방법 (폴더 매핑) (1) | 2021.12.10 |
| Microsoft Word 작성한 메모 인쇄할 때 포함하지 않기 (0) | 2021.12.06 |
