티스토리 뷰

HowTo - Windows 10 호스트 OS와 Sandbox 간에 공유 폴더 사용하기
Windows 10 버전의 가장 편리한 기능 중 하나인 Windows Sandbox(이하 샌드박스)는 가상 환경에서 전체 Windows를 시작할 수 있으므로, 실제 시스템에 적용하기 전에 신뢰할 수 없는 프로그램 또는 설정을 사전에 테스트할 수 있습니다.
테스트 완료 후 간단히 샌드박스를 닫기만 하면 모든 변경 사항이 초기화되기 때문입니다. 혹시 모를 악성 소프트웨어 또는 원하지 않는 변경 사항으로부터 시스템을 안전하게 보호할 수 있습니다. VMware 또는 VirtualBox와 같은 별도의 가상화 환경과 비교할 때 Windows Sandbox는 가볍고 사용하기 쉬운 것도 장점입니다.
Windows 기능 창을 통해 'Windows 샌드 박스'를 활성화 할 수 있습니다. 활성화 후 시작 메뉴에서 샌드박스를 실행하면 간단히 사용할 수 있죠. 그러나 가볍다는 것은 기능면에서도 타협이 필요하다는 의미일 수 있습니다.
금융권, 정부 관련 민원 업무를 볼때 각종 보안 프로그램이 덕지 덕지 설치되는 것이 필수 불가결인 탓에 개인적으로 가상화 환경을 이용하는 것을 권장하고 있습니다. 그러나 Windows 샌드박스는 공동(금융)인증서 저장에 대한 문제 등 해결해야 할 부분들이 많이 있습니다.
다행히 이러한 문제를 해결하기 위해 Microsoft는 Windows 샌드박스 구성 파일을 지원하며, 이 구성 파일을 통해 공유 폴더 추가, 가상 그래픽, 네트워크 등 많은 작업을 수행할 수 있게 되었습니다.
Microsoft Windows Sandbox 공유 폴더 사용 방법
예를 들어 호스트와 Windows 샌드박스 간에 파일을 공유하려면 샌드박스에 공유 폴더를 만들 수 있으며, 이 공유 폴더를 통해 파일이나 데이터를 공유할 수 있습니다. 즉, 공동인증서와 같은 파일도 샌드박스 환경에서 사용할 수 있는 것이죠.
연말정산을 앞두고 국세청 홈택스, 정부24 사이트 등을 이용하실 계획이라면 Windows 샌드박스 공유 폴더를 통해 공동인증서를 이용하고, 또 출력한 자료를 호스트 OS 간에 공유할 수 있는 방법으로 각종 보안 프로그램이 어쩔 수 없이 설치되는 것을 막을 수 있습니다.
여기서는 Windows 10 환경에서 호스트 OS와 Windows 샌드박스 간에 폴더를 공유하는 방법을 살펴보겠습니다. Windows 11 환경 역시 동일하게 구성할 수 있으니 참고하시기 바랍니다.
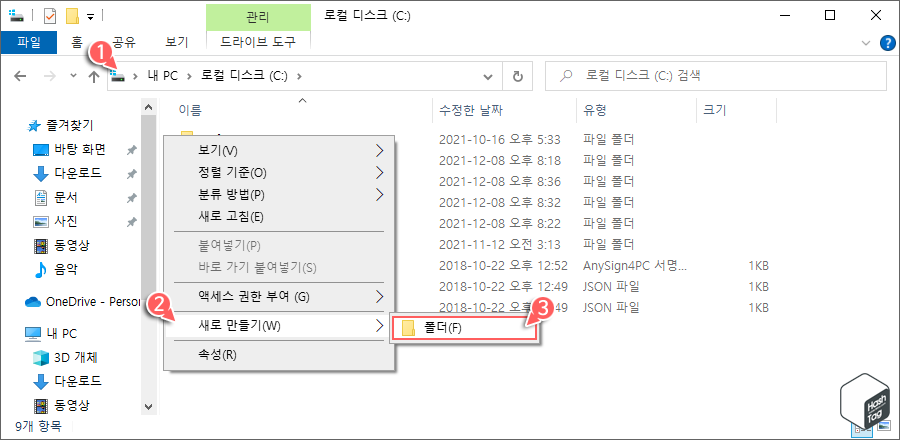
키보드 단축키 Win + E 키를 눌러 파일 탐색기를 열고 "C 드라이브"로 이동합니다. 빈 영역에서 마우스 오른쪽 버튼을 클릭하고 [새로 만들기(W) > 폴더(F)]를 선택하여 새로운 폴더를 생성합니다.

폴더 이름으로 "WS Config Files"를 입력합니다. 물론 사용자가 원하는, 식별하기 쉬운 폴더 이름으로 지정할 수 있습니다.
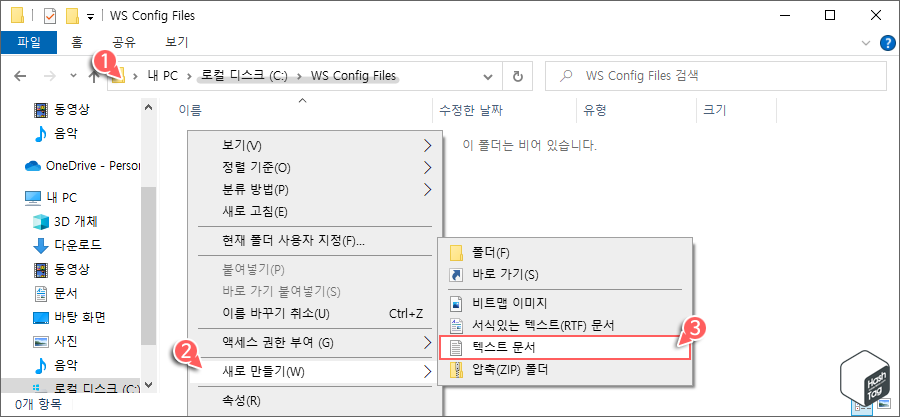
방금 새롭게 생성한 폴더로 이동하여 마우스 오른쪽 버튼을 클릭하고 [새로 만들기(W) > 텍스트 문서]를 선택하여 새로운 텍스트 파일을 만듭니다.
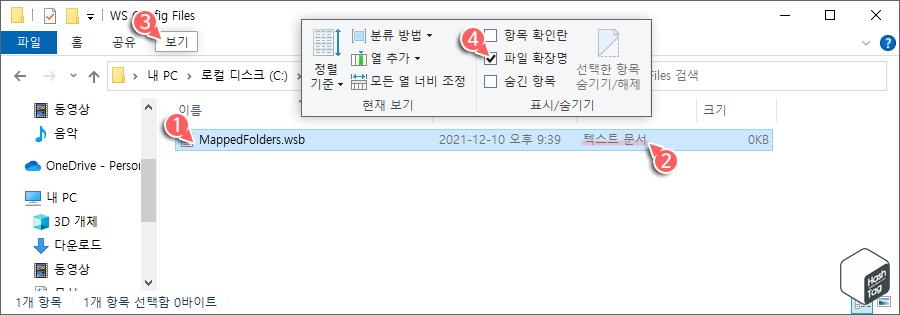
파일 이름은 "MappedFolders.wsb"로 변경합니다. 파일 이름은 폴더와 마찬가지로 사용자가 원하는 이름으로 지정할 수 있지만, 확장자는 반드시 ".txt"가 아닌 ".wsb"로 변경하는 것이 중요합니다.
만약 파일 이름을 "FILE_NAME.wsb"로 지정했음에도 파일 유형이 "텍스트 문서"로 표시된다면, 파일 탐색기 메뉴 중 [보기]를 클릭하고 "파일 확장명" 옵션을 선택한 뒤 이름을 변경하시면 됩니다.

파일 유형이 "WSB 파일"로 변경되었다면, 해당 파일을 메모장으로 열고 다음과 같이 코드를 입력합니다.
| <Configuration> <MappedFolders> <MappedFolder> <HostFolder>C:\PATH\TO\FOLDER</HostFolder> <ReadOnly>false</ReadOnly> </MappedFolder> </MappedFolders> </Configuration> |
※ 공유 폴더를 읽기 전용으로 변경하고 싶다면 5번째 줄의 <ReadOnly>false</ReadOnly> 값을 true로 변경하면 됩니다.
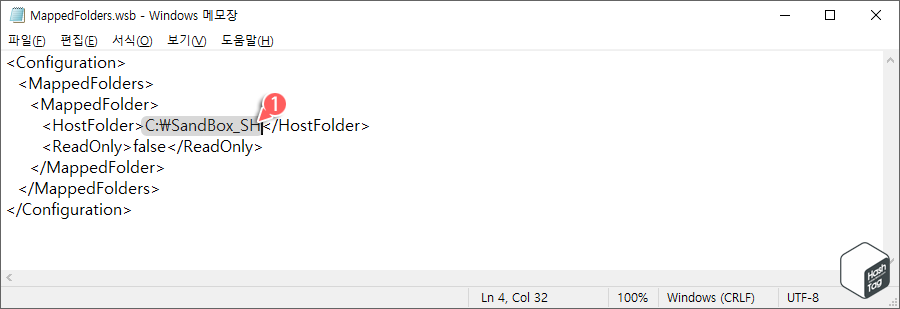
이때 "C:\PATH\TO\FOLDER" 경로를 Windows 호스트 OS와 샌드박스 간에 매핑하려는 실제 폴더의 경로로 변경합니다. 여기서는 "C:\SandBox_SH" 폴더로 지정하였습니다.
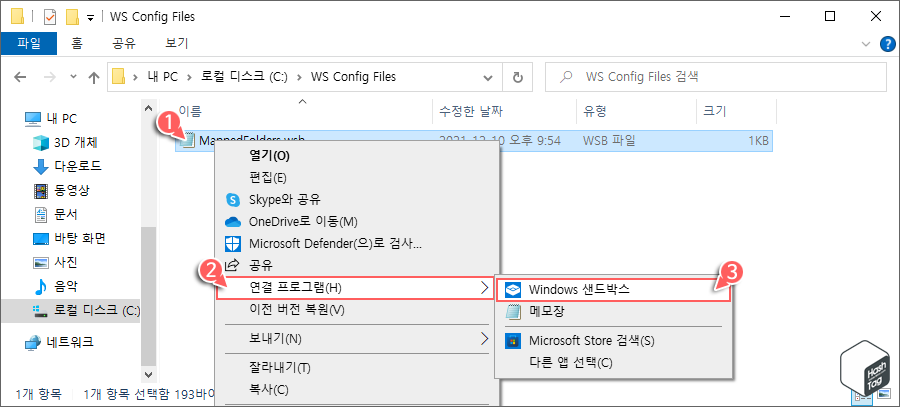
메모장에서 코드를 입력한 뒤 단축키 Ctrl + S 키를 눌러 저장한 뒤 메모장을 닫습니다. 이제 "MappedFolders.wsb" 파일을 선택하고 마우스 오른쪽 버튼을 클릭하여 [연결 프로그램(H) > Windows 샌드박스]를 선택합니다.
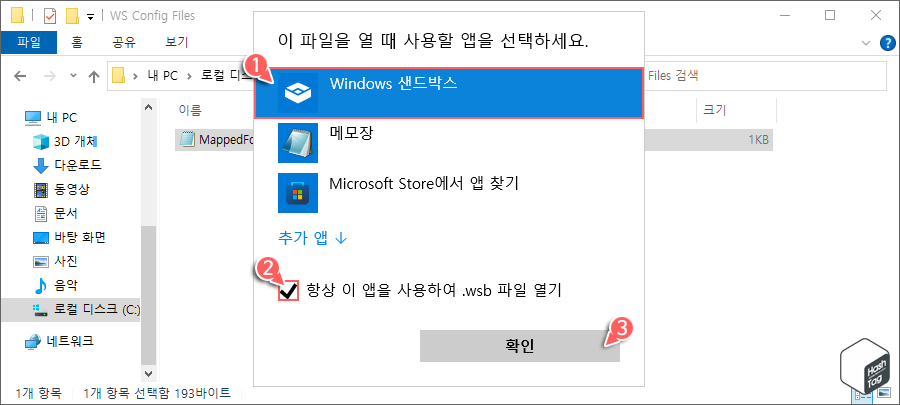
".wsb" 파일을 열 때 항상 Windows 샌드박스로 열고 싶다면 마우스 오른쪽 버튼을 클릭하고 [연결 프로그램(H) > 다른 앱 선택(C)]를 선택합니다. 사용하려는 앱은 "Windows 샌드박스"를 선택한 뒤 "항상 이 앱을 사용하여 .wsb 파일 열기" 옵션을 선택한 다음 [확인] 버튼을 클릭하면 됩니다.
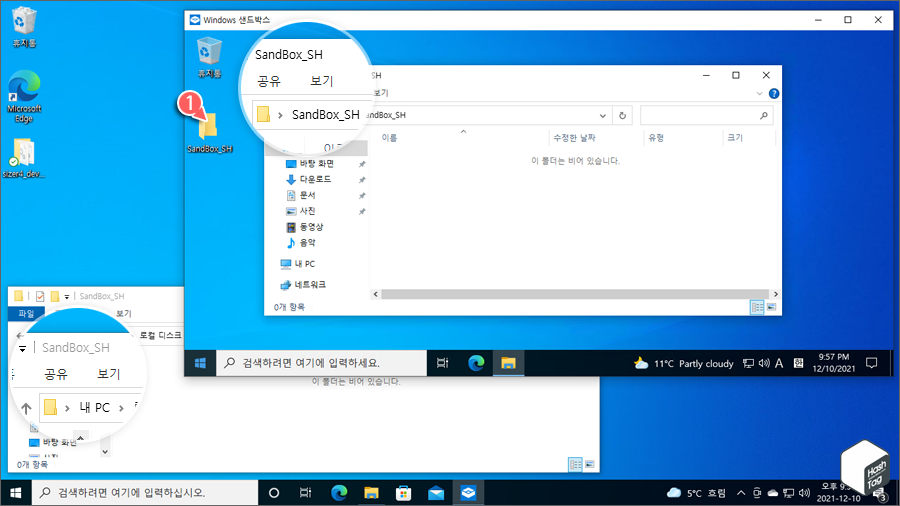
이제 "MappedFolders.wsb" 파일을 더블 클릭하여 Windows 샌드박스를 실행합니다. 샌드박스를 실행하면 바탕 화면에 구성 파일에서 사용자가 입력한 경로의 공유 폴더가 표시됩니다. 여기서는 "SandBox_SH" 폴더가 샌드박스 바탕 화면에 표시되는 것을 확인할 수 있습니다.
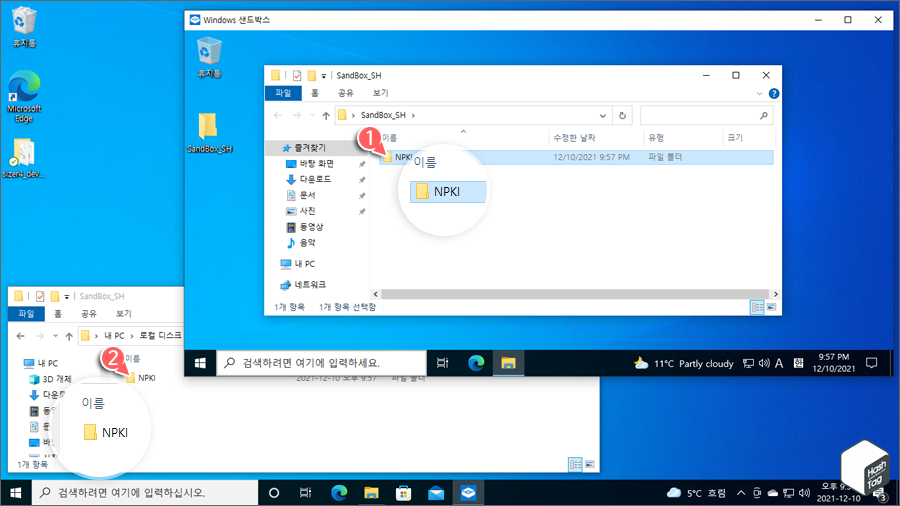
샌드박스 공유 폴더에서 폴더 또는 파일을 생성하면 호스트 OS의 공유 폴더 또한 동일한 파일이 생성되는 것을 확인할 수 있습니다. 만약 Windows 샌드박스를 통해 인터넷 뱅킹, 정부24, 홈택스 등 공동인증서가 필요한 업무를 수행할 때 인증서를 저장하고 사용할 수 있습니다.
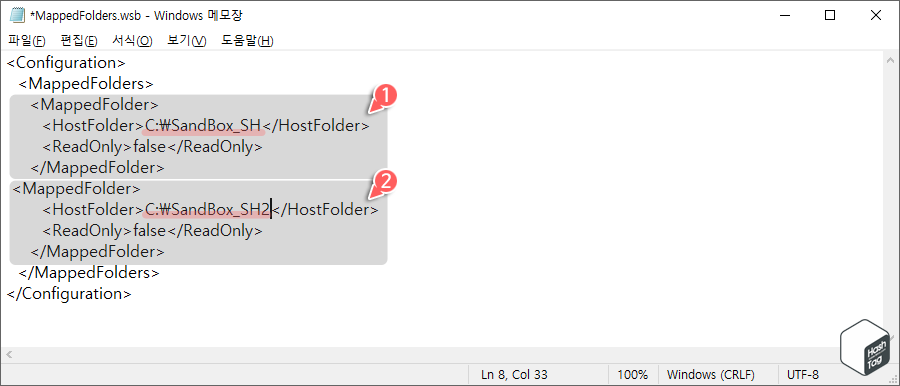
Windows 샌드박스에는 여러 개의 폴더를 매핑할 수 있습니다. 위와 같이 기존의 구성 파일에서 <MappedFolder> ~ </MappedFolder> 구간을 복사하여 붙여넣기하면 됩니다. 위 예시 화면에서는 "C:\SandBox_SH2" 폴더를 추가로 매핑한 모습입니다.
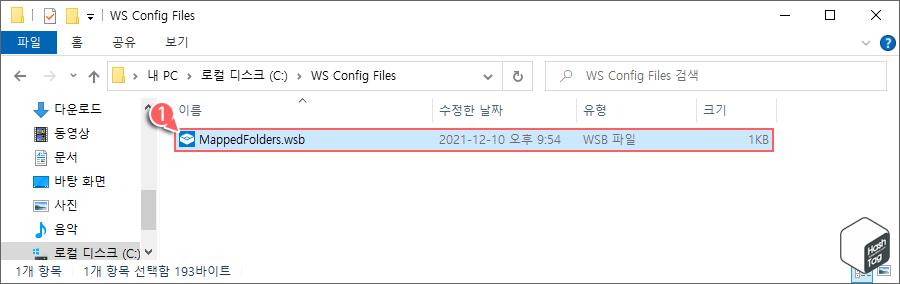
이렇게 매핑된 공유 폴더를 사용하고 싶다면 항상 사용자가 생성한 "MappedFolders.wsb" 파일을 더블 클릭하여 실행만 하면 됩니다. 시작 메뉴에서 Windows Sandbox를 직접 실행하면 공유 폴더가 표시되지 아닣습니다.
즉, 인증서 파일이 필요하는 등 공유 폴더가 필요한 경우에만 폴더가 매핑된 .WSB 파일을 이용하여 실행하고, 일반적으로 신뢰할 수 없는 프로그램 테스트, 신뢰할 수 없는 사이트 테스트를 할 때는 시작 메뉴에서 공유 폴더가 매핑되지 않은 샌드박스를 이용하시면 됩니다.
'IT > How to' 카테고리의 다른 글
| 윈도우11 WINGET 도구로 설치된 앱 목록을 내보내거나 가져오는 방법 (0) | 2021.12.15 |
|---|---|
| 윈도우11 WINGET 도구로 Microsoft Store 앱을 명령어로 설치하는 방법 (0) | 2021.12.15 |
| 윈도우11 WINGET 도구를 포함한 앱 설치 관리자 설치 방법 (0) | 2021.12.14 |
| Microsoft Office 365 새로운 Windows 11 스타일 UI 활성화 방법 (0) | 2021.12.13 |
| Microsoft Word 작성한 메모 인쇄할 때 포함하지 않기 (0) | 2021.12.06 |
| Microsoft Word 문서에 점선을 삽입하는 다양한 방법 (0) | 2021.12.06 |
| 윈도우11 WSA Toolbox 설치 및 사용 방법 (WSA 모든 기능 GUI 패키지) (2) | 2021.12.03 |
| 윈도우11 PC에서 YouTube Premium 무료 사용 (YouTube Vanced 설치) (0) | 2021.12.02 |
