티스토리 뷰
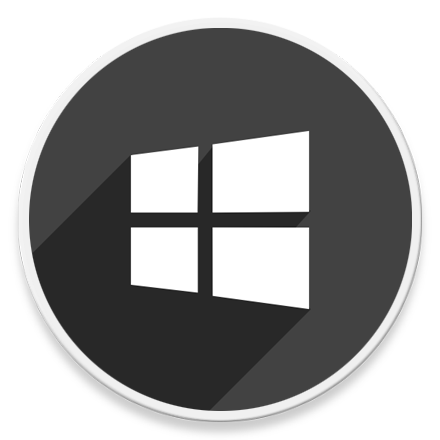
HowTo - Windows 11 YouTube Vanced 앱 설치 및 사용하는 방법
YouTube Premium 유료 서비스를 이용하는 사용자는 대부분 처음 무료 체험을 통해 광고 없는 영상 시청, 백그라운드 재생, 동영상 저장 및 오프라인 재생 등 무료 체험이 종료된 이후에도 그 편리함 때문에 요금이 부담되더라도 계속 이용하는 경우가 많습니다.
그러나 Netflix, Wavve, Disney Plus 등 다양한 OTT 서비스가 국내에서 출시됨에 따라 YouTube 이용 요금까지 결제하는 것이 부담스러워, 인도 우회 결제 등 조금이나마 저렴하게 이용하거나 YouTube Vanced 등 무료로 YouTube Premium 기능을 사용할 수 있는 앱을 이용하기도 합니다.
[IT/Android] - 유튜브 광고 없이 보는법, 무료 YouTube Premium (Vanced APK)
유튜브 광고 없이 보는법, 무료 YouTube Premium (Vanced APK)
Mobile - 유튜브 무료 프리미엄, 광고 없이 시청하기 처음 유튜브 프리미엄 멤버십이 출시되었을 때 부가세 별도로 매월 ₩7,500 이용료를 지불하고 이용하는 것에 대해 회의적이었습니다. 아마
forbes.tistory.com
문제는 YouTube Premium 결제 고객과 달리 PC 등 Android 이외의 장치를 이용할 경우 YouTube Vnaced 앱을 사용할 수 없기 때문에 광고 및 음악을 들을 때 백그라운드 재생이 불가능하여 불편함을 느끼게 됩니다.
물론 Brave Browser 또는 Chrome, Firefox, Whale Browser 등 Chromium 기반 브라우저를 사용하며 SponsorBlock, Enhancer for YouTube 등 확장 프로그램을 통해 대체할 수 있지만, YouTube Premium 오리지널 콘텐츠를 제외한 모든 기능을 경험할 수 있는 Vanced 앱에 비할 정도는 아닙니다.
만약 PC에서 YouTube Vnaced 앱을 사용할 수 있다면, 정말 편리하겠죠? 다행히 Windows 11에서 사용할 수 있는 Android용 Windows 하위 시스템을 통해 윈도우가 설치된 시스템에서도 YouTube Vanced 앱을 사용할 수 있습니다.
Windows 하위 시스템에서 YouTube Vanced 설치하기
YouTube Vanced 앱을 설치하기 위해서는 먼저 Windows 11 및 Windows Subsystem for Android 설치가 필요하며, WSA 설치 후 YouTube Vnaced 앱뿐만 아니라 Amazon Appstore, Google Play 스토어, 오픈 소스 스토어 등을 이용하여 다양한 Android 앱을 설치할 수 있으니 이번 기회에 함께 설치해보는 것도 좋습니다.
Windows 11 WSA 설치 및 이용 방법은 블로그를 통해 여러차례 소개해드린 내용으로 아래 별도 링크를 남겨두도록 하겠습니다. YouTube Vnaced 앱 설치 전 관련 내용을 참고하여 WSA 설치 및 ADB Sideload 방법에 대해 숙지하신 뒤 이용해 보시기 바랍니다.
STEP 01. YouTube Vanced Manager 다운로드
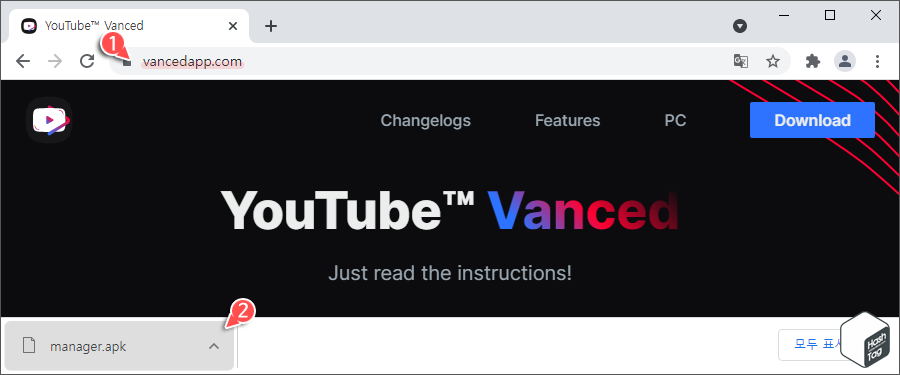
YouTube Vanced 공식 홈페이지(Link) 접속 후 [Download] 버튼을 클릭하여 "manager.apk" 파일을 다운로드 합니다.
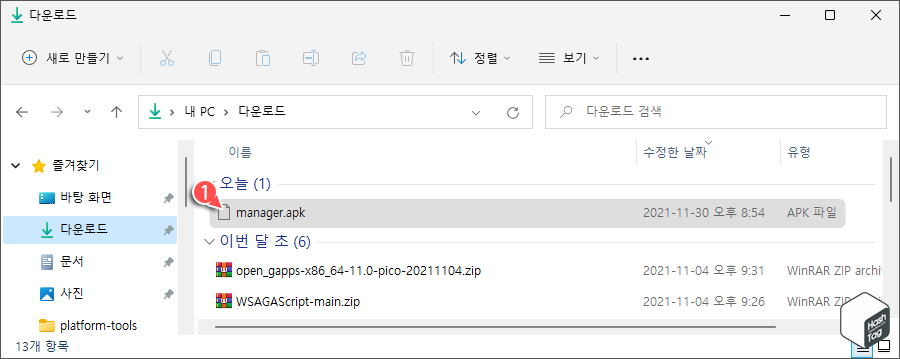
"manager.apk" 파일을 다운로드한 경로로 이동하여 파일이 위치한 절대경로를 기억해둡니다.
참고로 Windows 실행 파일(.exe)을 더블 클릭하여 설치하는 것과 동일하게 WSA 설치 후 APK 파일을 더블 클릭하여 설치할 수 있도록 추가적으로 구성한 경우 Windows PowerShell에서 ADB Toolkit을 통해 사용자가 수동으로 설치할 필요는 없이 "manager.apk" 파일을 더블 클릭하는 것만으로 YouTube Vanced를 설치할 수 있습니다.
[IT/How to] - 윈도우11 더블 클릭으로 Android APK 자동 설치 방법
윈도우11 더블 클릭으로 Android APK 자동 설치 방법
HowTo - Windows 11에서 더블 클릭만으로 Android 앱을 자동으로 설치하는 방법 Windows 11에서 사용할 수 있는 Android용 Windows 하위 시스템은 최근 Insider Preview 버전으로 출시되었으며, 일부 제한된 국..
forbes.tistory.com
관련 내용은 WSA 관련 글 링크를 통해 확인하시기 바랍니다.
STEP 02. YouTube Vanced Manager 설치
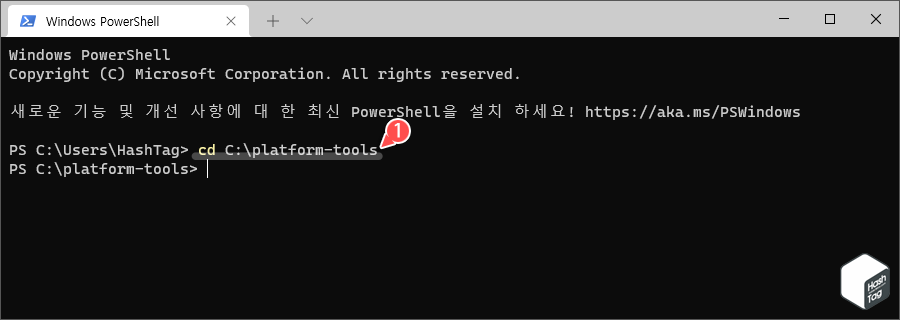
키보드 단축키 Win + R 키를 누르고 "powershell" 입력 후 Enter 키를 눌러 Windows PowerShell을 실행합니다. Windows Subsystem for Android 구성 중 함께 설치한 ADB 실행 파일이 있는 위치로 다음과 같이 이동합니다.
| cd C:\platform-tools |
ADB 도구 위치는 사용자 설정(ADB Toolkit 다운로드 경로)에 따라 다를 수 있으니 참고하세요.
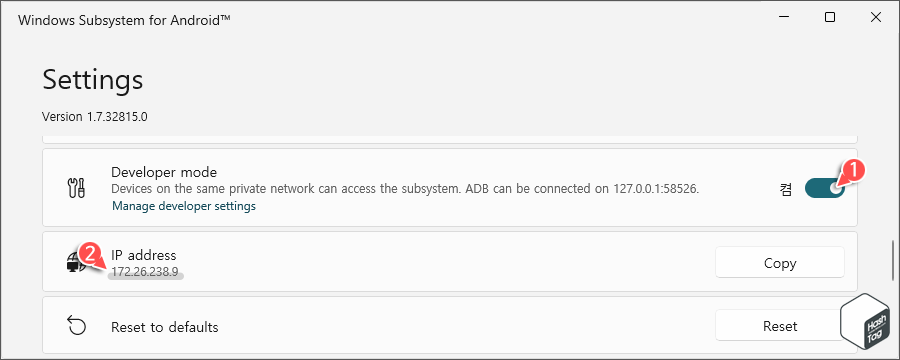
다음으로 Windows Subsystem for Android 실행 후 "Developer mode"를 [켬]으로 변경한 뒤 IP address 주소를 확인한 다음 [Copy] 버튼을 클릭하여 클립보드에 저장합니다.
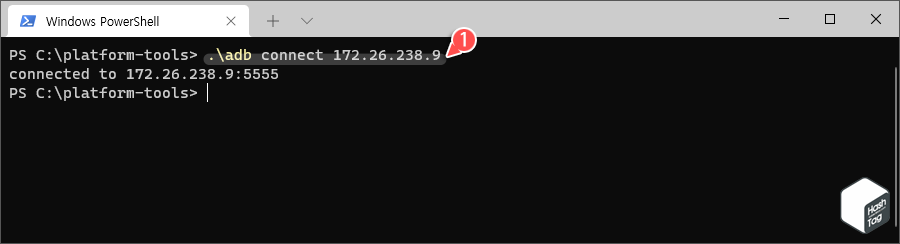
Windows PowerShell로 돌아와 다음 명령을 입력하여 Android용 Windows 하위 시스템에 연결합니다.
| .\adb connect 172.26.238.9 |
여기서 "172.26.238.9"는 본인의 WSA IP Address로 변경하여 입력하시면 됩니다.
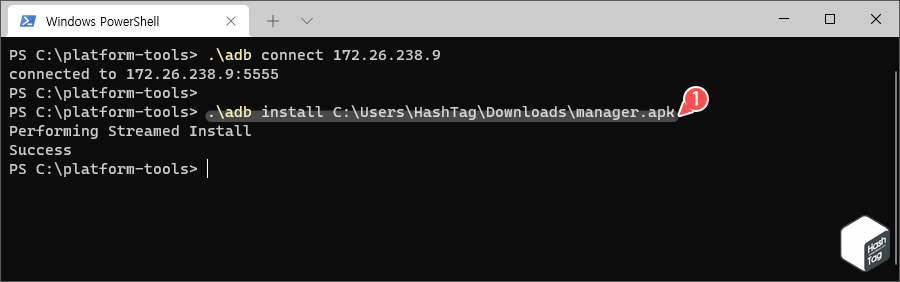
이제 다음 명령으로 다운로드한 YouTube Vanced Manager APK 파일을 설치합니다.
| .\adb install C:\Users\HashTag\Downloads\manager.apk |
참고로 "install" 옵션 뒤의 APK 파일 경로는 "manager.apk" 파일을 저장한 경로로 변경하셔야 합니다. Windows 11에서 ADB Toolkit을 이용하여 Android APK 앱을 직접 설치하는 자세한 방법은 다음 포스팅을 참고하시기 바랍니다.
[IT/How to] - 윈도우11 Android APK 앱 직접 설치하는 방법 (ADB Sideload)
윈도우11 Android APK 앱 직접 설치하는 방법 (ADB Sideload)
HowTo - ADB 및 Android용 WSA 사용하여 외부 APK 설치하는 방법 Windows 11에서는 Android 앱을 설치하고 실행할 수 있는 Windows Subsystem for Android를 Windows 참가자 프로그램 Beta 채널에 등록된 장치..
forbes.tistory.com
STEP 03. Vanced Manager 앱 실행
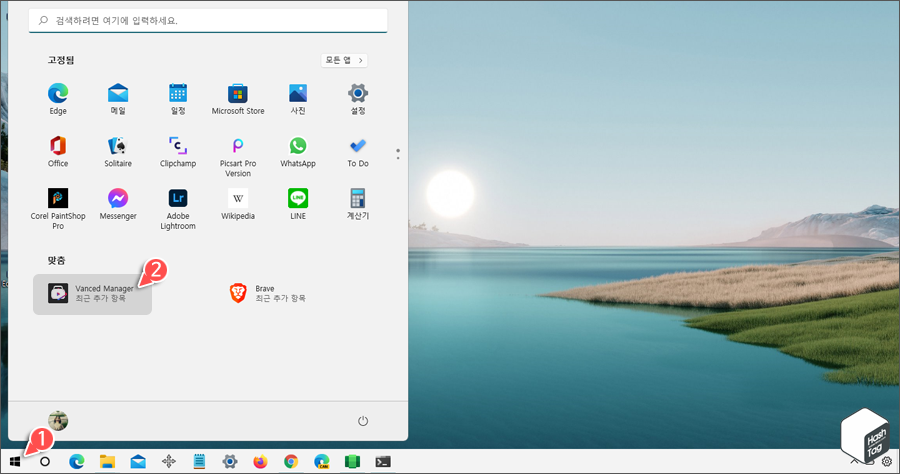
Android 장치에서 YouTube Vnaced 앱을 설치하는 것과 동일하게 YouTube Vnaced 앱을 직접 설치하는 것이 아닌 "Vanced Manager"를 통해 YouTube 및 YouTube Music 앱을 설치할 수 있습니다.
Windows 시작 버튼을 클릭하고 설치한 "Vanced Manager" 앱을 실행합니다.

"Vanced Manager" 앱이 열리면 [시작하기] 버튼을 클릭합니다.
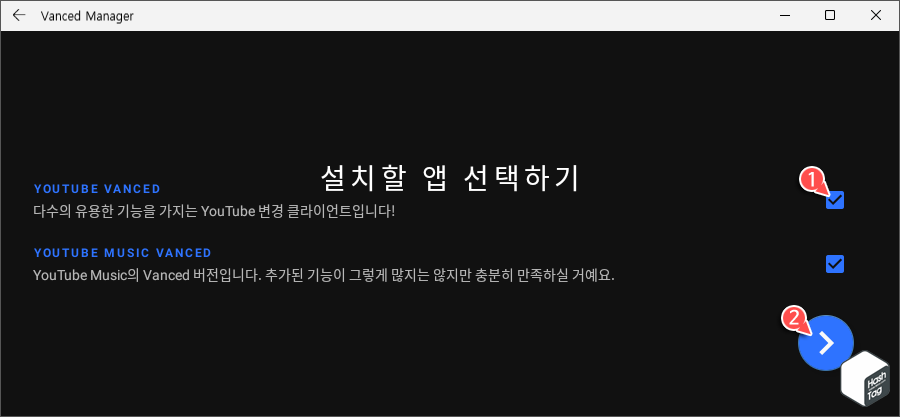
다음으로 설치할 앱을 선택합니다. YOUTUBE VANCED 및 YOUTUBE MUSIC VANCED 중 설치를 원하는 앱 선택 후 하단의 [ > ] 버튼을 클릭합니다. 여기서는 YouTube 및 YouTube Music 앱 모두 선택했습니다.
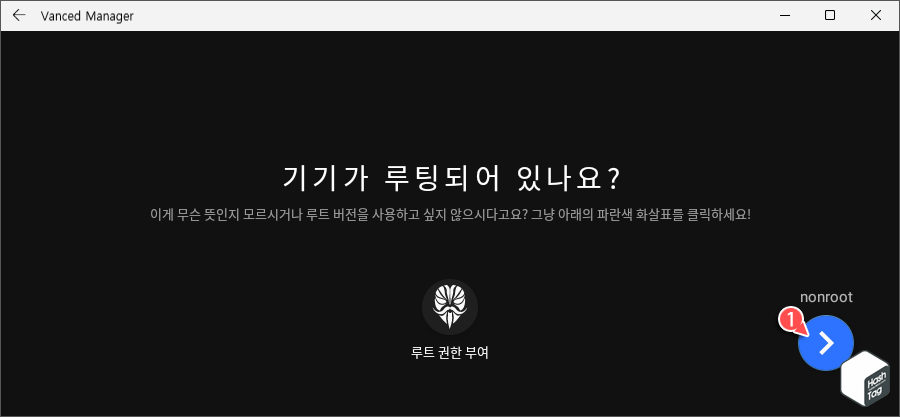
"기기가 루팅되어 있나요?" 메시지가 표시되면 "nonroot" 하단의 [ > ] 버튼을 클릭합니다.
STEP 04. Vanced microG 앱 설치
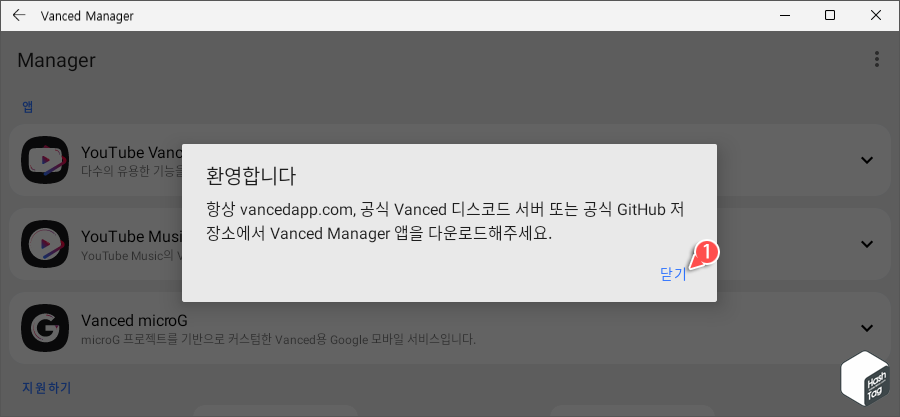
"환영합니다" 메시지가 표시되면 [닫기] 버튼을 클릭하여 메시지 창을 닫습니다.
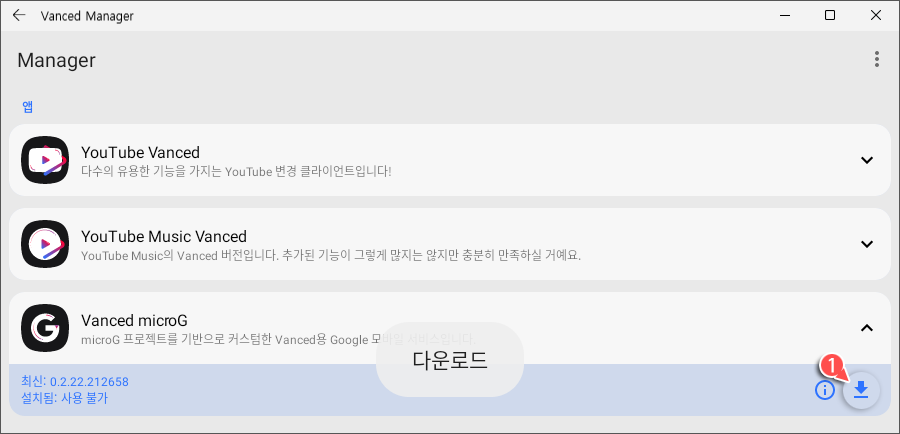
YouTube 및 YouTube Music Vanced 앱을 설치하기 위해서는 반드시 "Vanced microG" 앱이 선행 설치되어야 합니다. 먼저 Vanced microG 항목의 [ ∨ ] 아이콘을 눌러 메뉴 확장 후 [다운로드] 버튼을 클릭합니다.
참고로 Vanced microG 앱은 YouTube Vnaced 앱에서 구글 계정으로 로그인할 수 있는 앱으로, YouTube 영상에서 댓글을 남기거나 관심 동영상을 등록하기 위해서 반드시 필요합니다.
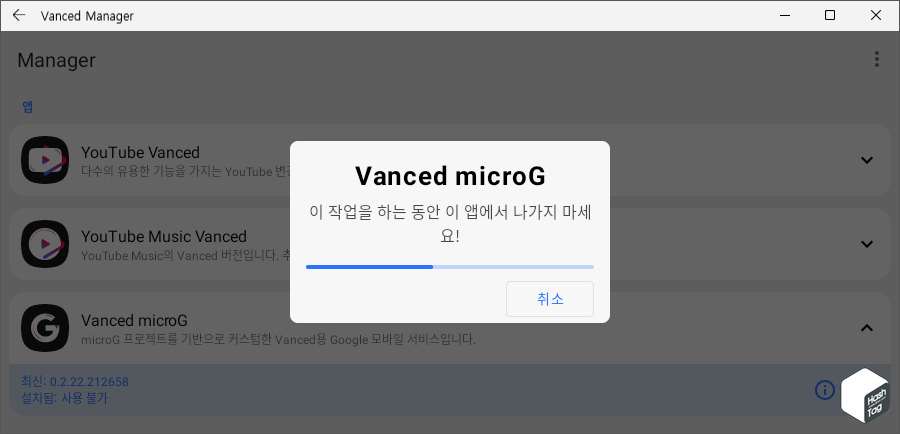
"Vanced microG 이 작업을 하는 동안 이 앱에서 나가지 마세요!" 메시지가 표시되면 잠시 기다립니다. 수 초 후 다운로드가 완료되면 자동으로 해당 창은 사라지고 설치가 진행됩니다.
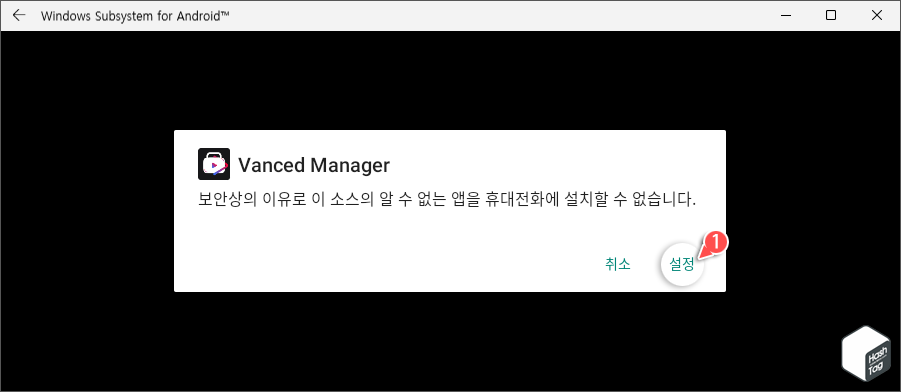
Windows 11에서 설치된 WSA 공식 스토어에서 설치되는 것이 아니므로 "보안상의 이유로 이 소스의 알 수 없는 앱을 휴대전화에 설치할 수 없습니다." 라는 경고 메시지가 표시됩니다. 설정을 변경하여 해당 APK 파일을 설치할 수 있습니다. [설정] 버튼을 클릭합니다.
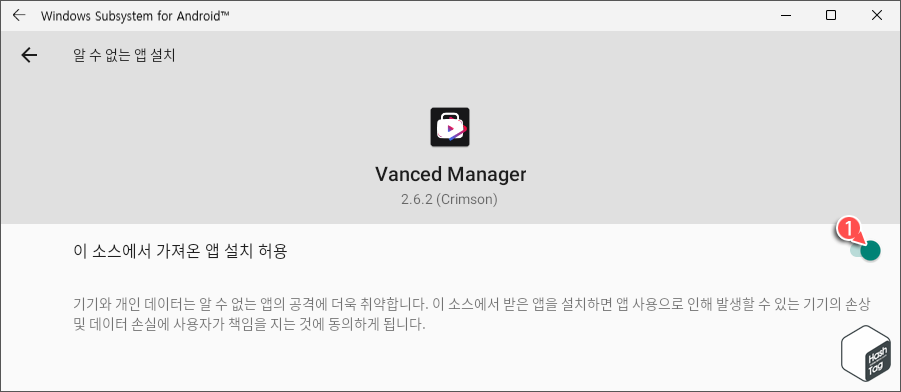
알 수 없는 앱 설치 설정 페이지에서 "이 소스에서 가져온 앱 설치 허용" 옆의 토글 스위치를 [켬]으로 변경합니다.

"Manager 앱이 Vanced microG 설치에 필요한 모든 파일을 찾았습니다. 지금 설치하시겠어요?" 메시지 창이 나타나면 [설치] 버튼을 클릭하여 앱 설치를 진행합니다.
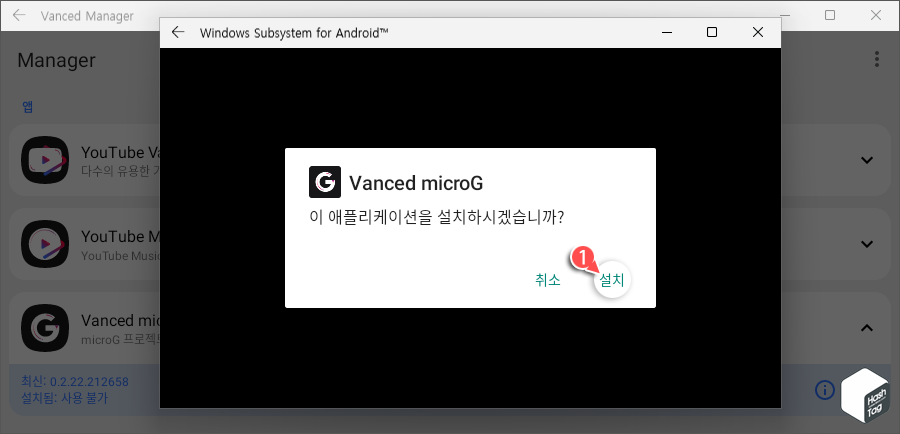
"이 애플리케이션을 설치하시겠습니까?" 팝업 메시지가 표시되면 [설치]를 클릭합니다.
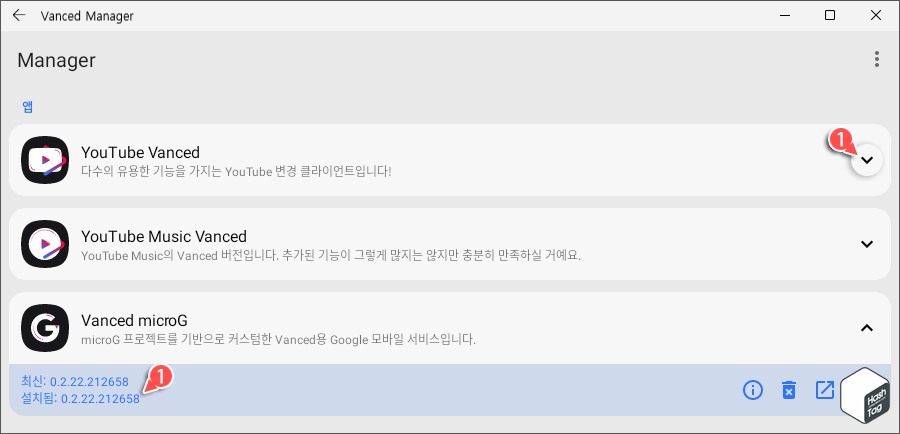
설치가 완료되면 Vanced Manager 앱 화면으로 자동 전환됩니다. 방금 설치를 진행한 Vanced microG 항목을 살펴보면, 최신 버전으로 설치된 것을 확인할 수 있습니다.
이제 "YouTube Vanced" 앱을 설치합니다. 마찬가지로 해당 항목 옆의 [ ∨ ] 아이콘을 클릭합니다.
STEP 05. YouTube Vanced 앱 설치
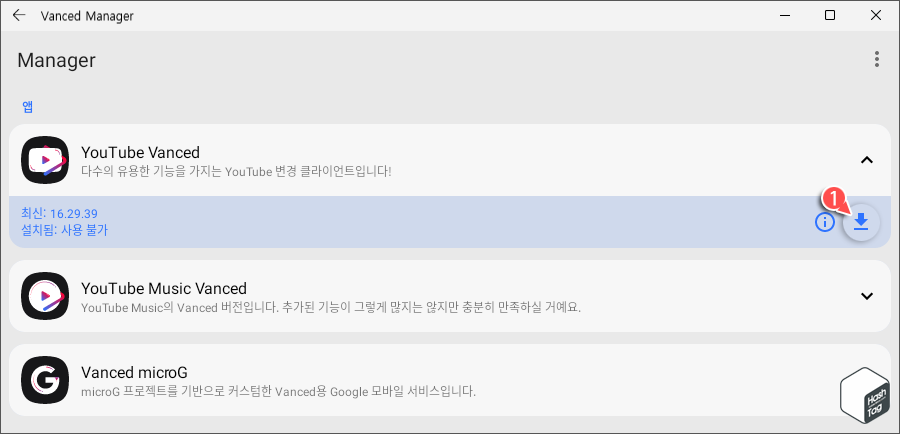
Vanced microG 앱을 설치했던 것과 동일하게 확장된 YouTube Vanced 항목에서 [다운로드] 아이콘을 선택하여 YouTube Vanced 앱 다운로드 및 설치를 진행합니다.
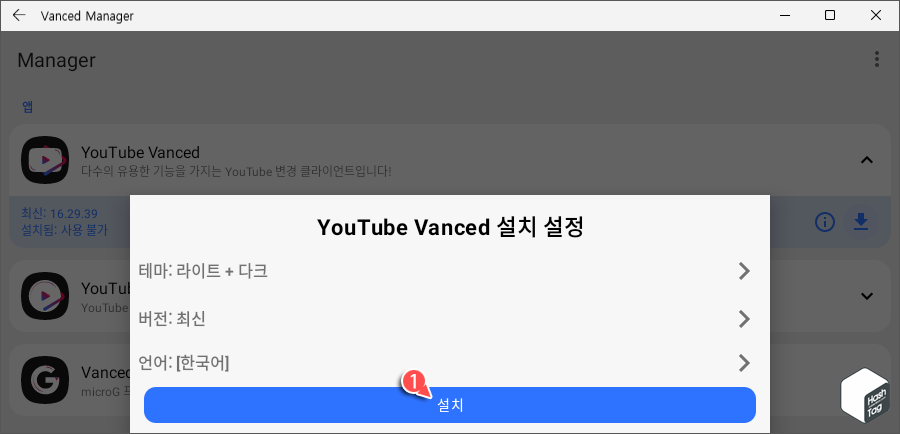
YouTube Vanced 설치 설정 창에서 [설치] 버튼을 클릭하여 YouTube Vanced 앱 설치를 진행합니다.
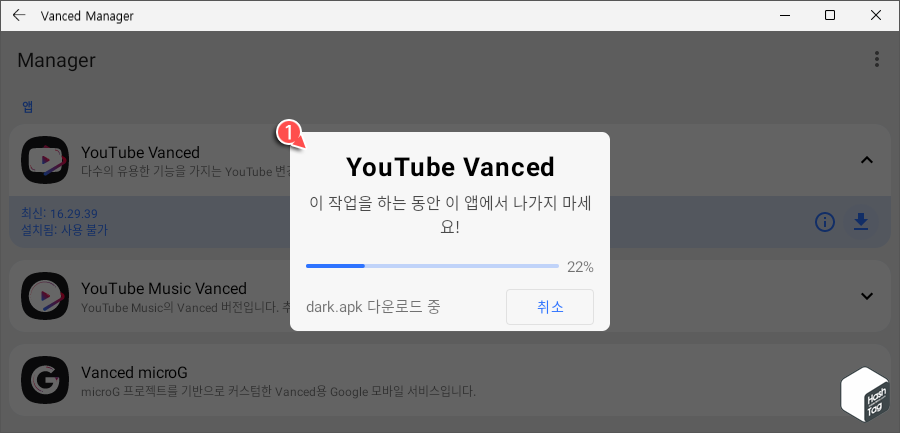
YouTube Vanced 용 라이트, 다크 테마 등 설치에 필요한 APK 파일 다운로드를 시작합니다.
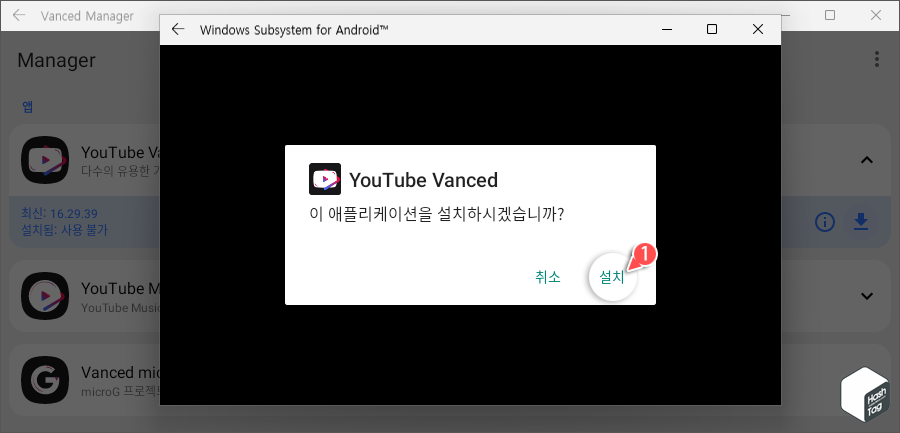
다운로드가 완료되면 [설치] 버튼을 클릭하여 Windows 11 시스템에 YouTube Vanced 앱 설치를 진행합니다.
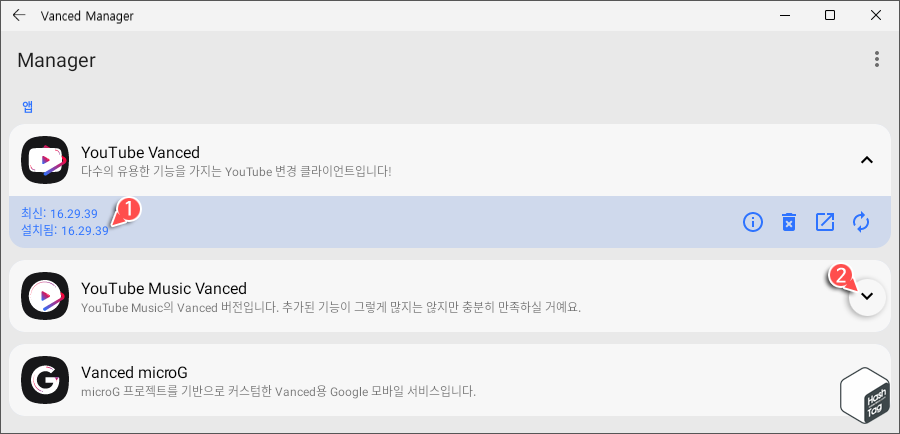
YouTube Vanced 앱 설치가 완료되면, 필요시 YouTube Music Vanced 앱을 동일한 과정으로 설치합니다.
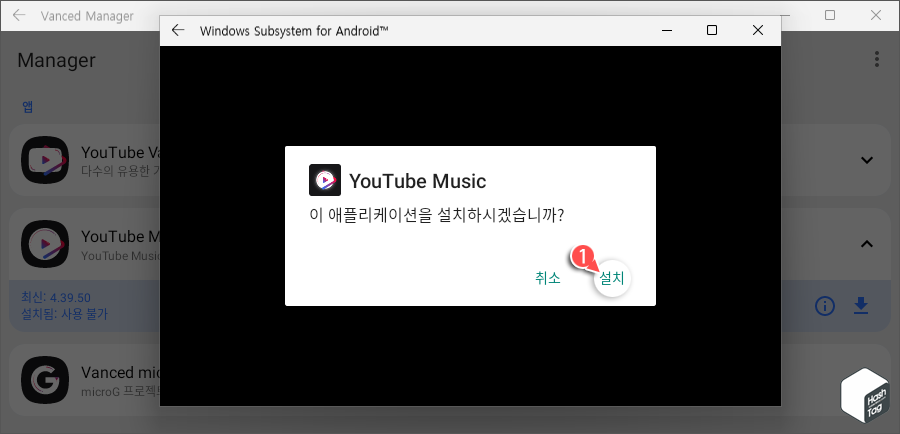
YouTube Music 설치에 필요한 APK 파일을 다운로드한 뒤 [설치] 버튼을 클릭하여 설치를 진행합니다.
STEP 06. YouTube Vanced 앱 실행
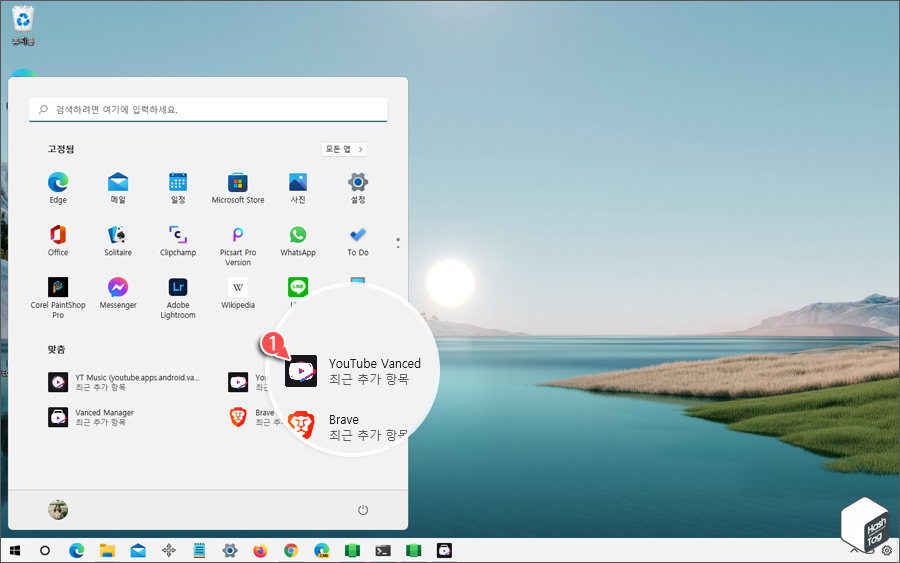
설치가 완료되면 Windows 시작 버튼 클릭하고 "YouTube Vanced" 앱을 선택하여 앱을 실행합니다.
참고로 Windows에서 설치된 Android 앱은 다른 Windows 응용 프로그램과 동일하게 실행하고, 제거하는 등 관리할 수 있습니다. 다만 Android 앱을 실행하면 WSA 구동에 필요한 시간이 필요하며, Windows 응용 프로그램처럼 즉각 실행되지 않습니다.
만약 시스템 부팅 후 빠르게 Android 앱을 실행하고 싶다면, 다음과 같이 항상 윈도우 백그라운드에서 WSA를 실행하도록 설정을 변경하시면 됩니다.
[IT/How to] - 윈도우11 항상 백그라운드에서 WSA 실행하는 방법 (Android 앱 빠른 실행)
윈도우11 항상 백그라운드에서 WSA 실행하는 방법 (Android 앱 빠른 실행)
HowTo - Windows 11 WSA 안드로이드 앱 빠르게 실행하는 방법 Windows 11에서 WSA(Windows Subsystem for Android)는 Windows 운영체제에서 직접 Android 앱을 설치하고 실행할 수 있는 환경을 제공하는 가상..
forbes.tistory.com
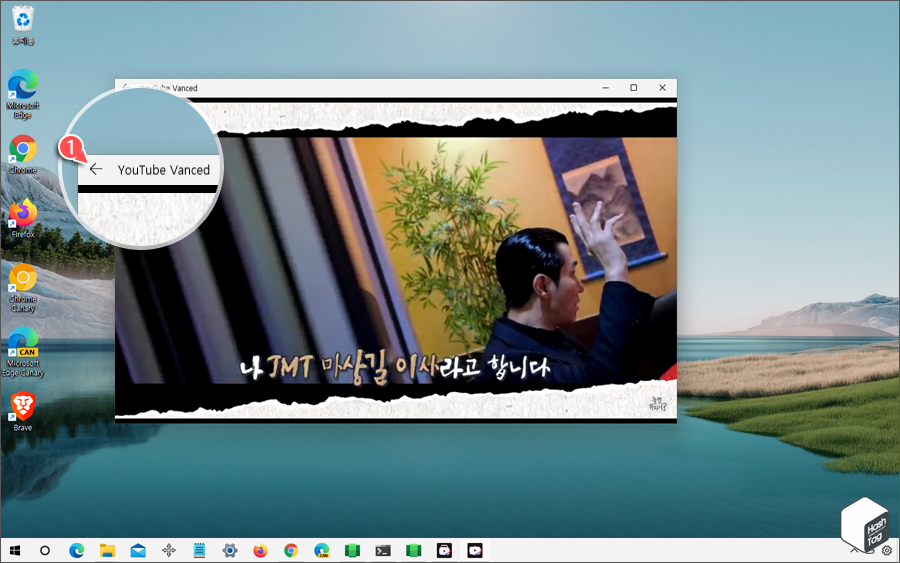
이제 Windows 11 PC에서 YouTube Vanced 앱을 실행하여 광고없이 좋아하는 영상을 시청할 수 있습니다. 또한 YouTube Music Vanced 앱을 함께 설치했다면, 음악 역시 스마트폰처럼 간편하게 즐길 수 있습니다.
참고로 Windows Subsystem for Android 설치 방법이 복잡하여 사용하기가 어렵다면, 비교적 간단한 방법으로 YouTube 광고 없이 영상을 시청할 수 있습니다. 예를 들어 Brave Browser 설치 또는 Chrome, Whale, Edge 등 Chromimum 기반 브라우저에서 SponserBlock, Enchancer for YouTube 등 확장 프로그램을 설치하여 사용할 수도 있습니다.
'IT > How to' 카테고리의 다른 글
| 윈도우10 Sandbox에서 호스트 OS간에 공유 폴더를 만드는 방법 (폴더 매핑) (1) | 2021.12.10 |
|---|---|
| Microsoft Word 작성한 메모 인쇄할 때 포함하지 않기 (0) | 2021.12.06 |
| Microsoft Word 문서에 점선을 삽입하는 다양한 방법 (0) | 2021.12.06 |
| 윈도우11 WSA Toolbox 설치 및 사용 방법 (WSA 모든 기능 GUI 패키지) (2) | 2021.12.03 |
| 윈도우11 VCRUNTIME140.dll 및 MSVCP140.dll 오류 수정 방법 (0) | 2021.11.30 |
| 윈도우10 음악 CD 오디오 파일 MP3로 변환 방법 (CDA → MP3 변환) (6) | 2021.11.29 |
| 윈도우10 PowerToys 마우스 유틸리티 활성화 및 커서 쉽게 찾는 방법 (0) | 2021.11.28 |
| 크롬 새 탭 페이지에서 Google 포토 추억 표시하는 방법 (0) | 2021.11.24 |
