티스토리 뷰
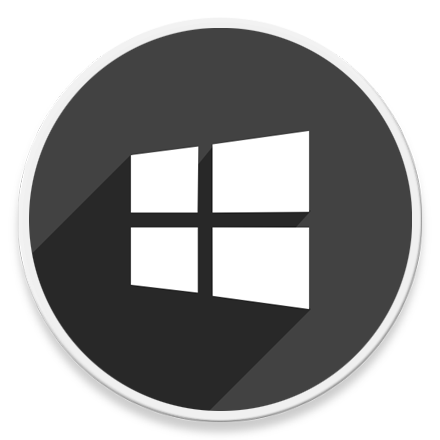
HowTo - Windows 11 Pro 또는 Home Edition 사용 중인지 확인하는 방법
대부분의 사람들이 알고 있듯이 Windows 11은 Home, Pro, Enterprise 및 Education Edition과 같이 다양한 Edition으로 제공되고 있습니다. 일반적으로 Home 및 Pro 버전은 일반 사용자가 대상이며, Enterprise 및 Education 버전은 회사, 조직 및 교육 기관을 대상으로 합니다.
Windows 11에서 제공되는 각각의 Edition에는 고유한 기능이 있으며, 사용중인 버전에 따라 일부 기능을 사용하거나 사용할 수 없는 경우가 있습니다. 예를 들어 Pro 또는 Enterprise 버전을 사용할 때만 Windows 샌드박스를 사용할 수 있으며, BitLocker 암호화, 원격 데스크톱, 로컬 그룹 정책 편집기 등 다른 고급 기능 역시 마찬가지입니다.
간단히 말해 Windows 11 Home 버전은 기본 버전이며 몇 가지 고급 기능이 누락되어 있습니다. 시중에 판매되는 노트북 및 완제품 데스크톱 기준으로 대부분 Home 버전이 설치되어 있습니다. 가장 큰 이유는 Home 버전이 Pro 또는 Enterprise 버전보다 저렴하기 때문이겠죠.
대다수 일반 사용자에게는 Home 버전만으로도 충분하지만, 일부 사용자는 고급 기능이 필요하고 이를 사용하기 위해서는 Pro 버전으로 업그레이드해야 합니다.
Windows Home 및 Pro, Enterprise Edition 차이점
다음 표에서 Windows 11 Home, Pro, Enterprise, Education Edition 간의 몇 가지 중요한 차이점을 확인할 수 있습니다.
| Features | Home | Pro | Enterprise | Education |
| Device Encryption | Yes | Yes | Yes | Yes |
| Appliaction Control | Yes | Yes | Yes | Yes |
| Group Policy Management | No | Yes | Yes | Yes |
| Remote Desktop | No | Yes | Yes | Yes |
| Windows Hello for Business | No | Yes | Yes | Yes |
| BitLocker & Bitlocker to Go | No | Yes | Yes | Yes |
| Windows Sandbox | No | Yes | Yes | Yes |
| Support for ReFS | No | No | Yes | Yes |
| Windows to Go | No | No | Yes | Yes |
| Branch Cache | No | No | Yes | Yes |
| Direct Access | No | No | Yes | Yes |
| Assigned Access | No | No | Yes | Yes |
| Enterprise Mode Internet Explorer | No | No | Yes | Yes |
일반적으로 버전은 에디션과 같지 않다는 것을 이해하는 것이 중요합니다. 물론 여기서도 Home Edition 또는 Home 버전이라고 표현하긴 했지만, 버전은 정확히 표현하면 Release 버전을 의미합니다.
예를 들어 Windows 10, Windows 11, Windows 11 21 H2, Windows 11 22H2 와 같이 표현하는 것을 말합니다. 반면 에디션은 변경되지 않는 OS의 고유한 기능을 의마합니다. 가령 Windows 11 Home, Pro, Enterprise, Education 등과 같은 에디션을 의미합니다. 바로 위에서 살펴본 표에서 나타나는 기능 차이를 의미합니다.
Windows 11에서 사용중인 Edition 확인하기
새로운 PC를 설치하거나 구입한 이후 사용중인 시스템의 Windows 에디션 정보를 아는 것이 중요합니다. 이 정보를 통해 컴퓨터에서 수행할 수 있는 작업과 수행할 수 없는 작업을 확인할 수 있습니다.
HashTag 블로그에서도 특정 문제 해결 가이드를 소개할 때 두 가지 방식을 안내하고 있습니다.
예를 들어 '로컬 그룹 정책 편집기'를 이용하는 방법과 '레지스트리 편집기'를 이용하는 방법을 함께 작성합니다. 그 이유는 Windows Edition 간의 차이점을 나타낸 표에서도 확인할 수 있듯이, 로컬 그룹 정책 편집기는 Home Edition에서는 사용할 수 없고, Pro 또는 Enterprise 버전에서만 사용할 수 있으므로 Home 사용자를 위해 레지스트리 편집기를 이용하는 방법도 함께 소개해드리고 있습니다.
물론 '로컬 그룹 정책 편집기' 또는 'Hyper-V' 및 'Windows 샌드박스' 등은 약간의 편법을 이용하여 Home 버전 사용자도 사용할 수 있도록 패키지를 설치할 수 있습니다. 다만 '원격 데스크톱(서버)' 기능 등은 활성화할 수 없으며, 이를 사용하기 위해서는 반드시 Pro 또는 Enterprise 버전으로 업그레이드가 필요합니다.
따라서 자신이 사용하는 또는 구입하려는 PC에 탑재되는 Windows Edition을 확인하고, 알고 있는 것이 중요합니다. 다행히도 Windows 11에서는 현재 실행중인 운영체제의 에디션 정보를 찾을 수 있는 여러가지 방법이 있습니다.
1 Windows 설정에서 Windows 11 에디션 확인

키보드 단축키 Win + I 키를 눌러 Windows 설정 앱 실행 후 [시스템] 클릭 후 오른쪽에 있는 [정보]를 선택합니다.
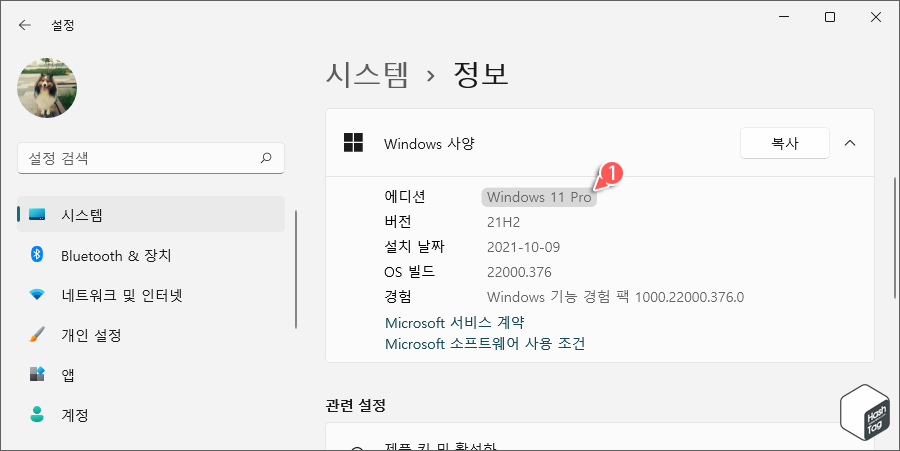
'Windows 사양' 섹션에서 '에디션'을 확인합니다.
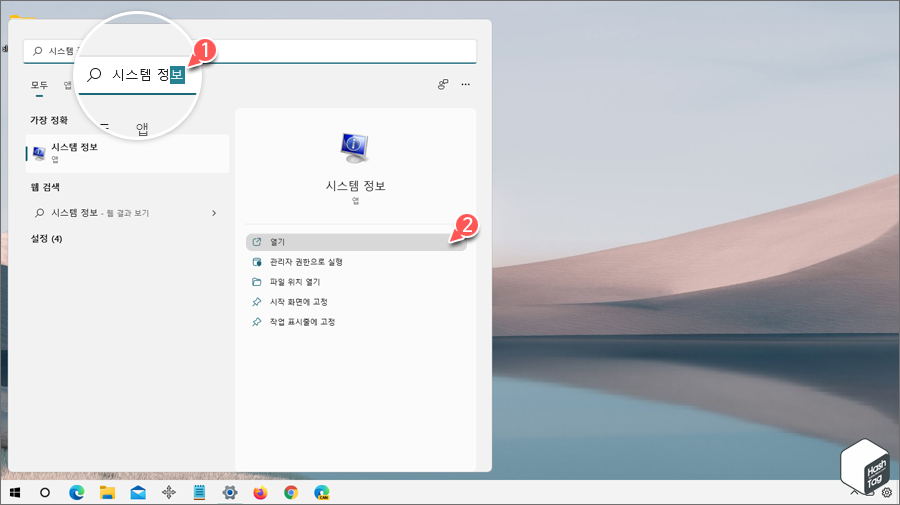
윈도우 시작 버튼 또는 키보드 단축키 Win + S 키를 누르고 "시스템 정보"를 검색하고 [열기]를 클릭하여 앱을 실행합니다.
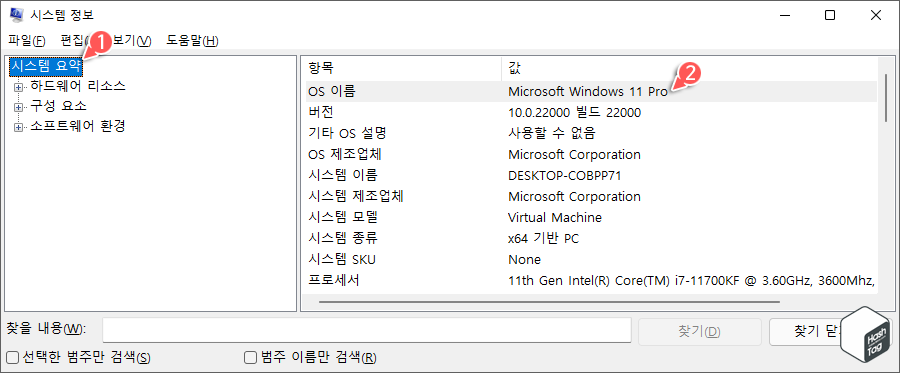
시스템 정보 창이 열리면 '시스템 요약'을 클릭하고 "OS 이름"의 "값"을 확인합니다.
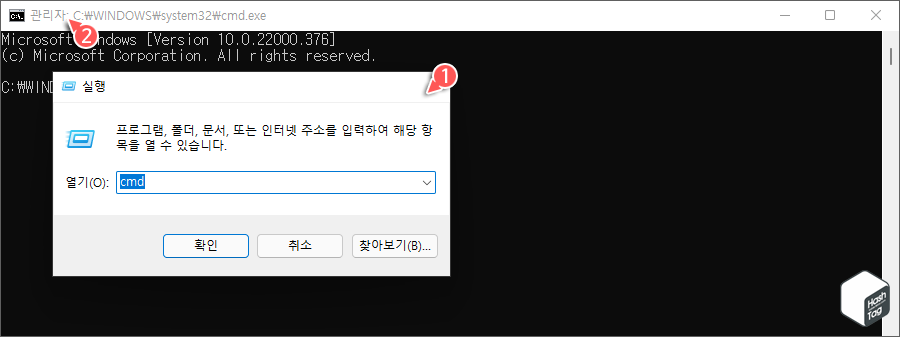
키보드 단축키 Win + I 키를 누르고 "cmd" 입력 후 Ctrl + Shift + Enter 키를 눌러 관리자 권한으로 명령 프롬프트를 실행합니다.

명령 프롬프트 창에서 다음 명령을 입력하여 Windows 11 에디션 정보를 확인합니다.
| systeminfo | findstr /B /C:"OS 이름" |
4 Windows PowerShell에서 Windows 11 에디션 확인
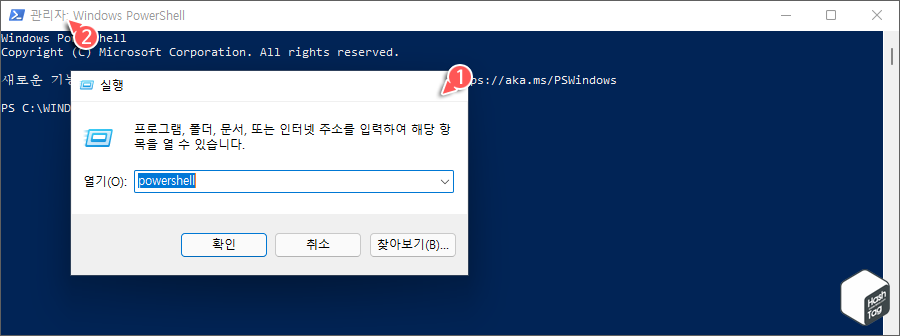
키보드 단축키 Win + I 키를 누르고 "powershell" 입력 후 Ctrl + Shift + Enter 키를 눌러 관리자 권한으로 Windows PowerShell을 실행합니다.
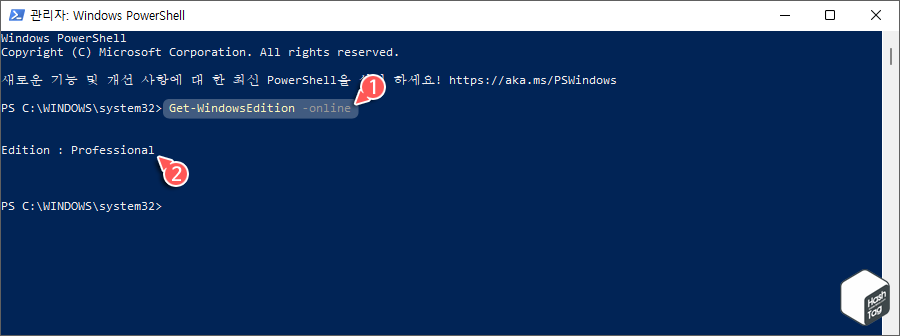
Windows PowerShell 창에서 다음 명령을 입력하여 Windows 11 에디션 정보를 확인합니다.
| Get-WindowsEdition -online |
5 Windows 정보로 Windows 11 에디션 확인
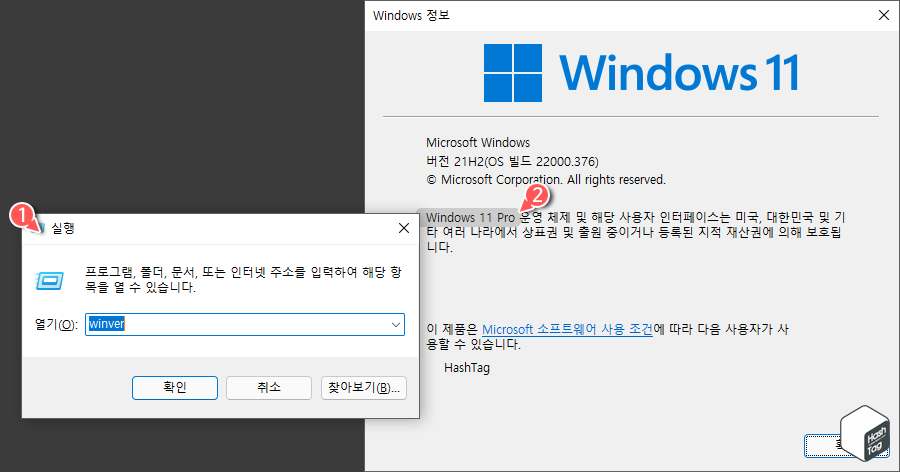
키보드 단축키 Win + I 키를 누르고 "winver" 입력 후 Enter 키를 눌러 Windows 정보 창을 엽니다. 여기서 첫 번째 단락의 시작 부분에 설치된 Windows 11 에디션 정보가 표시됩니다.
현재 시스템에 설치된 Windows 11 에디션 정보를 확인했다면, 특정 에디션에서 지원하는 기능이 필요한 경우 재설치 없이 장치를 상위 에디션으로 업그레이드 할 수 있습니다.
'IT > How to' 카테고리의 다른 글
| 윈도우10 "내부 또는 외부 명령, 실행할 수 있는 프로그램이 아닙니다." 해결 방법 (2) | 2021.12.25 |
|---|---|
| 윈도우10 EXE 파일에서 아이콘을 추출하는 방법 (ico, bmp, png 등) (1) | 2021.12.23 |
| Microsoft Edge 마우스 오른쪽 클릭 방지 해제 방법 (1) | 2021.12.20 |
| 윈도우11 작업 표시줄 빈 공간에 성능 정보 표시하기 (Xbox Game Bar 성능 위젯) (0) | 2021.12.19 |
| 윈도우11 Microsoft Store 모든 앱 APPX 파일 다운로드 방법 (0) | 2021.12.16 |
| 윈도우11 WINGET 도구로 설치된 앱 목록을 내보내거나 가져오는 방법 (0) | 2021.12.15 |
| 윈도우11 WINGET 도구로 Microsoft Store 앱을 명령어로 설치하는 방법 (0) | 2021.12.15 |
| 윈도우11 WINGET 도구를 포함한 앱 설치 관리자 설치 방법 (0) | 2021.12.14 |
