티스토리 뷰

Mobile - Android Chrome 전체 페이지 스크린샷 저장 방법
Android용 Chrome 앱의 '긴 스크린샷' 기능을 사용하여 웹 사이트 전체 페이지에 대한 스크린샷을 캡쳐하여 기기에 저장하거나 다른 사람과 공유할 수 있습니다.
긴 스크린샷 기능은 Chrome 94 이후 버전부터 사용할 수 있으며 캡처한 전체 페이지 스크린샷은 PNG 형식으로 저장됩니다. 시작하기 앞서 현재 사용중인 크롬 앱의 최신 버전으로 업데이트했는지 확인하시기 바랍니다.
크롬 모바일 앱에서 전체 화면 스크린샷 찍는 방법
삼성 갤럭시 시리즈를 사용하고 있다면 전체 화면 스크린샷 기능을 이미 오래전 부터 사용하고 있을지도 모릅니다. 웹 페이지를 캡처할 때 자동으로 표시되는 '스크롤 캡처' 기능을 이미 사용하고 있기 때문에 크롬에서 제공하는 '긴 스크린샷' 기능은 큰 매력을 느끼지 못할 수도 있습니다.
그러나 스크롤 캡처는 현재 보고있는 화면에서 다음 페이지로 자동으로 스크롤되며 필요하지 않은 영역까지 캡처가 됩니다. 물론 화면 캡처 후 이미지를 잘라내기하여 원하는 영역을 지정할 수 있습니다. 따라서 섬세한 캡처가 필요할 때 크롬의 긴 스크린샷 기능을 사용하시면 됩니다.
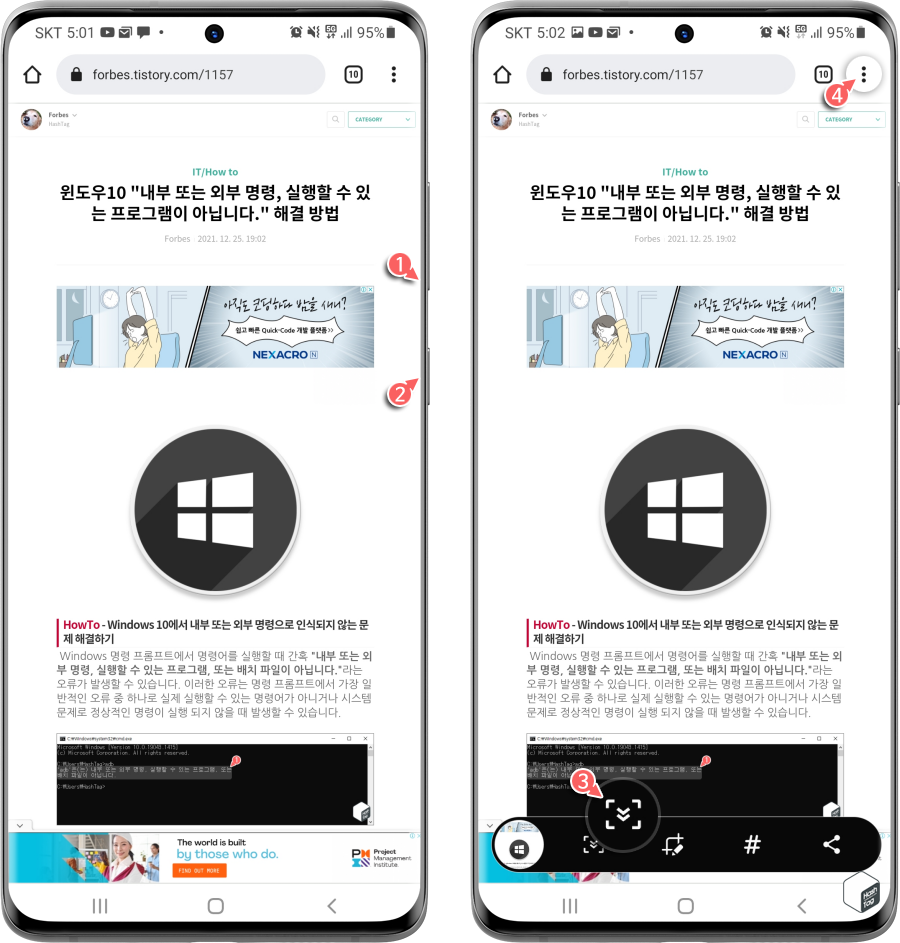
삼성 갤럭시 스마트폰의 스크롤 캡처 방법은 "볼륨 내림 + 전원" 물리 버튼을 동시에 누른 다음 화면 하단에 표시되는 도구 상자 모음에서 [스크롤 캡처]를 누르면 다음 화면으로 넘어가며 캡처가 자동으로 진행됩니다.
그러나 내가 원하는 범위까지의 영역 지정은 다소 한계가 있습니다. 우선 캡처 후 자르기 도구를 사용하여 정리가 필요합니다. 따라서 크롬 긴 스크린샷 기능을 사용하기 위해 크롬 앱 우측 상단의 [더 보기] 메뉴를 선택해 보겠습니다.
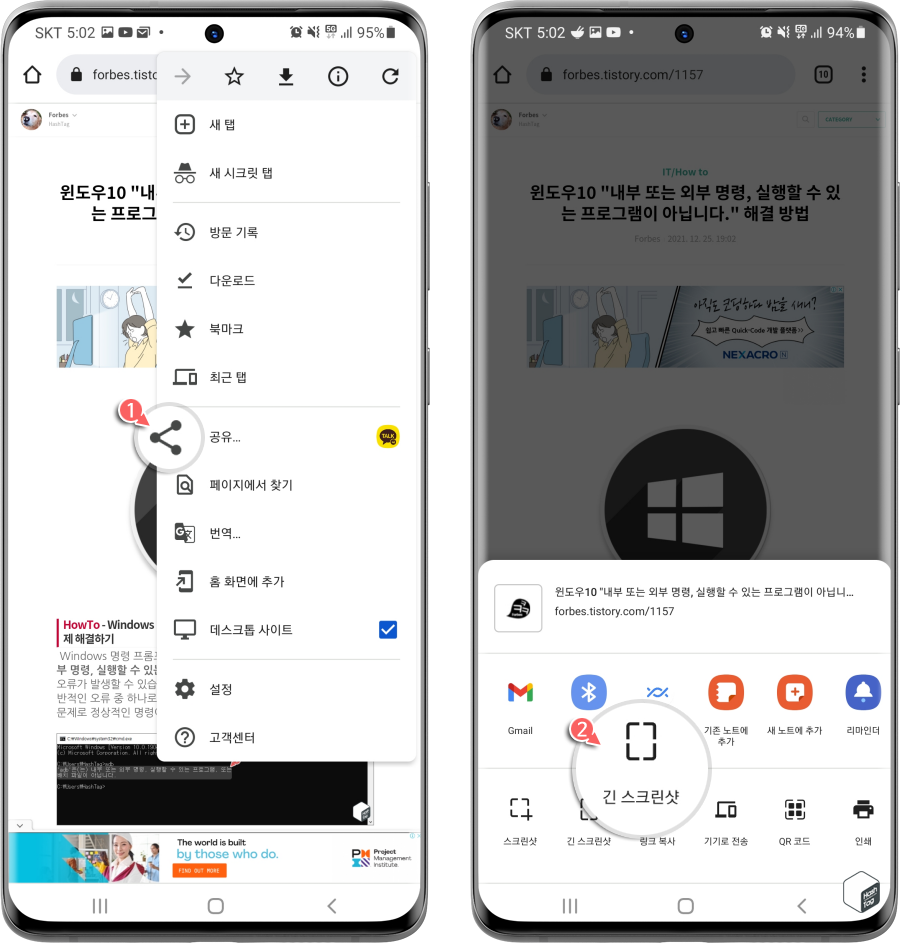
크롬 메뉴에서 [공유]를 선택하고, 공유 추가 메뉴가 하단에 열리면 [긴 스크린샷]을 선택합니다.
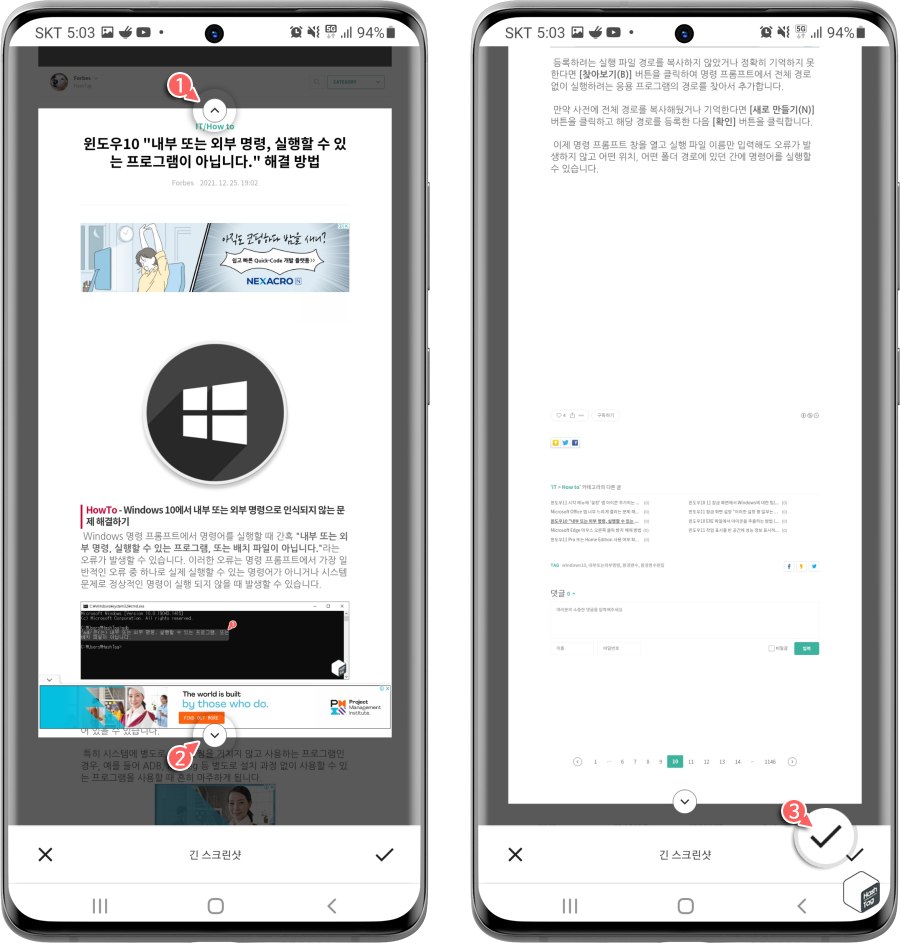
흰색 테두리 상자가 열리고 나머지 영역을 회색으로 표시됩니다. 웹 페이지의 더 많은 영역을 캡처하려면 위, 아래 화살표를 선택하여 각 방향으로 드래그하여 캡처하려는 범위를 지정합니다. 캡처가 완료되면 화면 오른쪽 하단의 [확인] 버튼을 선택합니다.
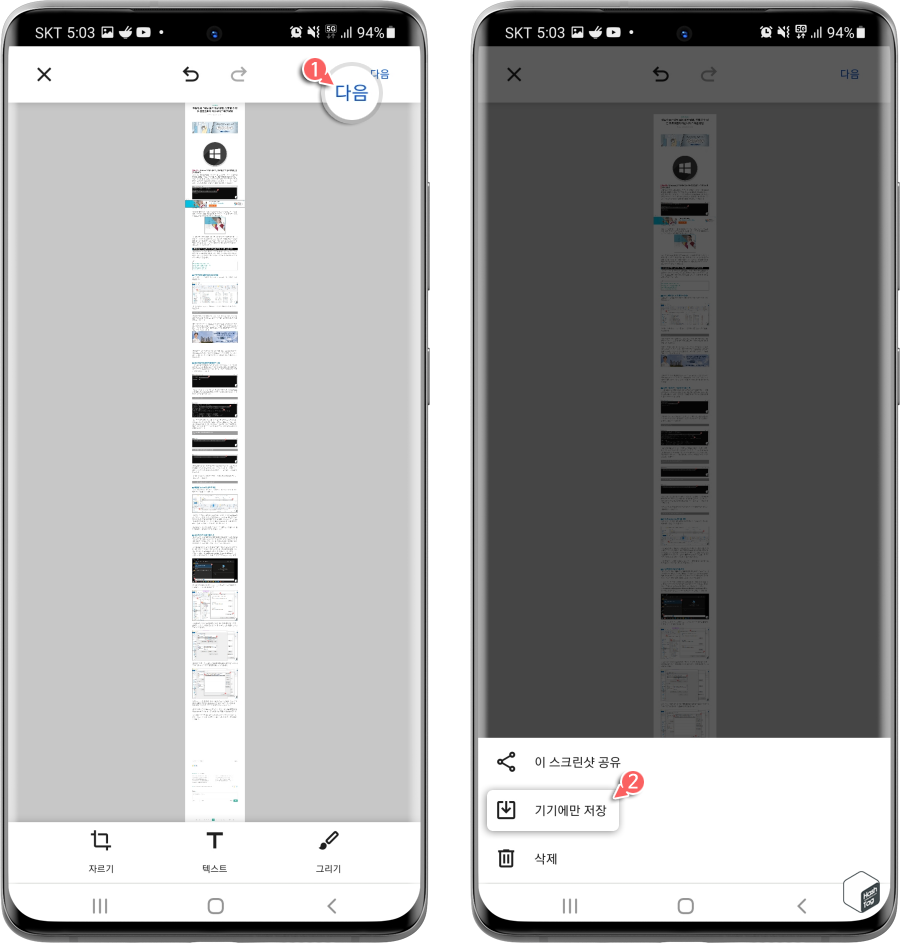
크롬에 내장된 이미지 편집기가 열리고 이 곳에서 자르기, 텍스트, 그리기 등의 옵션을 사용할 수 있습니다. 추가 편집 작업이 완료되거나, 필요하지 않다면 오른쪽 상단의 [다음]을 선택하고 스크린샷을 공유하거나 기기에만 저장할 수 있는 추가 옵션을 선택합니다.
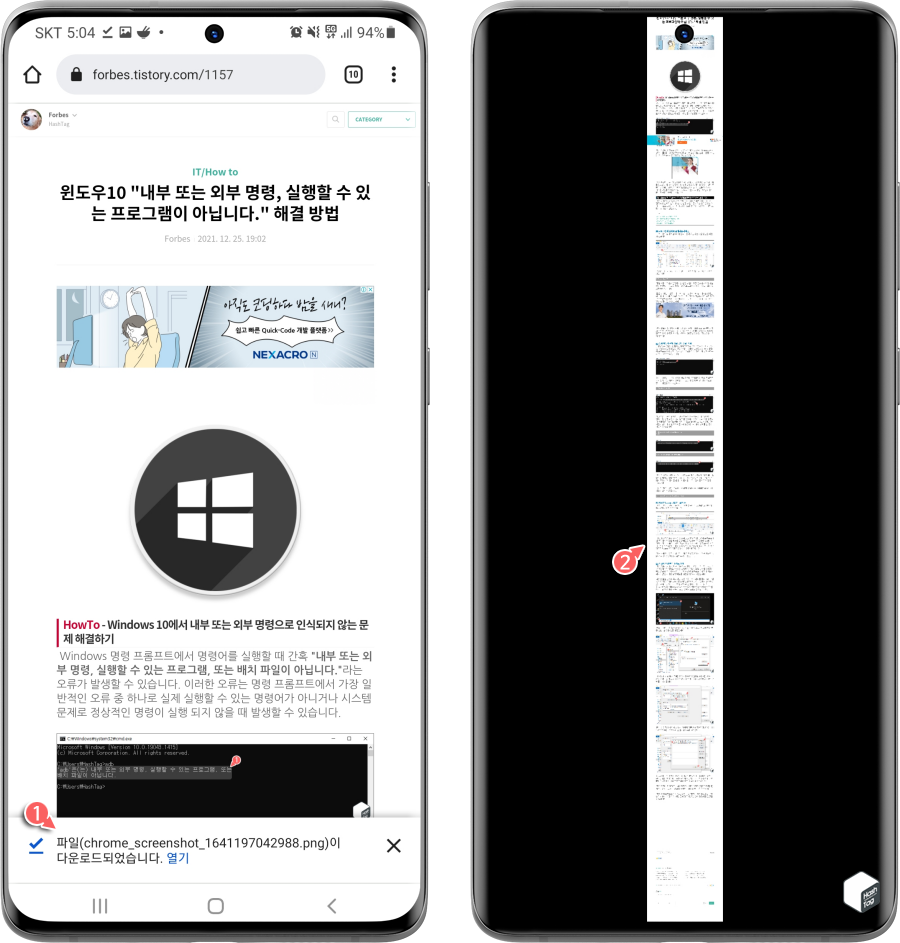
만약 기기에만 저장을 선택했다면 기기 내장 메모리에 PNG 이미지 파일로 캡처 화면이 저장되고, 갤러리 or 내 폴더 등의 앱을 통하여 저장된 캡처 이미지를 확인할 수 있습니다.
참고로 크롬의 전체 화면 스크린샷 도구는 Android 뿐만 아니라 Windows PC, Mac에서도 사용할 수 있습니다.
'IT > Android' 카테고리의 다른 글
| 삼성 갤럭시 공유 메뉴에 자주 사용하는 앱 고정하는 방법 (0) | 2022.02.06 |
|---|---|
| Android GPS 조작 앱 설치 및 사용 방법 (휴대폰 위치 숨기기) (1) | 2022.01.15 |
| 삼성 갤럭시(Android) CPU 및 GPU 앱 사용량 화면에 표시하는 방법 (0) | 2022.01.13 |
| 카카오톡 업데이트한 친구 보기 목록에서 숨기는 방법 (0) | 2022.01.06 |
| Android 휴대폰에서 Steam 게임을 하는 방법 (Remote Play) (0) | 2021.12.22 |
| 삼성 갤럭시 키보드로 화면 커서 이동하는 방법 (0) | 2021.12.12 |
| 구글 지메일(Gmail) 앱에서 실수로 작성 중인 메일 보내는 것을 방지하기 (0) | 2021.11.26 |
| Android 앱 복제하여 카카오톡, 라인 앱 부계정 사용하기 (0) | 2021.11.25 |
