티스토리 뷰
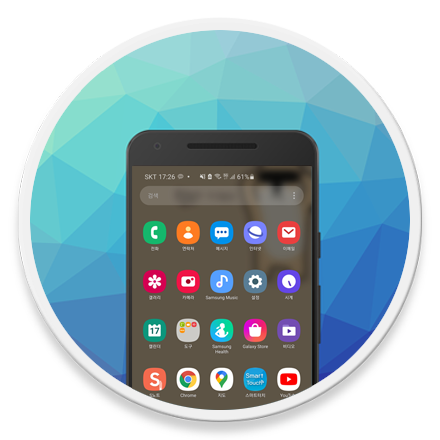
Mobile - Samsung Galaxy 키보드로 커서 이동하는 방법
스마트폰 화면에서 특정 단어, 문구를 선택하거나 수정할 때 특정 위치로 커서를 옮겨야 할 때 화면을 직접 손가락으로 터치하는 방법은 선택하고자 하는 위치를 한 번에 선택할 수 있기 때문에 편하기도 하지만 때로는 화면을 선택할 때 손가락이 화면을 가릴 수도 있고, 손가락이 굵은 사용자는 불편함을 느낄때가 많습니다.
이러한 불편함 때문에 정확한 위치로 이동할 때는 키보드 스페이스바를 길게 눌러 커서 이동 모드를 사용할 때도 종종 있습니다. 쉽게 생각하면 노트북 터치 패드를 이용하여 마우스 커서를 이동하는 방법과 동일하다고 보시면 됩니다. 그러나 의외로 많은 사용자들이 이러한 기능을 잘 모르는 경우가 많습니다.
갤럭시 키보드에서 커서 이동할 때 터치 패드 사용하기
인터넷 브라우저 앱에서 URL을 수정하거나, 장문의 문자 or 카톡 메시지를 수정할 때 세심한 위치 이동이 필요할 때 커서 이동 모드를 활용하면 자신의 손가락이 화면을 가려 불편함을 느끼지 않아도 됩니다. 특히 손가락이 굵은 사람, 세심한 손 끝 제어가 어려운 분들이 편리하게 사용할 수 있습니다.
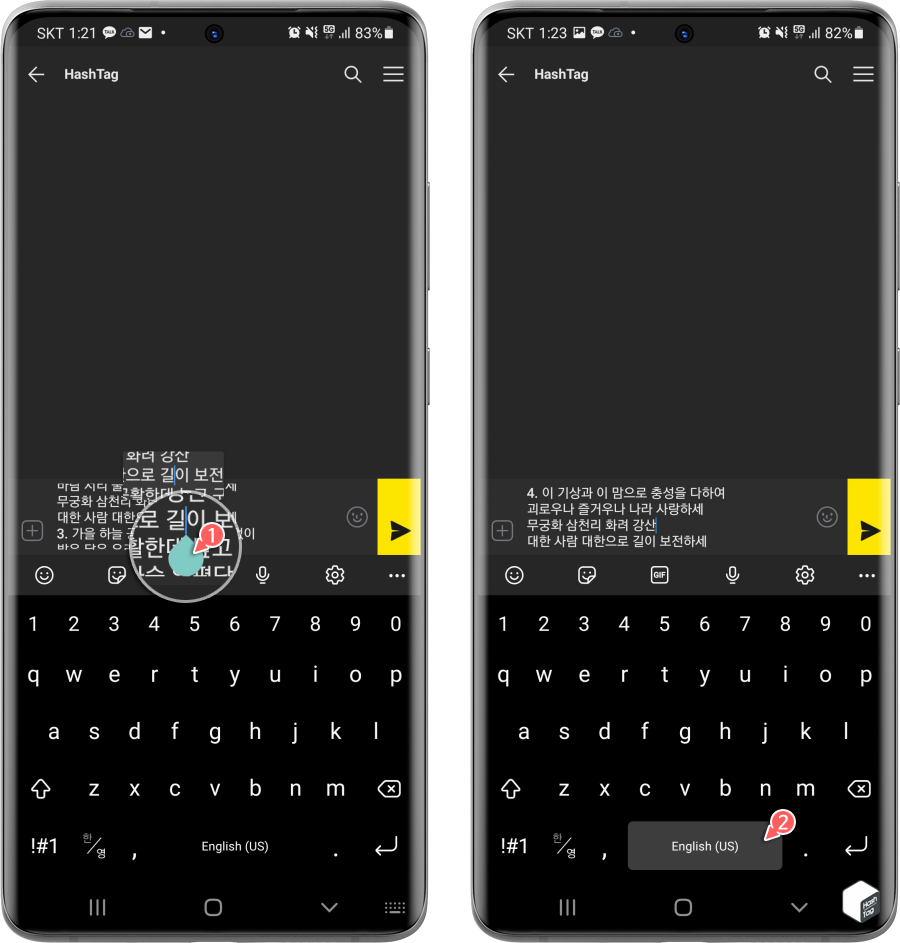
가장 기본적인 방법은 화면에서 직접 특정 위치 및 단어를 터치하여 이동하거나 이때 화면에 표시되는 커서 바를 직접 탭한 상태로 드래그하여 원하는 위치로 이동하게 됩니다.
그러나 내가 이동해야 할 위치를 화면에서 보며 또 그 위치를 손가락으로 이동하면 세심한 제어가 어렵게 느껴지기도 합니다. 이때 노트북 터치 패드를 사용하는 것처럼 '커서 이동' 모드로 사용하고 싶다면 하단의 키보드에서 [스페이스바]를 길게 눌러줍니다.
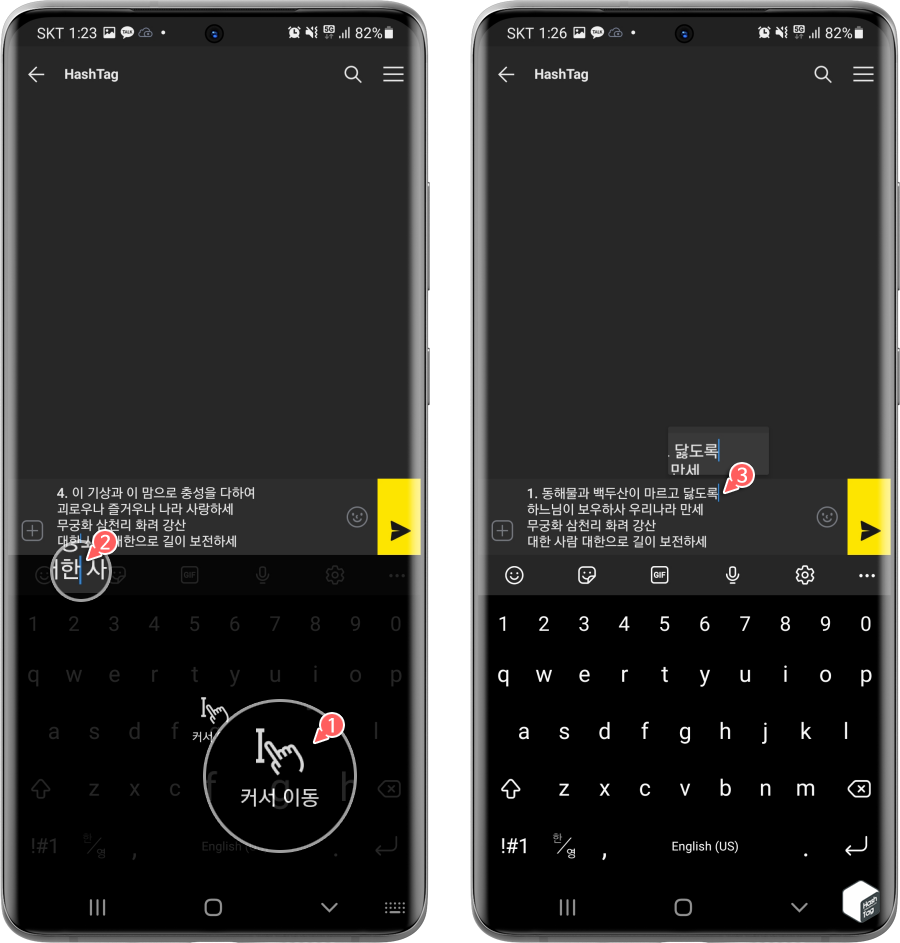
스페이스바를 길게 누르면 키보드 화면에 "커서 이동" 모드가 표시되며, 이때 손가락을 키보드 화면에서 좌/우, 상/하로 이동하여 커서를 원하는 위치로 이동할 수 있습니다.
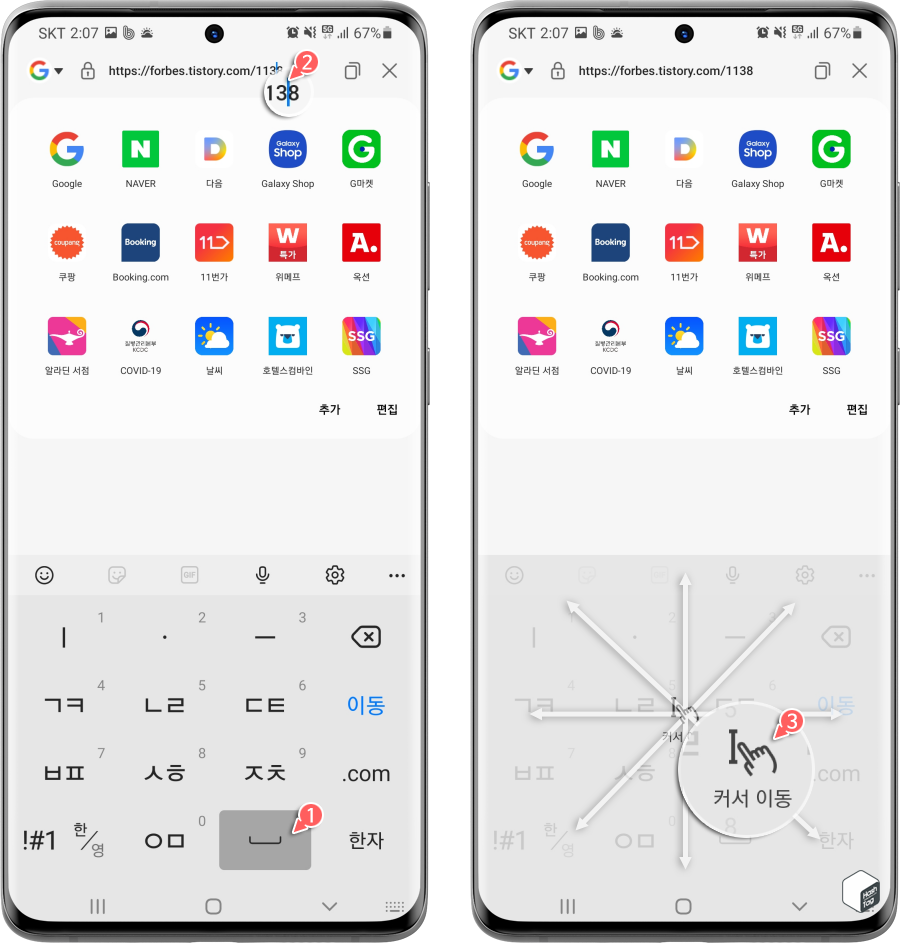
한글 키보드 화면에서도 마찬가지로 [스페이스바]를 길게 눌러 "커서 이동" 모드를 활성화 시킬 수 있습니다. 단순히 커서 이동만 할 수 있는 것이 아니라 커서 이동 모드로 변환될 때 손가락 두 개를 이용하여 원하는 위치의 단어 or 문장을 블록 지정하여 복사, 잘라내기 등 기능을 이용할 수도 있습니다.
화면에 표시된 특정 위치로 커서를 이동할 때 손가락을 해당 위치로 선택하는 것이 가장 빠른 방법이지만, 내 마음 같지 않게 한, 두 칸 앞, 뒤로 선택될 때가 있습니다. 특히 폰트를 가장 작게 설정하여 사용할 경우 두꺼운 손가락으로 힘들게 수차례 정확한 위치를 선택하는 것보다 커서 이동 모드로 세심한 이동을 해보시기 바랍니다.
'IT > Android' 카테고리의 다른 글
| 삼성 갤럭시(Android) CPU 및 GPU 앱 사용량 화면에 표시하는 방법 (0) | 2022.01.13 |
|---|---|
| 카카오톡 업데이트한 친구 보기 목록에서 숨기는 방법 (0) | 2022.01.06 |
| 크롬 모바일 전체 페이지 스크린샷 저장하는 방법 (0) | 2022.01.04 |
| Android 휴대폰에서 Steam 게임을 하는 방법 (Remote Play) (0) | 2021.12.22 |
| 구글 지메일(Gmail) 앱에서 실수로 작성 중인 메일 보내는 것을 방지하기 (0) | 2021.11.26 |
| Android 앱 복제하여 카카오톡, 라인 앱 부계정 사용하기 (0) | 2021.11.25 |
| 삼성 갤럭시(Android) 돋보기로 화면을 확대하는 방법 (0) | 2021.11.23 |
| 삼성 갤럭시 카메라 사진 촬영 소리 무음으로 변경하는 방법 (0) | 2021.11.12 |
