티스토리 뷰
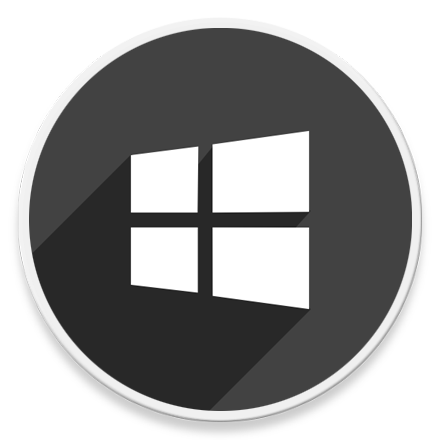
HowTo - Windows 11 '안전 모드'를 마우스 오른쪽 버튼으로 간편히 실행하기
Windows 시스템에 문제가 발생했을 때 '안전 모드' 부팅 옵션을 사용하면 대부분의 Windows 문제를 해결할 수 있습니다. 안전 모드 부팅은 운영 체제에서 가장 중요한 서비스, 파일 및 드라이버만 실행되는 부팅 옵션이며, 설치된 모든 타사 응용 프로그램이 비활성화되어 이로 인하여 발생할 수 있는 문제를 확인하고 해결할 수 있습니다.
안전 모드로 부팅할 수 있는 방법은 여러가지가 있습니다. Windows 11에서 안전 모드로 부팅할 수 있는 4가지 옵션을 이전 포스팅에서 다룬적이 있습니다.
[IT/How to] - 윈도우11 안전 모드에서 PC를 시작하는 4가지 방법
윈도우11 안전 모드에서 PC를 시작하는 4가지 방법
HowTo - Windows 11 호환성 등 문제 해결을 위한 안전 모드에서 시작하기 Windows 11에서 안전 모드는 일반적인 소프트웨어 및 하드웨어 관련 문제가 발생했을 때 이를 해결하고 수정하기 위해 기본 기
forbes.tistory.com
일반적으로 전원 옵션, Windows 설정, 명령 프롬프트, MSConfig를 이용하여 안전 모드를 수행할 수 있지만, Windows 11 안전 모드 부팅 옵션에 바로 접근할 수 있는 마우스 오른쪽 버튼을 클릭하여 Context Menu에 안전 모드 옵션을 추가하는 방법도 있습니다.
안전 모드 부팅 옵션을 Context Menu에 추가하는 방법
Windows 11에서 소프트웨어 및 하드웨어 관련 문제가 발생했을 때 이를 해결하고 수정하기 위해 마우스 오른쪽 버튼을 클릭, Context Menu에 '안전 모드 부팅' 옵션을 추가하는 방법을 살펴보도록 하겠습니다.
주의! 레지스트리 값을 잘 못 수정할 경우 이로 인해 시스템이 불안정해지는 등 문제가 발생할 수 있습니다. 따라서 작업 전 반드시 레지스트리 키를 백업하고 진행하시기 바랍니다.
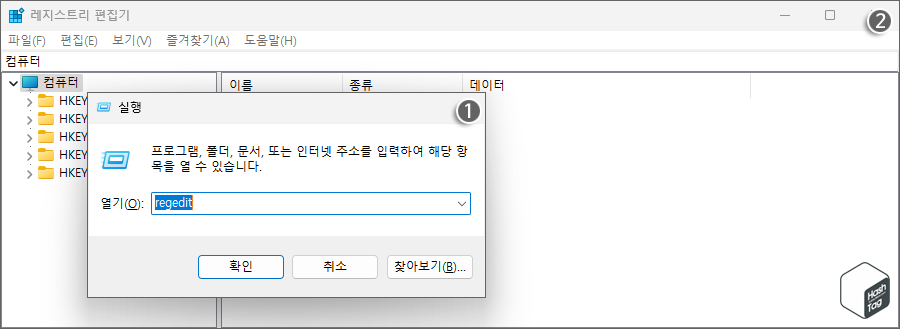
키보드 단축키 Win + R 키를 누르고 실행 대화 상자에서 "regedit"를 입력한 다음 Enter 키를 눌러 레지스트리 편집기를 실행합니다.
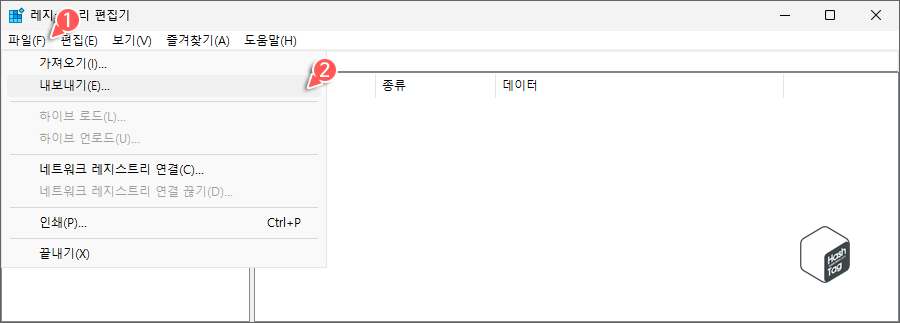
레지스트리 편집기를 열면 가장 먼저 [파일(F) > 내보내기(E)]를 클릭하여 안전한 장소에 백업을 저장합니다.
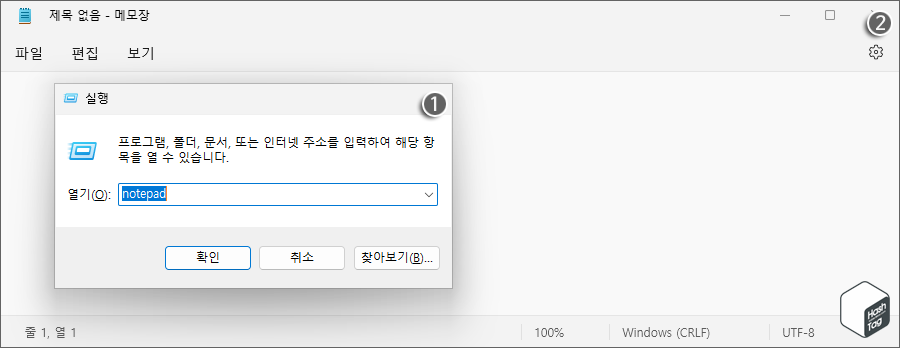
윈도우 시작 메뉴에서 "메모장"을 검색하여 검색 결과에서 실행하거나, 키보드 단축키 Win + R 키를 누르고 실행 대화 상자에서 "notepad"를 입력한 다음 Enter 키를 눌러 메모장을 실행합니다.
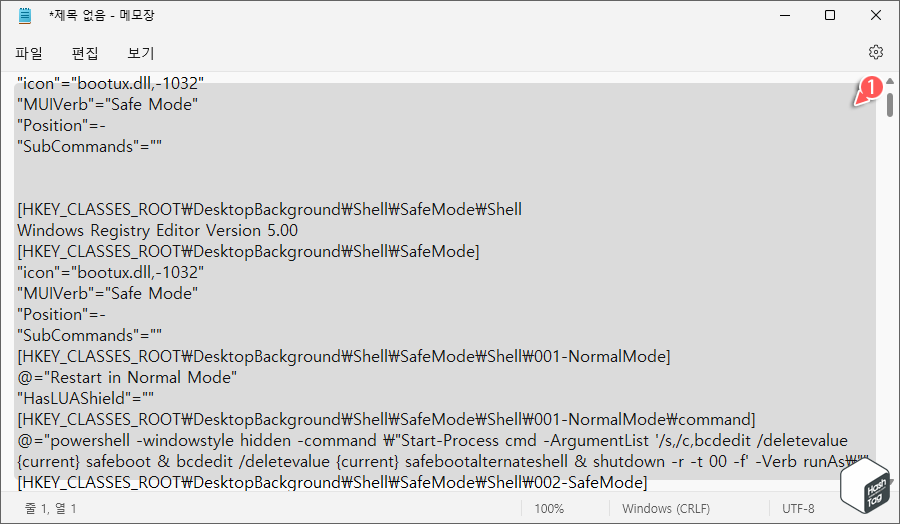
메모장이 열리면 아래 첨부된 텍스트 파일을 다운로드하여 직접 메모장에 복사 & 붙여넣기 하거나, 레지스트리 실행 파일(.reg)을 다운로드한 뒤 바로 실행할 수도 있습니다.
※ 블로그 불펌 방지를 위해 마우스 우클릭 차단 설정이 되어 있습니다. 이 때문에 복사가 되지 않아 불편을 겪는 분들의 항의 댓글을 많이 받고 있습니다. 복사가 필요한 영역에 대해서는 마우스 우클릭을 허용할 수 있도록 차츰 변경해나가도록 하겠습니다.
참고로 다음과 같이 우클릭 차단 설정을 해제할 수 있는 확장 프로그램을 사용하시는 것도 하나의 방법입니다. :)
[IT/How to] - Microsoft Edge 마우스 오른쪽 클릭 방지 해제 방법
Microsoft Edge 마우스 오른쪽 클릭 방지 해제 방법
HowTo - Microsoft Edge 마우스 우클릭 금지 해제 확장 프로그램 이용 방법 웹 사이트 이용 중 필요한 정보를 복사하기 위한 블록 지정 및 마우스 우클릭이 막혀있는 경우가 있습니다. 티스토리 블로
forbes.tistory.com
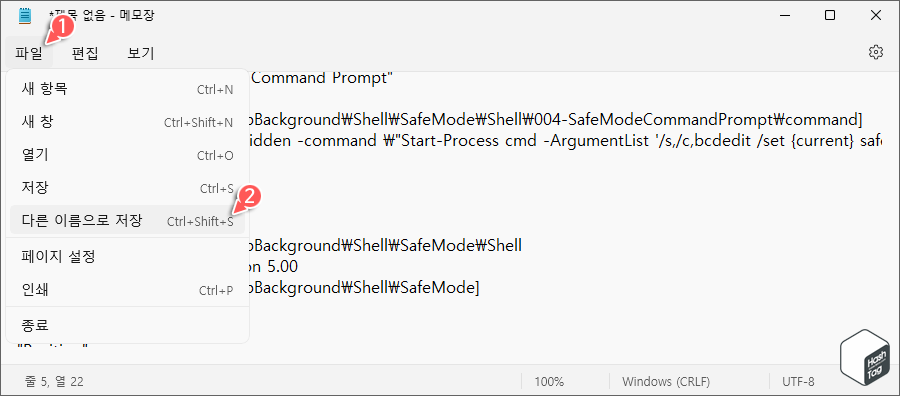
텍스트 파일을 이용하여 직접 레지스트리 실행 파일을 생성하시려는 분들은 메모장에 코드를 붙여넣기한 다음 상단 메뉴에서 [파일 > 다른 이름으로 저장]을 클릭합니다.
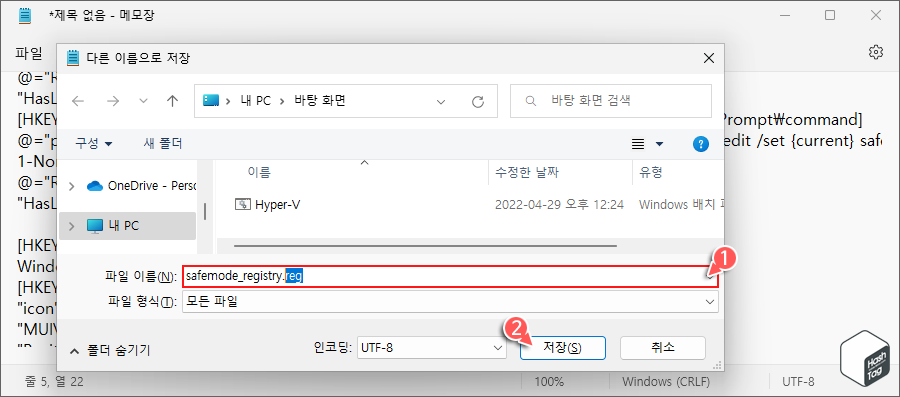
파일 이름은 사용자가 원하는 이름으로 입력하고, 파일 형식은 반드시 "모든 파일"로 지정한 뒤 파일 이름 끝에 ".reg"로 입력한 다음 [저장(S)] 버튼을 클릭합니다.
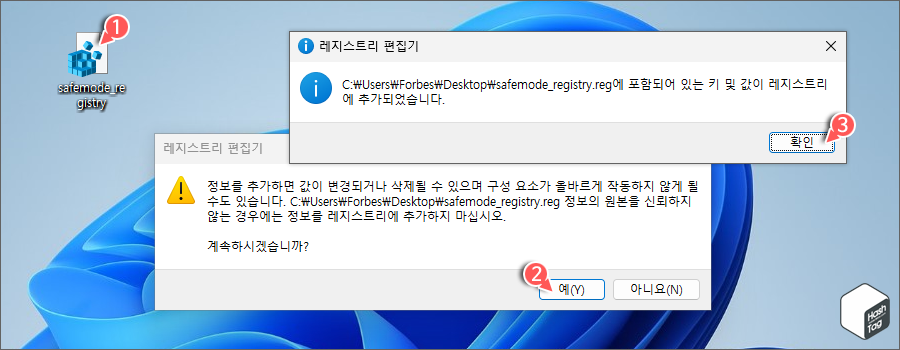
다운로드 or 생성한 레지스트리 실행 파일을 두 번 클릭하면, 레지스트리 추가 관련 경고 메시지가 나타납니다. [예(Y)] 버튼을 눌러 레지스트리 키 및 값을 추가하고, 레지스트리에 성공적으로 추가되었다는 대화 상자가 나타나면 [확인] 버튼을 클릭하여 닫습니다.
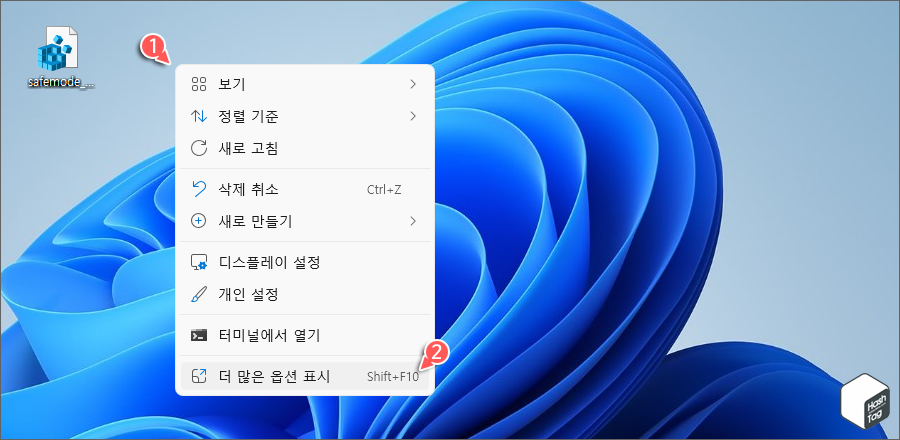
바탕 화면으로 이동하여 빈 영역에 마우스 오른쪽 버튼을 클릭하고 [더 많은 옵션 표시]를 클릭합니다.
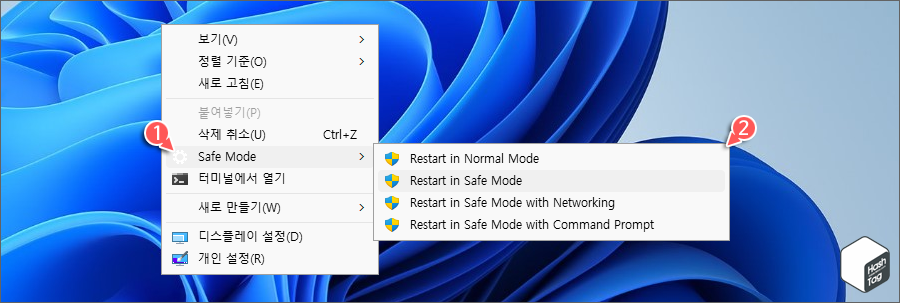
안전 모드 부팅 옵션이 마우스 오른쪽 버튼을 클릭할 때 나타나는 Context Menu에 성공적으로 추가된 것을 볼 수 있습니다. 이제 Windows 11 시스템에 문제가 발생했을 경우 마우스 오른쪽 버튼을 클릭하여 보다 쉽게 안전 모드로 부팅할 수 있습니다.
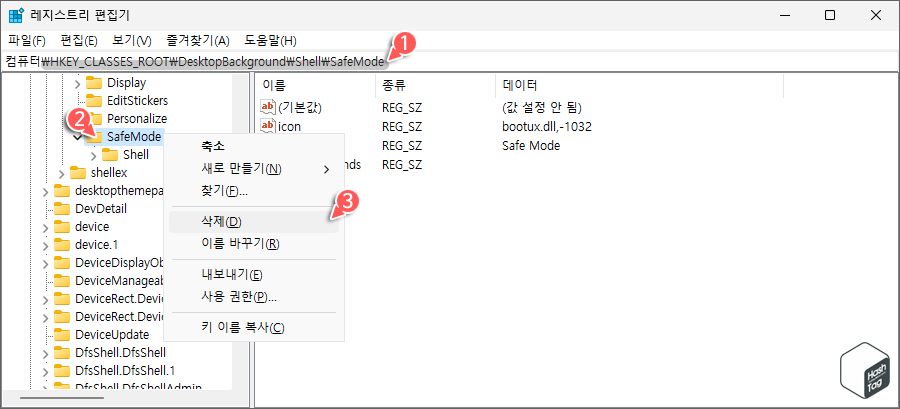
만약 마우스 오른쪽 버튼을 클릭할 때 나타나는 안전 모드 부팅 옵션을 제거하려면 레지스트리 편집기에서 추가한 키를 제거하시면 됩니다. 이를 위해 키보드 단축키 Win + R 키를 누르고 실행 대화 상자에서 "regedit"를 입력한 다음 Enter 키를 눌러 레지스트리 편집기를 실행합니다.
레지스트리 편집기가 열리면 상단 주소 표시줄에 다음 경로로 이동한 다음 "SafeMode" 키(폴더)를 마우스 오른쪽 버튼으로 클릭한 다음 [삭제(D)] 옵션을 클릭합니다.
컴퓨터\HKEY_CLASSES_ROOT\DesktopBackground\Shell\SafeMode
해당 키를 제거하면 마우스 오른쪽 버튼 클릭, Context Menu에서 안전 모드 부팅 옵션이 삭제됩니다.
'IT > How to' 카테고리의 다른 글
| Microsoft Excel 해외 주식 데이터 자동 입력 방법 (시세, 시가, 종가 등) (0) | 2022.06.05 |
|---|---|
| Microsoft Excel 현재 환율, 저가, 고가 등 통화 환전 데이터를 얻는 방법 (0) | 2022.06.04 |
| Microsoft Excel 데이터를 행에서 열로 또는 반대로 변경하는 방법 (0) | 2022.06.03 |
| Microsoft Excel 시트에서 인쇄하는 동안 모든 페이지에서 열 or 행 머리글 반복 설정 (0) | 2022.06.02 |
| 윈도우11 정품 인증 상태를 확인하는 방법 (Windows 10에서 업그레이드) (0) | 2022.05.23 |
| 윈도우11 보호된 레지스트리 키를 편집할 수 있는 권한 얻는 방법 (2) | 2022.05.22 |
| 윈도우11 오른쪽 클릭 '연결 프로그램' 옵션이 보이지 않을 때 해결 방법 (0) | 2022.05.21 |
| 윈도우11 무료 업그레이드를 거부하면 나중에 받을 수 있을까요? Windows 11 업그레이드 완벽 정리! (0) | 2022.05.18 |
