티스토리 뷰

HowTo - 환율 정보가 필요한 재무 관련 엑셀 시트에서 통화 데이터 적용 방법
환율이 필요한 엑셀 시트를 사용하는 경우 통화 데이터 유형을 사용할 수 있습니다. 예를 들어 USD 달러, KRW 원화 통화 코드를 입력하여 마지막 거래 시간, 고가 및 저가, 변경 가격, 변경 퍼센트 등을 확인할 수 있습니다.
입력한 정보는 필요에 따라 최신 정보로 데이터를 새로 고침하여 확인할 수도 있습니다. 다만 2022년 6월 현재 이 기능은 Windows 및 Mac Microsoft 365 구독자만 사용할 수 있습니다.
Microsoft Excel - USD, EUR 등 통화 코드로 원화 환율 데이터 자동 변환 방법
다음과 같이 엑셀 시트의 셀에 ISO 코드를 사용하여 통화 코드를 입력합니다.
STEP 01. 통화 코드 입력

미국 달러에서 한국 원화로 환율 및 세부 정보를 얻으려면 "USD/KRW"를 입력하고, 유럽 유로화에서 한국 원화로 환율 및 세부 정보를 얻고 싶다면 "EUR/KRW"를 입력하시면 됩니다.
위 화면에서는 예시로 달러/원화 및 유로화/원화를 기준으로 마지막 거래 시간, 현재 가격, 전일 가격, 변동 가격, 변동 퍼센트에 대한 표를 미리 만든 모습입니다. 참고로 통화 코드를 입력할 때 원하는 경우 "/" 대신 ":"을 사용할 수도 있지만 데이터 형식을 적용하면 엑셀에서 자동으로 "/"로 변환합니다.
STEP 02. 통화 데이터 유형 적용

통화 코드를 입력한 셀 영역을 선택하고, [테이터] 탭으로 이동하여 "데이터 형식"에서 "주식(영어)"를 선택합니다.
STEP 03. 데이터 형식 아이콘

통화 데이터 유형이 적용되었음을 나타내는 '데이터 형식' 아이콘이 통화 코드 왼쪽에 표시되도록 셀이 업데이트 됩니다.
만약 통화 데이트 형식 아이콘 대신 물음표가 표시되면 엑셀에서 입력한 데이터(통화 코드)가 일치하지 않음을 의미합니다. 통화 유형에 대한 ISO 코드를 다시 확인하거나 추가 도움말을 보려면 물음표를 클릭합니다.
STEP 04. 환율 데이터 선택

통화 코드가 입력된 셀을 선택한 상태에서 우측에 표시되는 '데이터 삽입' 아이콘을 클릭합니다. 시트에서 삽입할 수 있는 정보 목록이 표시됩니다.
기본적으로 선택한 데이터 정보는 통화 코드가 입력된 셀의 바로 오른쪽에 있는 셀에 나타납니다. 데이터 정보를 계속 추가하면 각 세부 정보에 대한 데이터도 다음 오른쪽 셀에 추가 입력됩니다.
예를 들어 A/B/C/D 셀이 비어있을 경우 데이터 정보를 추가할 때마다 A→B→C→D 순서대로 표시됩니다.

위 예시 화면처럼 [EUR/KRW] 셀 영역을 선택하고 "데이터 삽입" 아이콘을 클릭한 다음 "Change" 정보를 선택할 경우 'B' 셀에 이미 데이터가 있으므로 'C' 셀 즉, 'Chage' 열에 해당 정보가 추가됩니다.

마찬가지로 위와 같이 동일한 작업을 진행하면 선택한 "Change (%)" 정보가 해당 열에 추가됩니다.
STEP 05. 환율 데이터 확인

이제 사용자가 엑셀에서 입력한 통화 코드에 대한 환율 정보가 모두 표시됩니다. 예시 화면에서 보여지는 마지막 거래 시간, 현재 가격, 전일 가격, 변동 금액, 변동 퍼센트 등의 정보 이외에도 저가, 고가 정보 등 다양한 데이터를 입력하실 수 있습니다.
STEP 06. 환율 데이터 새로 고침
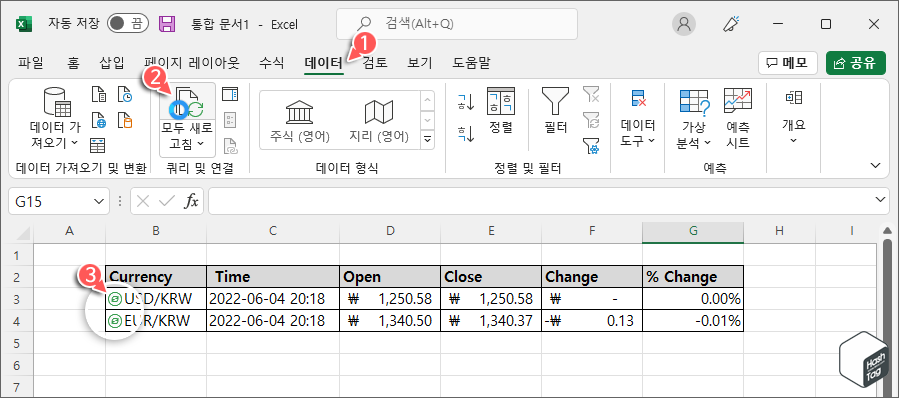
엑셀 시트에 최신 정보를 표시하려면 필요에 따라 데이터를 새로 고칠 수 있습니다. 모든 항목에 대해 업데이트하고 싶다면, [데이터] 탭으로 이동한 다음 "모두 새로 고침" 버튼을 클릭하면 최신 정보로 자동 업데이트 됩니다.
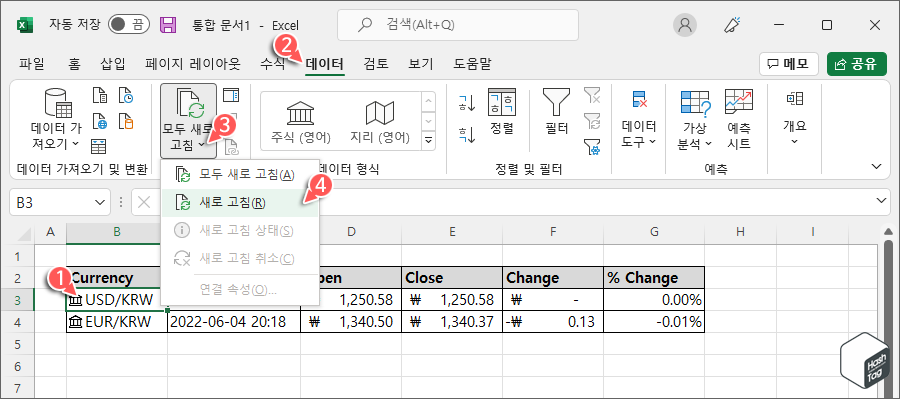
특정 항목에 대한 환율 정보만 업데이트하고 싶다면 해당 통화 코드를 선택한 상태에서 [데이터] 탭으로 이동한 다음 드롭다운 화살표를 누르고 [새로 고침(R)] 옵션을 선택하면 됩니다.
STEP 07. 통화(환율) 추가 정보 확인
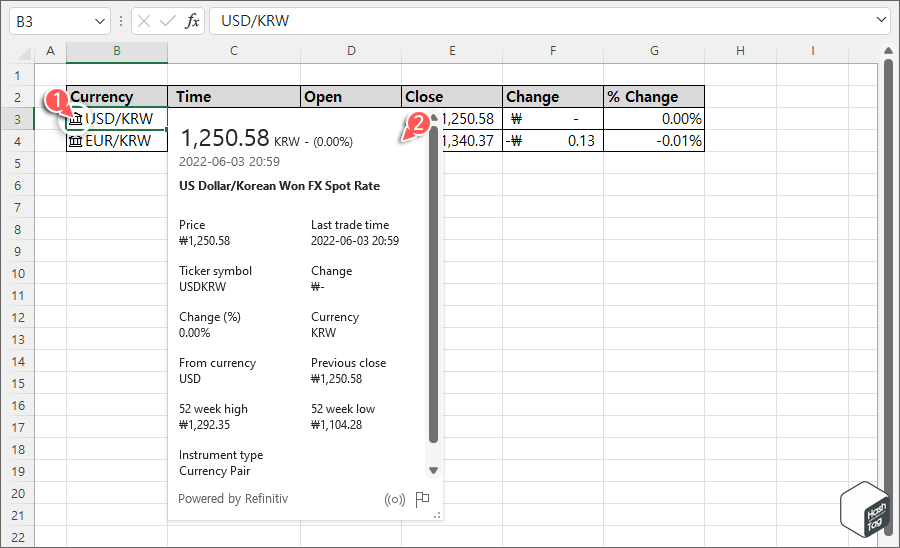
사용자가 엑셀에서 입력한 데이터 형식의 정보 이외에도 추가 정보를 확인하고 싶다면, 통화 코드 앞의 "데이터 형식" 아이콘을 클릭하면 추가 정보를 확인하실 수 있습니다.
[IT/How to] - Microsoft Excel 해외 주식 데이터 자동 입력 방법 (시세, 시가, 종가 등)
Microsoft Excel 해외 주식 데이터 자동 입력 방법 (시세, 시가, 종가 등)
HowTo - 해외 주식 투자자를 위한 엑셀 주식 시장 데이터 입력 방법 해외 주식에 투자하며 주식 시장 데이터가 필요한 경우 Microsoft Excel 기본 제공 주식 데이터 형식을 사용하여 관리할 수 있습니
forbes.tistory.com
다만 통화 정보는 100% 정확한 정보를 제공하지 않을 수 있으며, 업데이트 역시 지연될 수도 있습니다. 따라서 엑셀에서 확인한 환율 데이터는 거래 목적으로 사용되어서는 안됩니다.
'IT > How to' 카테고리의 다른 글
| 윈도우11·10 듀얼 모니터에 다른 배경 화면을 설정하는 방법 (0) | 2022.06.09 |
|---|---|
| Microsoft Word 문서를 PDF로 변환할 때 암호로 보호하는 방법 (0) | 2022.06.09 |
| 윈도우11·10 전원 버튼을 누를 때 시스템 종료되지 않게 설정 (0) | 2022.06.08 |
| Microsoft Excel 해외 주식 데이터 자동 입력 방법 (시세, 시가, 종가 등) (0) | 2022.06.05 |
| Microsoft Excel 데이터를 행에서 열로 또는 반대로 변경하는 방법 (0) | 2022.06.03 |
| Microsoft Excel 시트에서 인쇄하는 동안 모든 페이지에서 열 or 행 머리글 반복 설정 (0) | 2022.06.02 |
| 윈도우11 '안전 모드로 다시 시작' 옵션 Context Menu에 추가하는 방법 (0) | 2022.05.27 |
| 윈도우11 정품 인증 상태를 확인하는 방법 (Windows 10에서 업그레이드) (0) | 2022.05.23 |
