티스토리 뷰
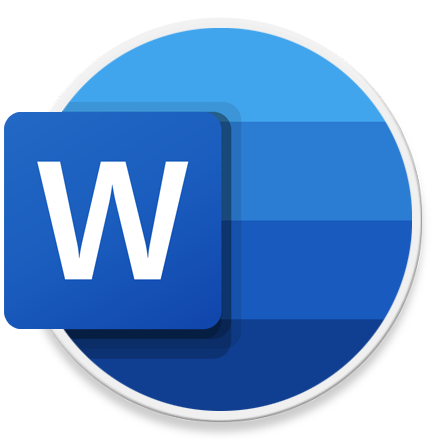
HowTo - Windows 11에서 Amazon Kindle로 Word 문서 보내는 방법
이제 Microsoft Word에서 Amazon Kindle 장치 또는 앱으로 문서를 보낼 수 있으며, 따라서 Kindle에서 책 외에도 Microsoft Word 문서를 읽을 수 있습니다. Windows 및 macOS 용 워드 프로세서 앱의 "내보내기" 기능에서 사용할 수 있습니다.
이 기능은 "Kindle 책 좋아요 표시" 또는 "인쇄된 문서 좋아요 표시"를 포함하며 두 가지 옵션을 모두 제공합니다. "Kindle" 옵션을 사용하면 글꼴 크기 및 페이지 레이아웃을 조정할 수 있으며, 간단한 서식의 텍스트로 작은 화면에서 읽는 데 적합합니다. 또한 Kindle Scribe를 사용하여 손으로 쓴 스티커 메모를 지원합니다.
반면에 "인쇄" 옵션은 페이지 레이아웃 및 서식을 그대로 유지하며 더 복잡한 서식과 테이블과 같은 요소가 있는 텍스트에 적합합니다. 마찬가지로 Kindle Scribe를 사용하여 페이지에 직접 쓰기를 지원합니다.
Amazon Kindle 라이브러리에 Microsoft Word 문서 보내기
Windows 11에서 Kindle 앱 또는 장치로 Microsoft Word 문서를 보내려면 다음 단계를 수행합니다.
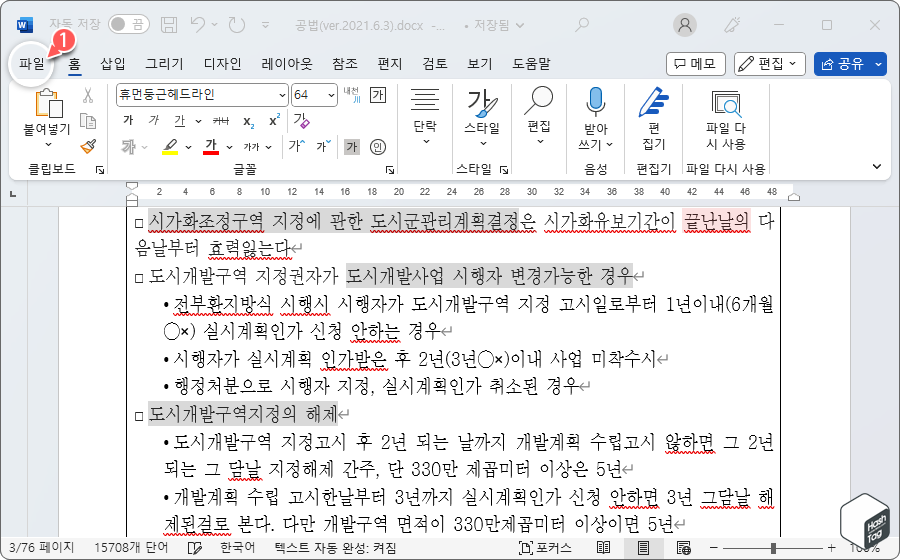
Microsoft Word에서 Kindle로 내보기 하려는 문서를 열고 [파일] 메뉴를 클릭합니다.
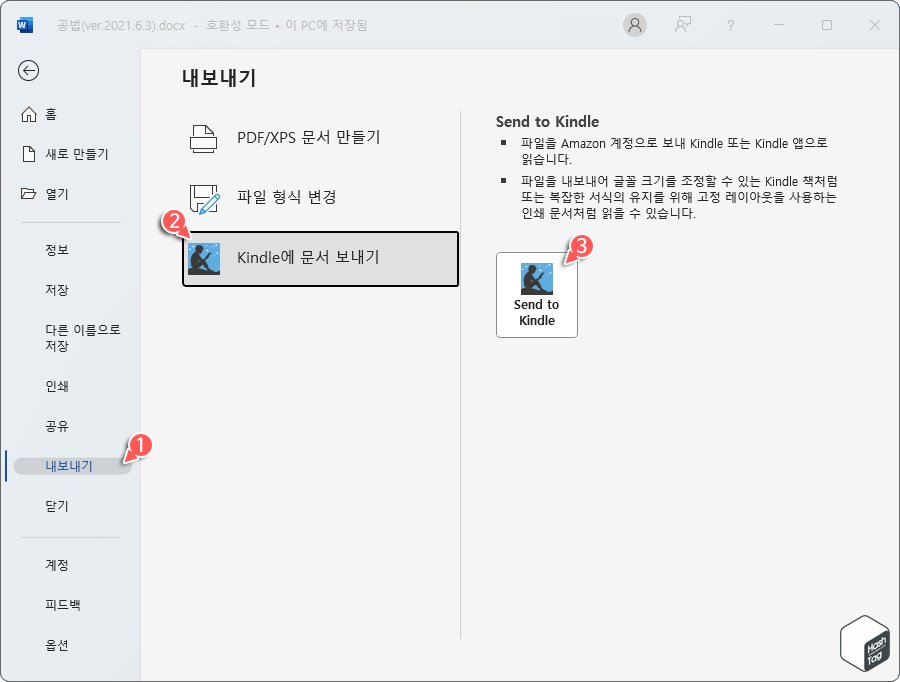
[내보내기]를 선택하고 [Kindle에 문서 보내기 > Send to Kindle] 버튼을 클릭합니다.
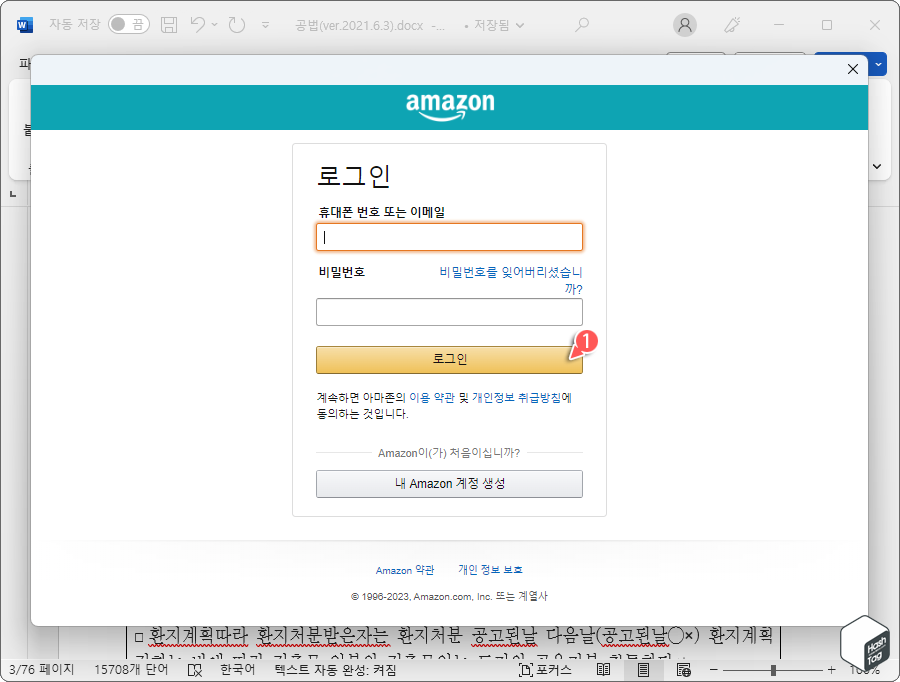
Amazon 로그인 창이 열리면 휴대폰 번호 또는 이메일과 비밀번호를 입력하고 [로그인] 버튼을 클릭합니다.
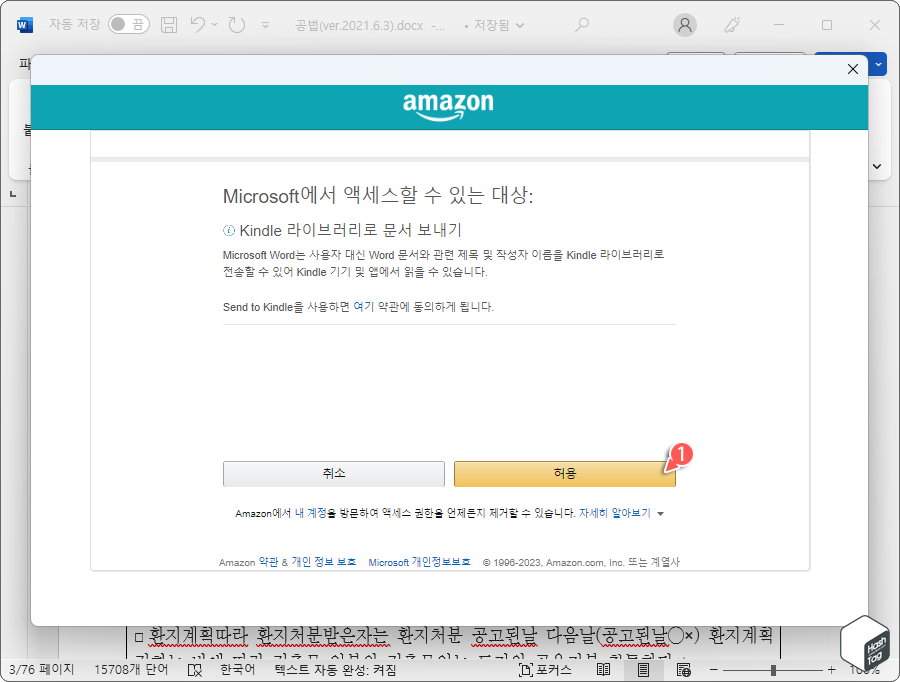
Amazon에서 Microsoft Word 문서를 전송하기 위한 액세스 권한을 허용해야 합니다. Kindle 라이브러리로 문서 보내기 화면에서 [허용] 버튼을 클릭합니다.
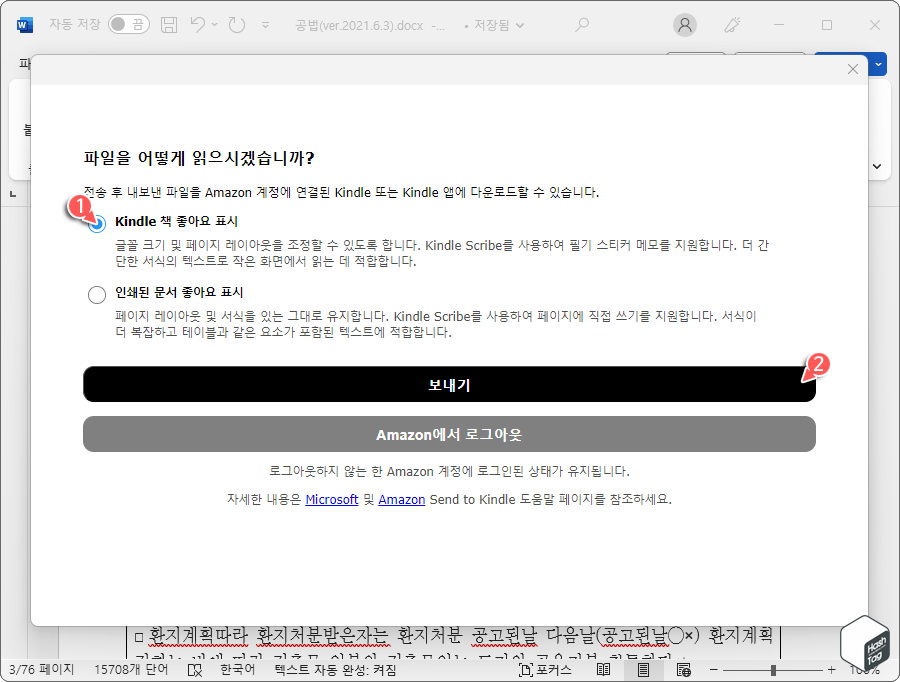
Kindle 장치에서 내보낸 문서 파일을 어떻게 읽은 것인지 다음 두 가지 옵션 중 하나를 선택하고 [보내기] 버튼을 클릭합니다.
- Kindle 책 좋아요 표시 : 글꼴 크기 및 페이지 레이아웃 조정 가능한 간단한 서식의 텍스트 적용
- 인쇄된 문서 좋아요 표시 : 페이지 레이아웃 및 서식을 그대로 유지
모든 단계를 완료하면 잠시 후 Microsoft Word 문서가 Kindle 라이브러리에 나타나며, "Amazon.com/sendtokindle" 페이지로 이동하여 파일 상태를 보거나 Kindle로 전송한 Microsoft Word 파일에 대해 확인할 수 있습니다.
'IT > How to' 카테고리의 다른 글
| 윈도우11 PowerToys로 레지스트리 파일을 편집하는 방법 (Registry Preview) (0) | 2023.06.24 |
|---|---|
| Microsoft Teams 비활성화 또는 제거하는 방법 (0) | 2023.06.13 |
| 윈도우11 WSA에 대한 메모리 할당을 변경하는 방법 (2304.40000.5.0 버전 이상) (0) | 2023.06.10 |
| 윈도우11 PC(노트북)에 SSD 또는 HDD 드라이브 유형 확인 방법 (0) | 2023.06.08 |
| 구글 드라이브 연락처 동기화 및 저장하는 방법 (가져오기 및 내보내기) (0) | 2023.06.02 |
| 윈도우11 PowerShell에서 스크립트 실행 정책을 변경하는 방법 (Execution Policy) (0) | 2023.05.16 |
| 윈도우11 부팅 메뉴에서 운영체제 이름을 변경하는 방법 (feat. 이중 부팅) (0) | 2023.05.15 |
| 크롬 탭 메모리 절약 시간을 변경하는 방법 (Chrome Canary) (0) | 2023.05.14 |
