티스토리 뷰
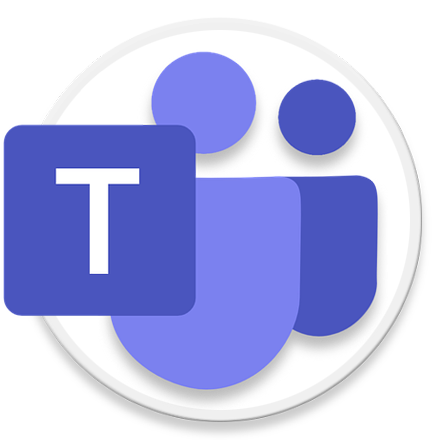
HowTo - Windows 11에서 Microsoft Teams 앱을 비활성화 또는 제거하는 방법
Microsoft Teams 앱은 지난 2017년 처음 공개됐지만, Windows 11을 등장과 함께 주목받기 시작했습니다. Windows 11에 사전 설치되어 컴퓨터를 시작할 때마다 열릴뿐만 아니라, 전용 채팅까지 작업 표시줄에 포함되어 있기때문이죠.
Office 365 등 기존에도 Teams 앱을 사용한다면 괜찮지만, 유사한 다른 종류의 앱을 사용하거나 대면 회의가 많다면 Windows 11을 시작할 때 불필요하게 시작되어 불편할 수 있습니다.

다행히 Windows 11에서 Microsoft Teams 앱을 자동으로 시작하지 않도록 설정하거나, 앱을 완전히 제거하고 싶다면 다음과 같이 비활성화할 수 있습니다.
사용하지 않는 Microsoft Teams 앱 비활성화하는 방법
Windows 11에서는 사용자가 설정을 변경하기 전까지는 기본적으로 켬퓨터를 켤 때마다 많은 앱이 열릴 수 있습니다. Microsoft Teams 앱 역시 그중 하나이며, 이를 멈추거나 제거하는 방법은 간단합니다.
STEP 01. Windows 시작 시 Temas 앱을 실행하지 않도록 설정
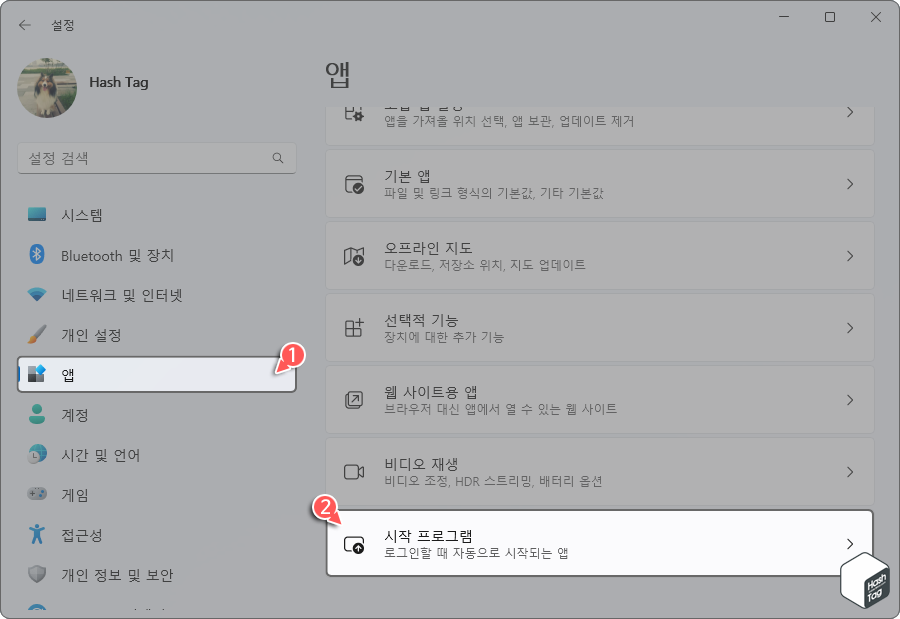
키보드 단축키 Win + I 키를 누르고 Windows 설정 앱에서 [앱 > 시작 프로그램]을 선택합니다.
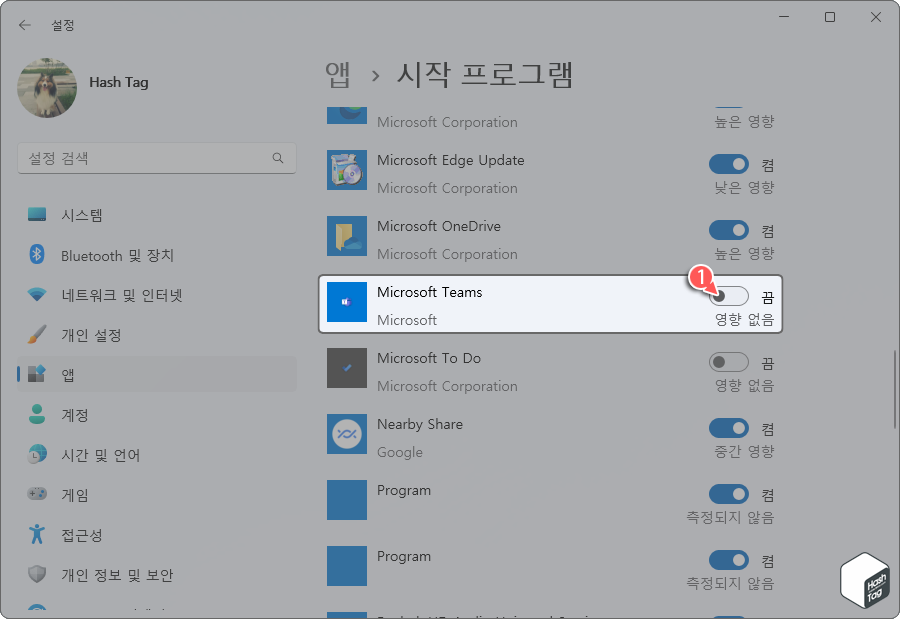
시작 프로그램 목록에서 아래로 스크롤하여 "Microsoft Teams" 앱을 찾아 토글 스위치를 [끔]으로 변경합니다.
같은 방법으로 다른 시작 프로그램 또한 Windows를 시작할 때 자동으로 실행하지 않도록 설정할 수 있습니다.
STEP 02. 작업 표시줄에서 Teams 앱을 제거하는 방법
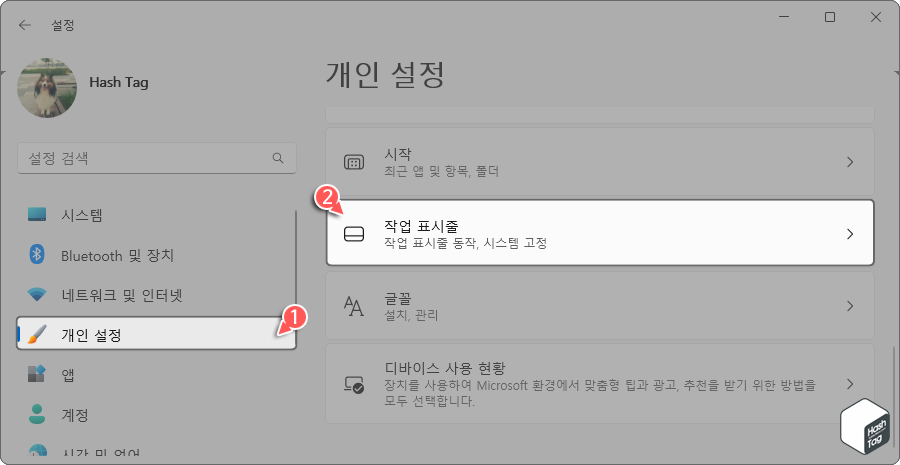
Microsoft Teams(채팅)는 Windows 11 작업 표시줄의 새로운 기능 중 하나로, 쉽게 끌 수 있습니다.
키보드 단축키 Win + I 키를 누르고 Windows 설정 앱에서 [개인 설정 > 작업 표시줄]을 선택합니다.
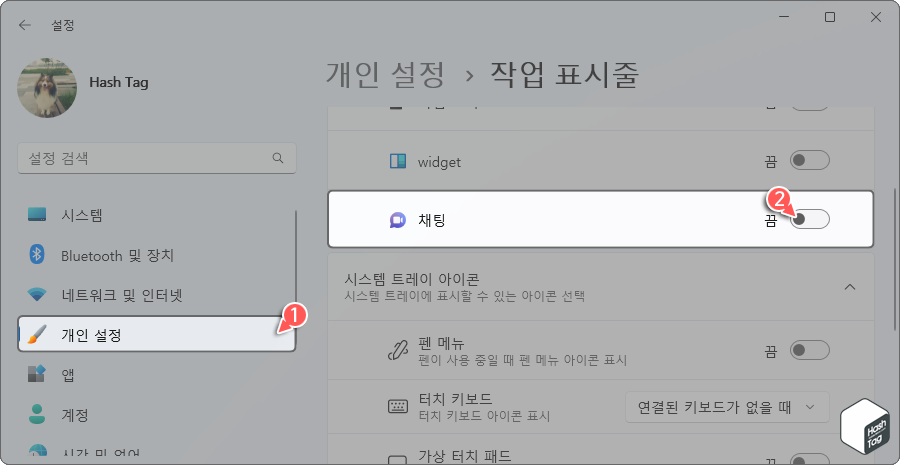
'작업 표시줄 항목'에서 "채팅" 옆의 토글 스위치를 [끔]으로 변경합니다. 변경사항은 즉시 적용되어 작업 표시줄에서 채팅 아이콘이 제거됩니다.
STEP 03. Microsoft Teams 앱을 제거하는 방법

앞서 살펴본 방법은 작업 표시줄에 아이콘을 표시하지 않거나 Windows 시작 시 자동으로 실행되지 않도록 설정하는 방법이었지만 여전히 성가시다면 시스템에서 완전히 제거할 수 있습니다.
키보드 단축키 Win + I 키를 누르고 Windows 설정 앱에서 [앱 > 설치된 앱]을 선택합니다.
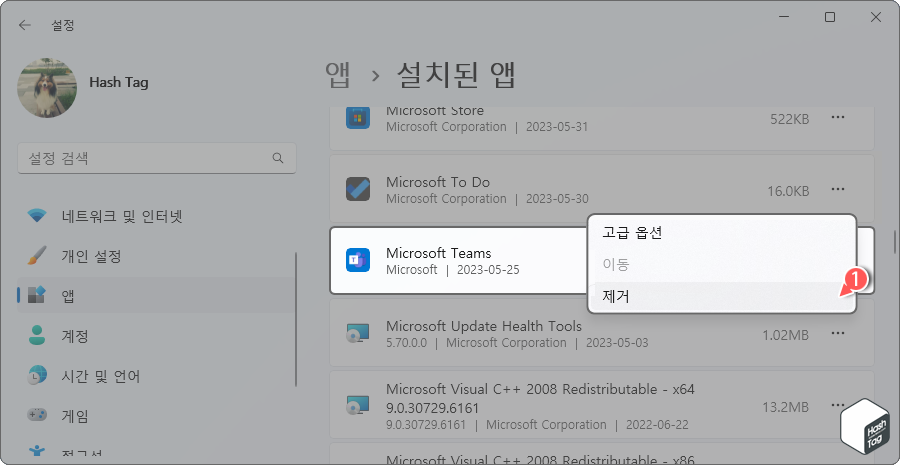
상단의 검색창에 "Teams"를 검색하거나, 설치된 앱 목록에서 직접 찾아 우측 3개의 점 모양 아이콘을 누르고 [제거]를 선택합니다.
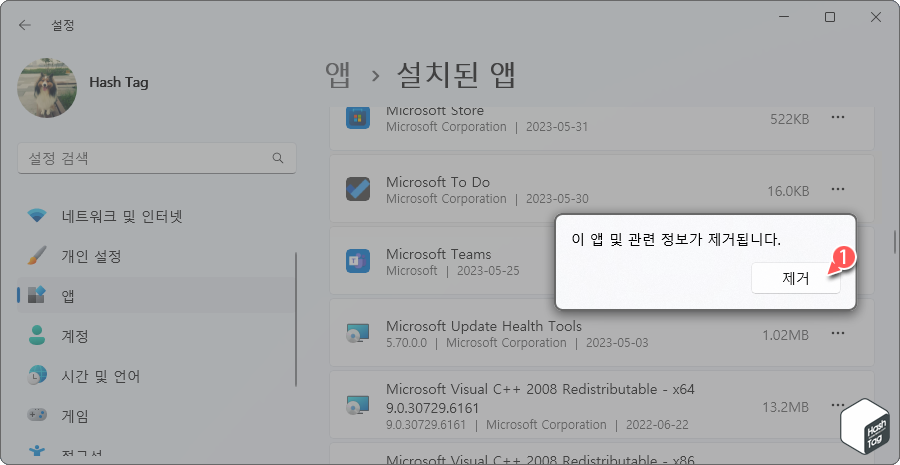
"이 앱 및 관련 정보가 제거됩니다." 메시지가 표시되면, [제거]를 다시 클릭하여 확인합니다.
'IT > How to' 카테고리의 다른 글
| 윈도우11 시스템 시작할 때 스티커 메모를 자동 실행하는 방법 (1) | 2023.07.01 |
|---|---|
| MP3 파일 소리가 작을 때 볼륨을 늘리거나 줄이는 방법 (Audacity) (1) | 2023.06.28 |
| 윈도우11 WSA에서 컴퓨터 파일을 Android 앱과 공유하는 방법 (1) | 2023.06.25 |
| 윈도우11 PowerToys로 레지스트리 파일을 편집하는 방법 (Registry Preview) (0) | 2023.06.24 |
| 윈도우11 WSA에 대한 메모리 할당을 변경하는 방법 (2304.40000.5.0 버전 이상) (0) | 2023.06.10 |
| 윈도우11 PC(노트북)에 SSD 또는 HDD 드라이브 유형 확인 방법 (0) | 2023.06.08 |
| Microsoft Word 문서를 Amazon Kindle 장치 및 앱으로 보내는 방법 (0) | 2023.06.05 |
| 구글 드라이브 연락처 동기화 및 저장하는 방법 (가져오기 및 내보내기) (0) | 2023.06.02 |
