티스토리 뷰

HowTo - Windows 11 시작할 때 스티커 메모를 자동으로 실행하는 방법
윈도우에서 스티커 메모(Sticky Notes)를 사용하면 포스트 잇을 사용하는 것처럼 빠른 메모를 작성할 수 있고, 메모를 바탕 화면에 고정하여 언제든지 내용을 확인하기 쉽습니다. 그러나 간혹 윈도우를 시작할 때 스티커 메모 앱이 실행되지 않고 사라진 것처럼 보일 때가 있습니다.

일반적으로 시스템을 종료하거나 다시 시작할 때 앱을 닫으면 이러한 증상이 발생합니다. 스티커 메모를 정기적으로 사용한다면 Windows에 로그인할 때마다 자동으로 화면에 스티커 메모를 열 수 있도록 설정할 수 있습니다.
How to make Sticky Notes open on Startup in Windows 11
Windows 11에서 시스템을 시작할 때 스티커 메모를 여는 한 가지 방법은 시스템을 종료하거나 다시 시작할 때 스티커 메모 앱을 열어 두는 것입니다.
평소 PC를 종료하기 전에 스티커 메모 앱을 포함하여 모든 앱을 닫는 습관이 있다면 다음과 같이 시스템이 시작할 때마다 자동으로 스티커 메모가 실행되도록 설정할 수 있습니다. 방법은 다음과 같습니다.
시작프로그램 폴더에는 사용자가 PC를 켤 때 자동으로 실행되어야 할 응용 프로그램에 대한 바로 가기가 포함되어 있습니다. 따라서 스티커 메모 앱을 해당 폴더에 추가하여 Windows가 시작할 때 자동으로 실행할 수 있습니다.

키보드 단축키 Win + R 키를 누르고 실행 대화 상자에 다음 명령을 입력한 다음 Enter 키를 누릅니다. 또는 키보드 단축키 Win + E 키를 눌러 파일 탐색기를 열고 탐색기 창의 주소 표시줄에 직접 입력하여 '시작프로그램' 폴더로 이동하는 것도 가능합니다.
shell:startup

'시작프로그램' 폴더가 폴더가 열리면 시작 버튼을 누르고 '스티커 메모' 앱을 찾아 시작프로그램 폴더로 끌어놓기(Drag & Drop) 합니다.

스티커 메모 앱 아이콘 위에 '링크' 라벨이 표시되어, 바로 가기가 앱에 대한 링크를 생성했음을 알 수 있습니다.
바로 가기가 생성되면 시작프로그램 폴더를 닫습니다. 이제 시스템을 다시 시작해도 스티커 메모 앱이 자동으로 실행됩니다.
작업 스케줄러 앱을 사용하면 Windows 시작 시 스티커 메모 앱 실행을 자동화할 수 있습니다.

키보드 단축키 Win + R 키를 누르고 실행 대화 상자에 다음 명령을 입력하여 작업 스케줄러 앱을 실행합니다.
Taskschd.msc
작업 스케줄러 앱이 열리면 오른쪽 패널 작업 섹션에서 [기본 작업 만들기]를 클릭합니다.

'기본 작업 만들기 마법사'가 열리면 작업에 적합한 이름을 지정하고 [다음(N) >] 버튼을 클릭합니다.
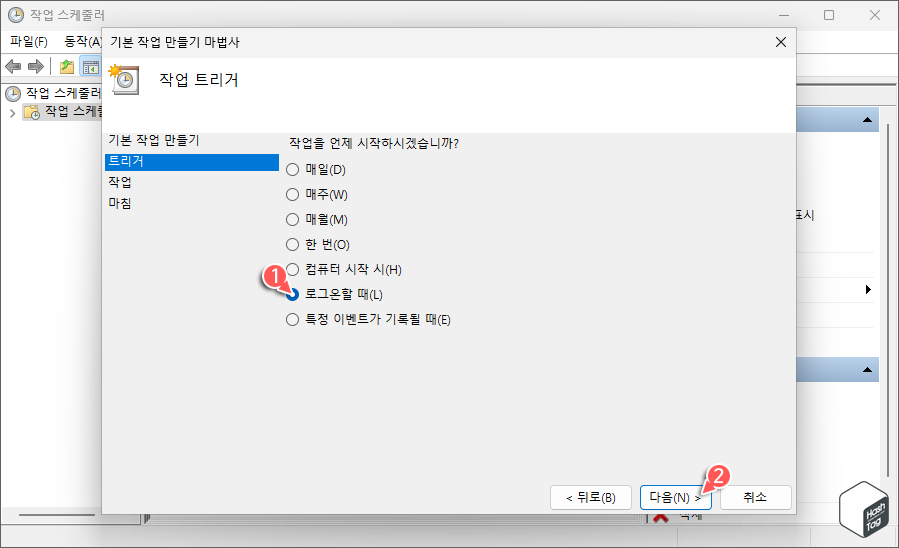
다음으로 '작업 트리거'에서 "로그온할 때(L)" 옵션을 선택하고 [다음(N) >] 버튼을 클릭합니다.
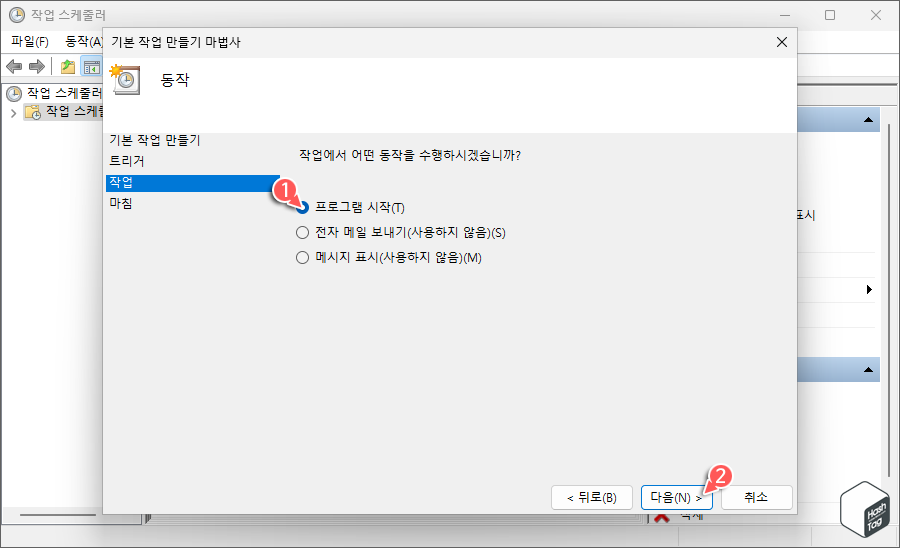
다음으로 '동작'에서 "프로그램 시작(T)" 옵션을 선택하고 [다음(N) >] 버튼을 클릭합니다.
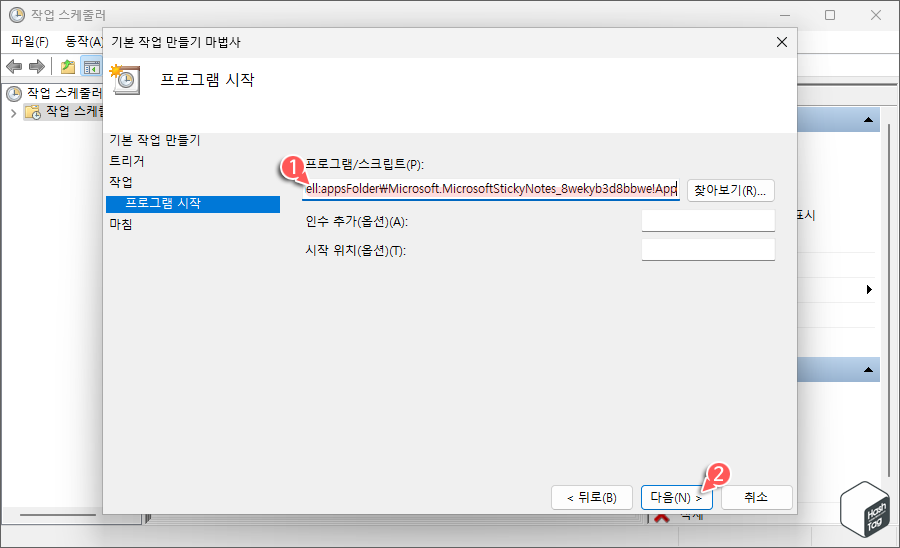
다음으로 '프로그램 시작'에서 '프로그램/스크립트(P)' 필드에 다음 명령을 복사 및 붙여넣고 [다음(N) >] 버튼을 클릭합니다.
shell:appsFolder\Microsoft.MicrosoftStickyNotes_8wekyb3d8bbwe!App
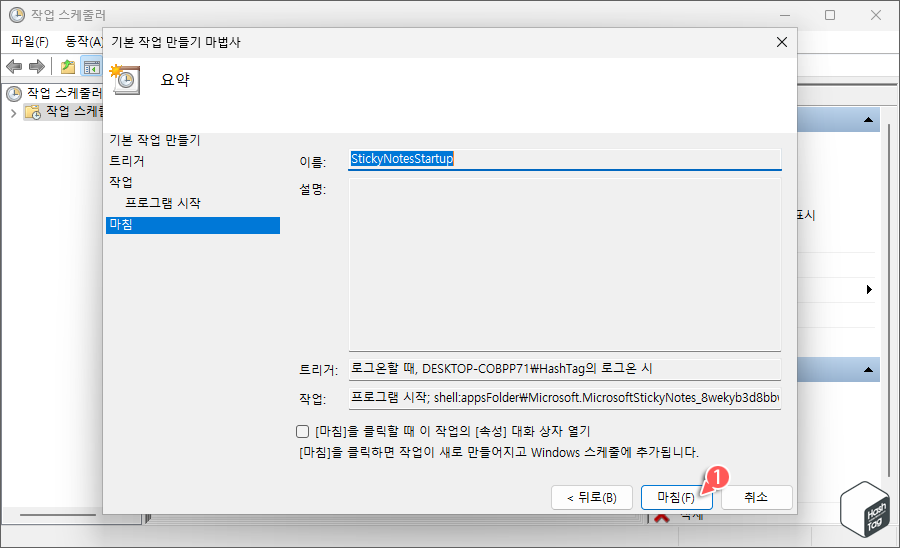
마지막으로 [마침(F)] 버튼을 클릭하여 작업을 마칩니다. 이제 스티커 메모는 시스템을 다시 시작해도 자동으로 실행됩니다.
Windows 레지스트리를 편집하여 시스템을 시작할 때 스티커 메모 앱을 자동으로 실행할 수도 있습니다.
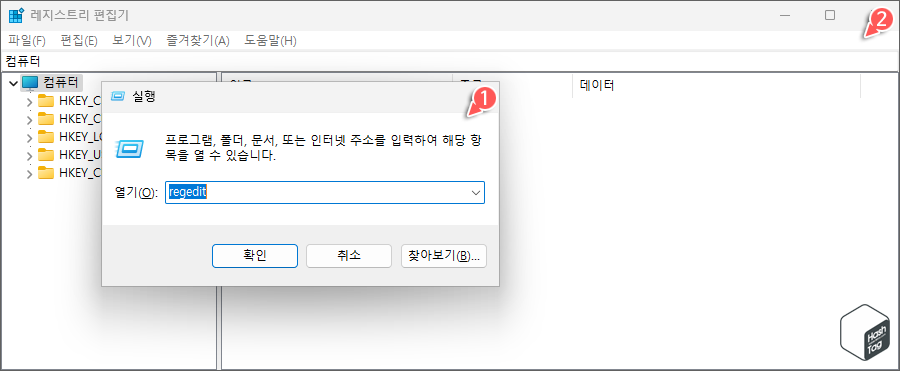
키보드 단축키 Win + R 키를 누르고 실행 대화 상자에서 "regedit" 입력 후 Enter 키를 눌러 레지스트리 편집기를 실행합니다.
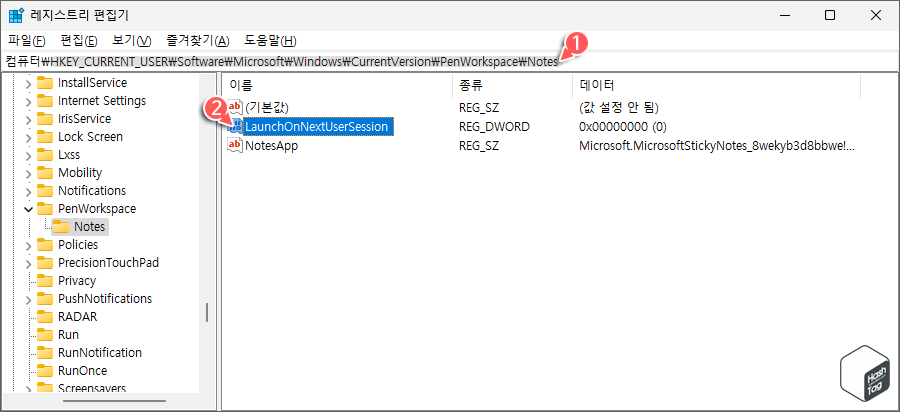
레지스트리 편집기 상단 주소 표시줄에 다음 경로를 복사하여 붙여넣기 후 Enter 키를 눌러 경로로 이동합니다.
HKEY_CURRENT_USER\Software\Microsoft\Windows\CurrentVersion\PenWorkspace\Notes
해당 경로에서 "LaunchOnNextUserSession" DWORD 값을 두 번 클릭하여 편집 창을 엽니다.
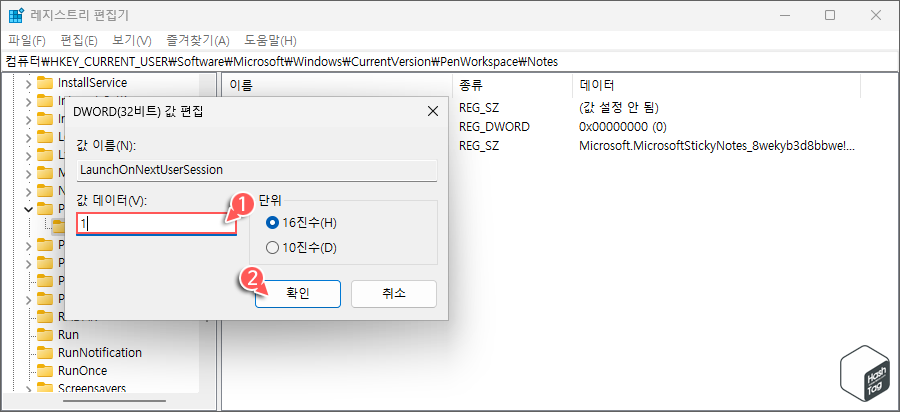
DWORD(32비트) 값 편집 창에서 '값 데이터(V)'를 "1"로 변경하고 [확인] 버튼을 눌러 저장합니다.
참고로 값 데이터가 이미 "1"로 설정되어 있다면 "0"으로 변경 후 시스템을 다시 시작한 다음 다시 "1"로 변경합니다.
레지스트리 편집기를 종료하고 시스템을 다시 시작하면 변경된 사항이 적용되어, 스티커 메모 앱이 자동으로 실행됩니다.
'IT > How to' 카테고리의 다른 글
| MP3 파일 소리가 작을 때 볼륨을 늘리거나 줄이는 방법 (Audacity) (1) | 2023.06.28 |
|---|---|
| 윈도우11 WSA에서 컴퓨터 파일을 Android 앱과 공유하는 방법 (1) | 2023.06.25 |
| 윈도우11 PowerToys로 레지스트리 파일을 편집하는 방법 (Registry Preview) (0) | 2023.06.24 |
| Microsoft Teams 비활성화 또는 제거하는 방법 (0) | 2023.06.13 |
| 윈도우11 WSA에 대한 메모리 할당을 변경하는 방법 (2304.40000.5.0 버전 이상) (0) | 2023.06.10 |
| 윈도우11 PC(노트북)에 SSD 또는 HDD 드라이브 유형 확인 방법 (0) | 2023.06.08 |
| Microsoft Word 문서를 Amazon Kindle 장치 및 앱으로 보내는 방법 (0) | 2023.06.05 |
| 구글 드라이브 연락처 동기화 및 저장하는 방법 (가져오기 및 내보내기) (0) | 2023.06.02 |
