티스토리 뷰

HowTo - Audacity 앱을 사용하여 MP3 오디오 볼륨을 늘리거나 줄이는 방법
MP3 음악을 들을 때 소리가 균등하지 않고 너무 시끄럽거나 또는 볼륨이 매우 낮을 때가 있습니다. 무료 오디오 편집 도구인 Audacity 앱을 사용하여 이러한 문제를 해결할 수 있습니다.

먼저 Audacity 제작사 공식 홈페이지 접속 후 설치 파일을 다운로드 및 설치하고, 해당 프로그램을 이용하여 MP3 파일의 볼륨을 증폭하는 등 편집하는 방법을 살펴보겠습니다.
음악 소리나 회의 녹음 소리가 너무 작을 때 볼륨을 증폭시키는 방법
단순히 MP3 음악 볼륨이 문제라면 다른 파일을 다운로드 할 수도 있지만, 때로는 대체 불가능한 중요한 회의 내용의 녹음 소리가 너무 작아 어떤 내용인지 식별이 불가능한 경우도 있습니다. 이때 Audacity 앱으로 소리를 증폭하여 정확한 회의 내용을 다시 들을 수 있습니다.
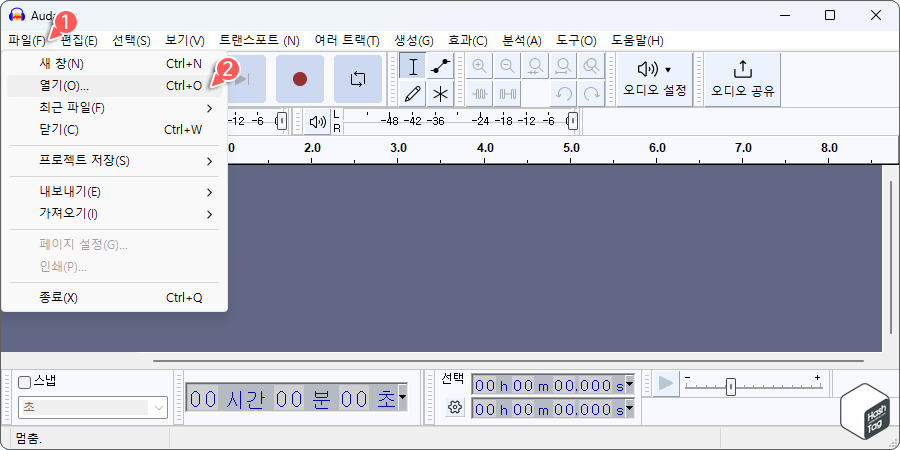
Audacity 앱을 열고 [파일(F) > 열기(O)]를 선택하여 편집하려는 오디오 파일을 엽니다. 키보드 단축키 Ctrl + O 키를 눌러 열 수도 있습니다.
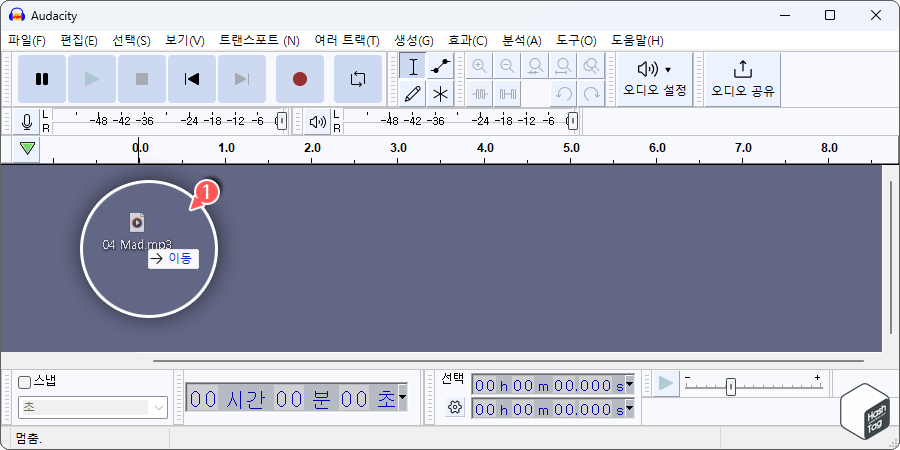
또는 Drag & Drop으로 여는 방법도 있으니, 사용자 사용하기 편한 방법을 이용하여 오디오 파일을 엽니다.
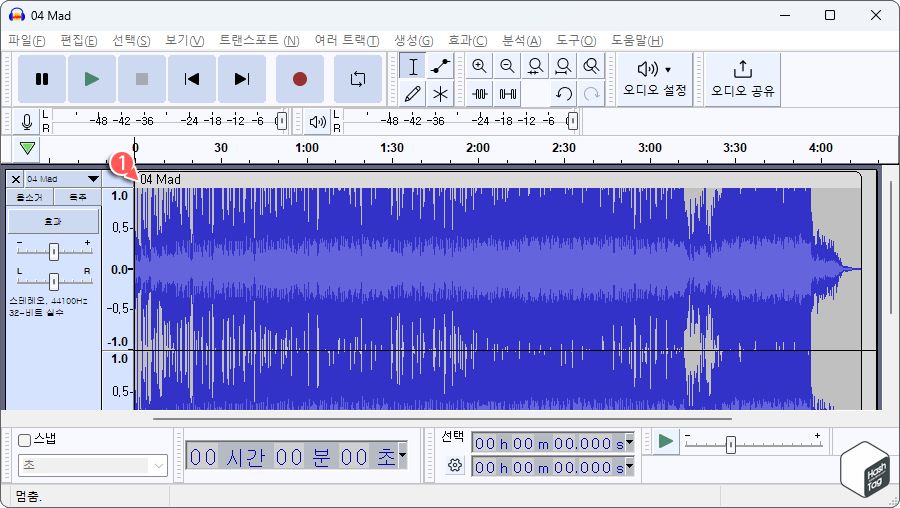
선택한 오디오 파일의 트랙의 파형(Waveform)이 화면에 표시됩니다. 사용자 선택에 따라 스펙트로그램(Spectrogram) 시각화로 변경하거나, 파형 및 스펙트로그램을 모두 보여주는 멀티 뷰로 전환할 수도 있습니다.
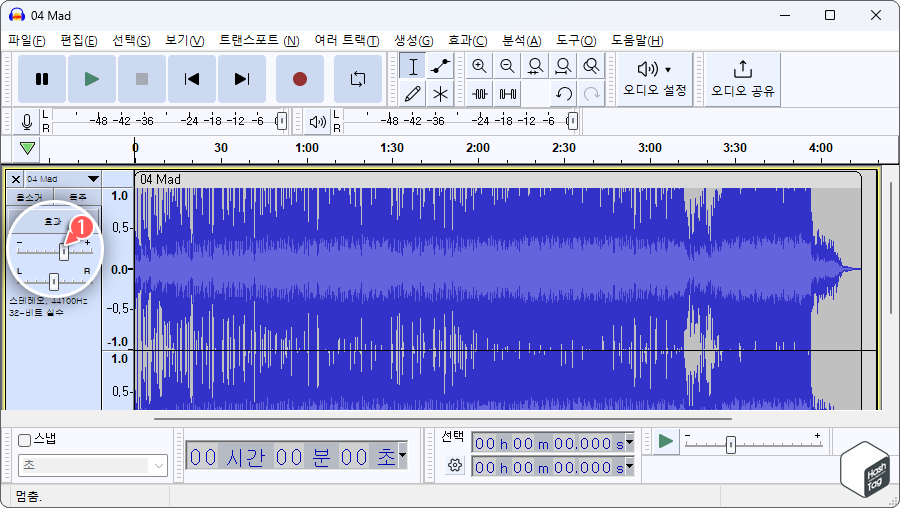
오디오 파일의 볼륨 크기를 늘리거나 줄이는 방법은 두 가지가 있습니다. 먼저 게인(Gain) 섹션에서 필요에 따라 늘리거나 줄일 수 있습니다.
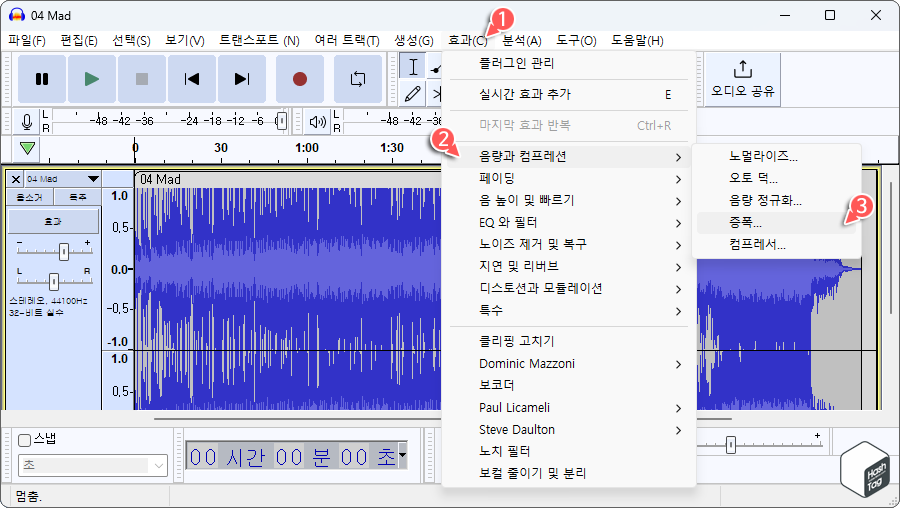
또는 [효과(C) > 음량과 컴프레션 > 증폭]을 선택하여 트랙에 증폭을 적용하고 오디오 트랙의 볼륨을 제어하는 것도 가능합니다.
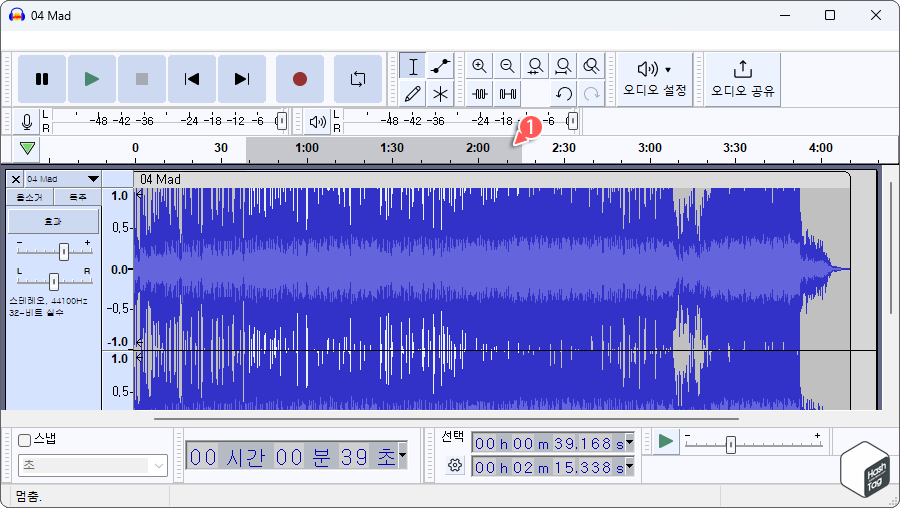
오디오 파일의 볼륨을 높이거나 줄이려는 트랙 구간을 선택하고 게인 섹션에서 슬라이더 바를 이동하거나, 효과 메뉴에서 증폭 옵션을 사용합니다.

전체 트랙 구간을 선택하고 싶다면 키보드 단축키 Ctrl + A 키를 이용하여 전 구간을 간편하게 선택할 수 있습니다.
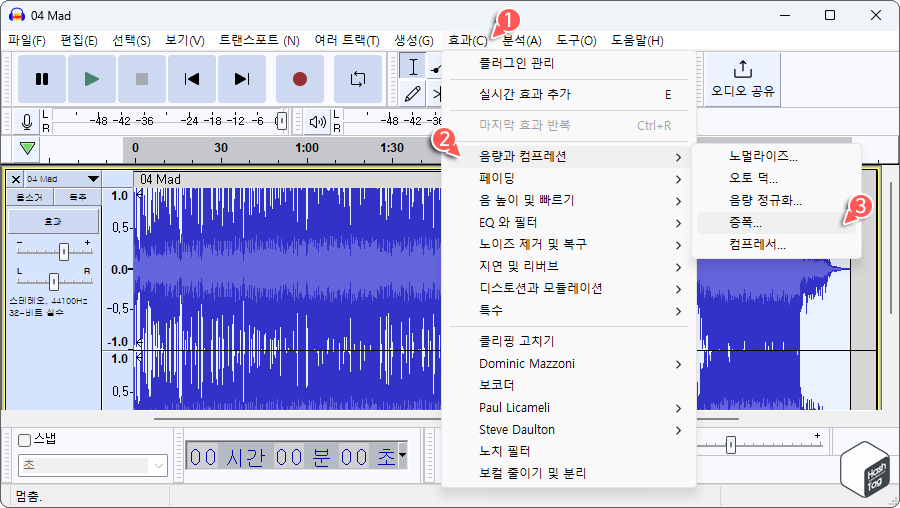
편집을 원하는 트랙 구간 전체 또는 일부를 선택하고 [효과(C) > 음량과 컴프레션 > 증폭]을 선택합니다.
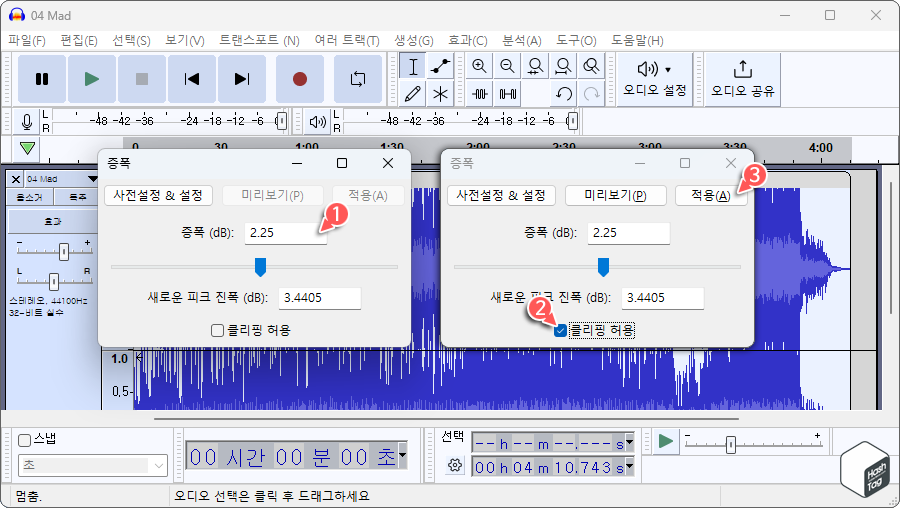
'증폭' 창에서 슬라이더를 이동하여 증폭(dB)을 늘리거나 줄일 수 있고, 필요에 따라 입력 상자에서 직접 수치를 입력합니다. 슬라이더를 이동하면 "증폭(dB)" 입력 상자의 수치가 자동으로 업데이트 됩니다. 증폭 값이 양수(+)이면 소리가 커지고, 음수(-)이면 소리가 작아집니다.
증폭 값 변경 후 "클리핑 허용" 체크 박스를 선택하지 않고 새로운 증폭 값이 0dB 보다 큰 값을 입력하려고 하면 [적용] 버튼이 비활성화됩니다. 이러한 제한은 너무 큰 증폭 값을 적용하는 것을 방지하게 됩니다.
체크 박스를 선택하면 사용자가 원하는 만큼 증폭을 적용할 수 있습니다. 다만 이경우 왜곡된 오디오 소리를 생성할 수 있으므로 주의가 필요합니다. 따라서 [미리 보기(P)] 버튼을 클릭하여 변경된 사항을 적용하기 앞서 확인하는 것이 좋습니다.
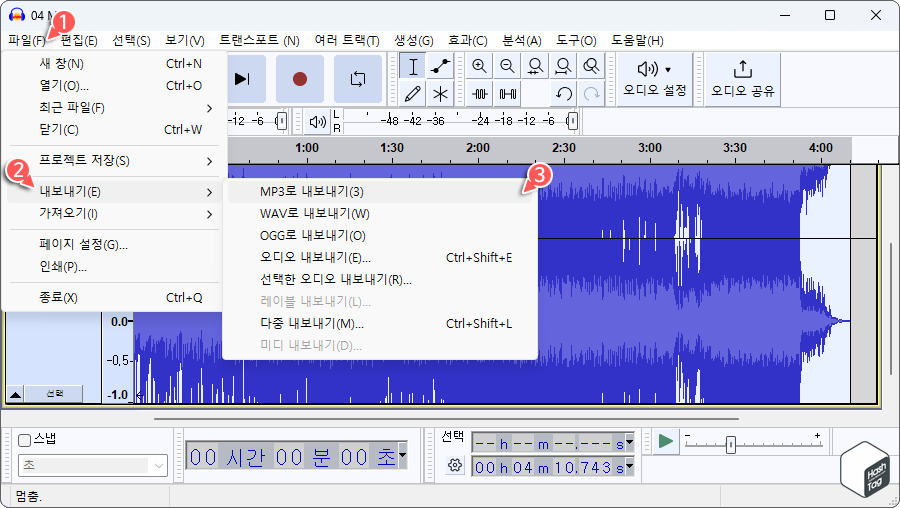
모든 편집 작업이 완료되면 [파일(F) > 내보내기(E) > MP3로 내보내기(3)]을 선택하여, 파일을 MP3 형식으로 내보내기 합니다.
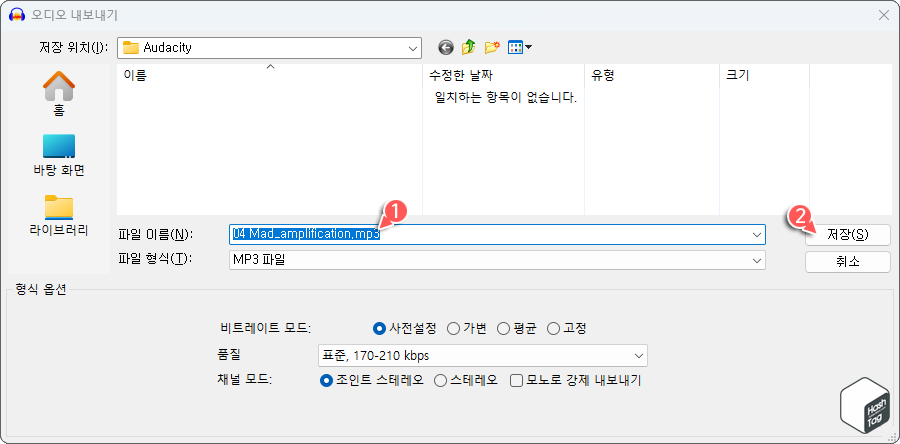
'오디오 내보내기' 창에서 적절한 파일 이름을 지정하고 [저장(S)] 버튼을 클릭합니다.
'IT > How to' 카테고리의 다른 글
| 윈도우11 시스템 시작할 때 스티커 메모를 자동 실행하는 방법 (1) | 2023.07.01 |
|---|---|
| 윈도우11 WSA에서 컴퓨터 파일을 Android 앱과 공유하는 방법 (1) | 2023.06.25 |
| 윈도우11 PowerToys로 레지스트리 파일을 편집하는 방법 (Registry Preview) (0) | 2023.06.24 |
| Microsoft Teams 비활성화 또는 제거하는 방법 (0) | 2023.06.13 |
| 윈도우11 WSA에 대한 메모리 할당을 변경하는 방법 (2304.40000.5.0 버전 이상) (0) | 2023.06.10 |
| 윈도우11 PC(노트북)에 SSD 또는 HDD 드라이브 유형 확인 방법 (0) | 2023.06.08 |
| Microsoft Word 문서를 Amazon Kindle 장치 및 앱으로 보내는 방법 (0) | 2023.06.05 |
| 구글 드라이브 연락처 동기화 및 저장하는 방법 (가져오기 및 내보내기) (0) | 2023.06.02 |
