티스토리 뷰
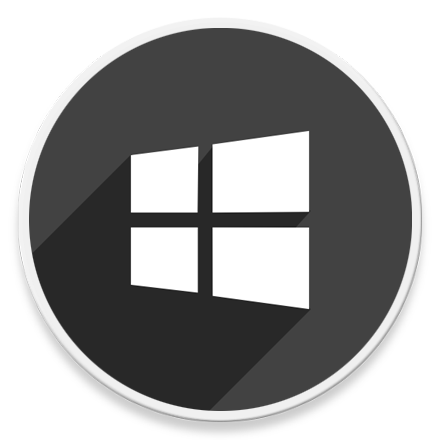
HowTo - Windows 11 이중 부팅 시스템 사용 시 부팅 메뉴 이름을 변경하는 방법
컴퓨터에 Windows 11, 10 또는 Linux 등 운영체제가 여러 개 설치되어 있는 경우 컴퓨터를 시작할 때마다 Windows 부팅 관리자가 표시되며, 시작하려는 운영체제를 선택할 수 있습니다. 그러나 시작하려는 운영체제를 쉽게 식별하기 위해 부팅 메뉴 이름을 변경해야 할 수도 있습니다.
예를 들어 Windows 11을 사용하며 동시에 Windows 참가자 프로그램에서 빌드를 설치하고 테스트하는 경우, 부팅 중 어떤 운영체제를 선택해야 할지 식별하기 어렵다면, Bcdedit(부팅 구성 데이터 편집) 도구를 사용하여 명령 프롬프트에서 운영체제 이름을 변경할 수 있습니다.
Windos 11의 부팅 메뉴에서 운영체제 이름을 인식하기 쉽게 변경하기
Windows 11 부팅 관리자 메뉴에서 운영체제 이름을 변경하려면 다음 단계를 수행합니다.
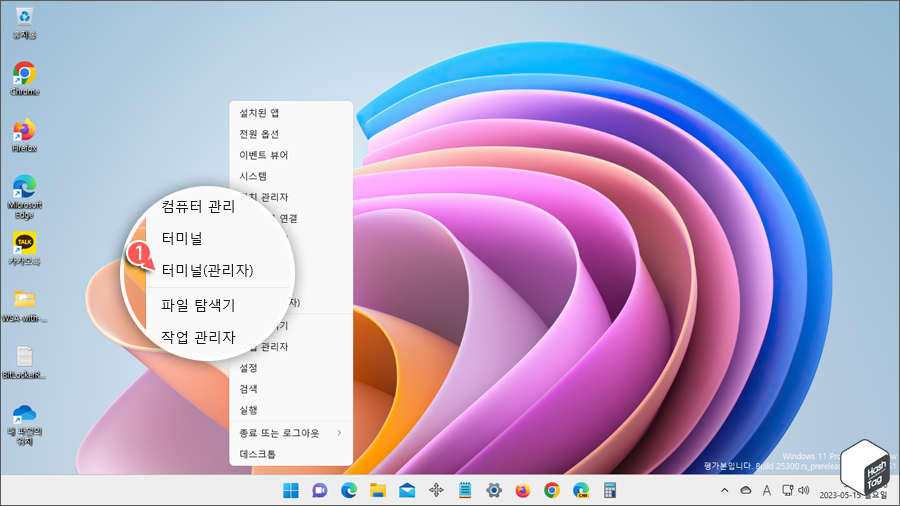
키보드 단축키 Win + X 키를 눌러 빠른 실행 메뉴에서 [터미널(관리자)]를 클릭합니다.
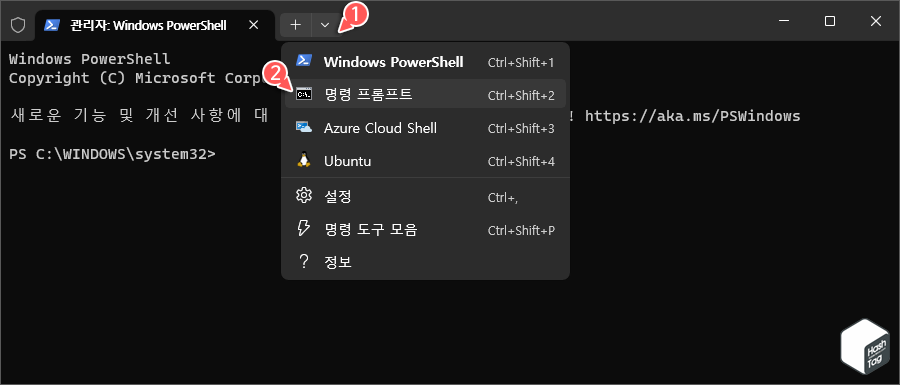
Windows 터미널을 관리자 권한으로 실행 후 기본 터미널이 PowerShell로 열린다면, "명령 프롬프트"로 전환합니다.
참고로 키보드 단축키 Win + R 키를 누르고 실행 대화 상자에서 "cmd" 입력 후 Ctrl + Shift + Enter 키 조합으로 관리자 권한으로 실행한 명령 프롬프트를 열 수도 있습니다.

다음 명령을 입력하고 Enter 키를 눌러 "Windows 부팅 로더" 정보를 확인합니다.
bcdedit
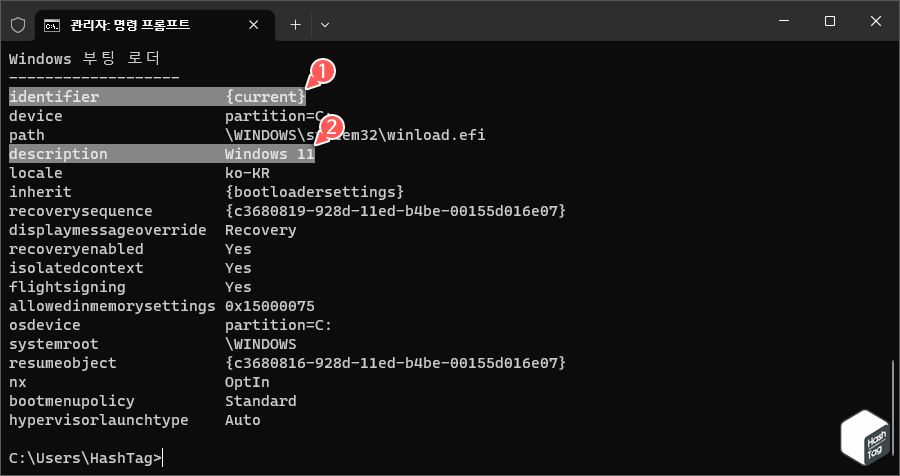
위 예시 이미지에서 식별자(identifier)는 "{current}", 설명(description)은 "Windows 11"로 구성되어 있습니다.
이제 다음 명령을 입력하고 Enter 키를 눌러 부팅 메뉴에서 운영체제 이름을 변경할 수 있습니다.
bcdedit /set {IDENTIFIER} description "NEW_NAME"
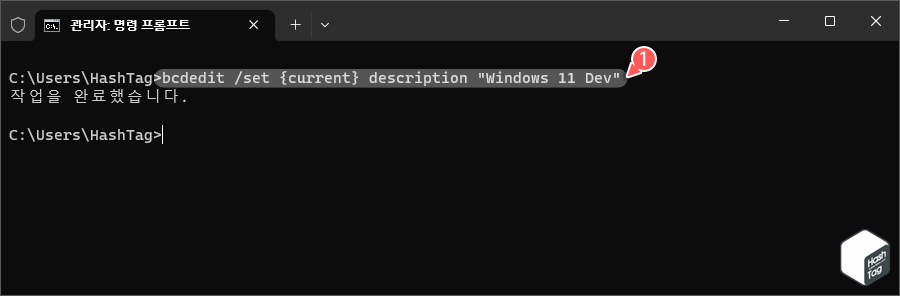
실제 작업 수행 시, 위 명령에서 "IDENTIFIER"를 식별자 정보로 변경합니다. 또한 "NEW_NAME"을 Windows 부트 로더에서 사용자가 보려고 하는 실제 이름(EX: Windows 11 Dev)으로 변경합니다. 이름을 변경할 때 공백이 있으면 반드시 따옴표를 사용해야 합니다.
예를 들어 기존 "Windows 11"에서 "Windows 11 Dev"로 참가자 프로그램 빌드인 것을 식별하기 쉽도록 변경하려면 다음과 같이 명령어 입력 후 Enter 키를 눌러 시스템에 적용합니다.
bcdedit /set {current} description "Windows 11 Dev"

단계를 완료하면 컴퓨터를 다시 시작할 때 부팅 관리자가 새롭게 지정한 이름으로 운영체제를 표시합니다. 만약 다른 Windows 설치 또는 운영체제의 이름을 변경하려면 동일한 작업을 반복하여 수행하시면 됩니다.
'IT > How to' 카테고리의 다른 글
| 윈도우11 PC(노트북)에 SSD 또는 HDD 드라이브 유형 확인 방법 (0) | 2023.06.08 |
|---|---|
| Microsoft Word 문서를 Amazon Kindle 장치 및 앱으로 보내는 방법 (0) | 2023.06.05 |
| 구글 드라이브 연락처 동기화 및 저장하는 방법 (가져오기 및 내보내기) (0) | 2023.06.02 |
| 윈도우11 PowerShell에서 스크립트 실행 정책을 변경하는 방법 (Execution Policy) (0) | 2023.05.16 |
| 크롬 탭 메모리 절약 시간을 변경하는 방법 (Chrome Canary) (0) | 2023.05.14 |
| 윈도우11 Nearby Sharing이 작동하지 않는 문제 해결 방법 (1) | 2023.05.04 |
| 윈도우11 특정 폴더 또는 확장자 검색 제외, 색인 해제 설정 방법 (0) | 2023.04.21 |
| 윈도우11 Nearby Share 사용하여 Android 장치와 파일을 공유하는 방법 (10) | 2023.04.05 |
