티스토리 뷰
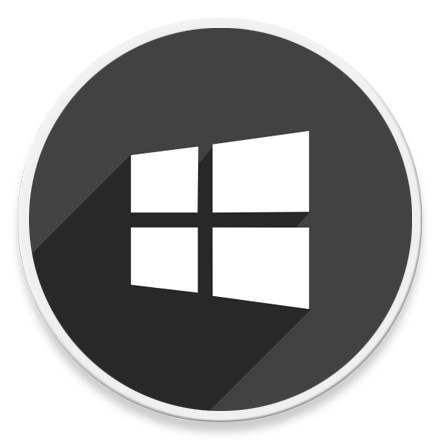
HowTo - Windows 11 색인 검색 제외 설정 방법, 색인할 위치 선택 및 해제
일반적으로 특정 폴더 또는 파일을 숨기고 싶을 때 속성에서 "숨김(H)" 옵션을 사용하여 다른 사용자가 볼 수 없도록 손쉽게 숨길 수 있지만, 반대로 다른 사용자도 숨긴 항목을 아주 쉽게 찾을 수 있습니다.
예를 들어 파일 탐색기에서 [보기 > 표시 > 숨긴 항목]을 선택하거나, 폴더 옵션의 보기 탭에서 "숨김 파일, 폴더 및 드라이브 표시" 옵션을 활성화하면 얼마든지 숨겨진 파일이나 폴더 확인이 가능하기 때문이죠.
[IT/How to] - 윈도우10 Attrib 명령어로 폴더 숨기기, 숨긴 항목 표시 해제 불가
윈도우10 Attrib 명령어로 폴더 숨기기, 숨긴 항목 표시 해제 불가
HowTo - 숨긴 항목 표시로도 해제 불가능한 숨김 폴더 설정 특정 폴더를 숨기고 싶을 때 일반적으로 마우스 오른쪽 버튼을 누른 뒤 "숨김(H)" 옵션을 선택하여 간편하게 숨길 수 있습니다. 그러나
forbes.tistory.com
따라서 "Attrib" 명령을 사용하여 파일 또는 폴더 특성을 보호된 시스템 파일로 변환하고, 단순히 숨긴 항목을 표시하도록 설정해도 찾을 수 없도록 설정하는 것이 가능합니다. 물론 이와 같은 방법도 폴더 옵션에서 "보호된 운영 체제 파일 숨기기" 옵션을 비활성화할 경우 숨긴 항목을 찾을 수 있지만, 대다수 많은 분들이 이러한 방법을 알지 못합니다.
그렇다면 색인 검색은 어떻게 관리할 수 있을까요? 예를 들어 파일 탐색기에서 검색 결과가 나타나지 않는 것도 문제지만, 반대로 민감한 개인 정보 등이 무분별하게 검색되는 것도 문제가 될 수 있습니다.
Windows 11에서 색인 위치 변경 및 특정 확장자 색인 제외 설정 방법
Windows 11에서 특정 폴더 또는 파일 확장자가 검색되지 않도록 색인 옵션을 사용하여 색인할 위치를 지정하거나, 특정 파일 형식은 색인되지 않도록 설정할 수 있습니다. 방법은 다음과 같습니다.
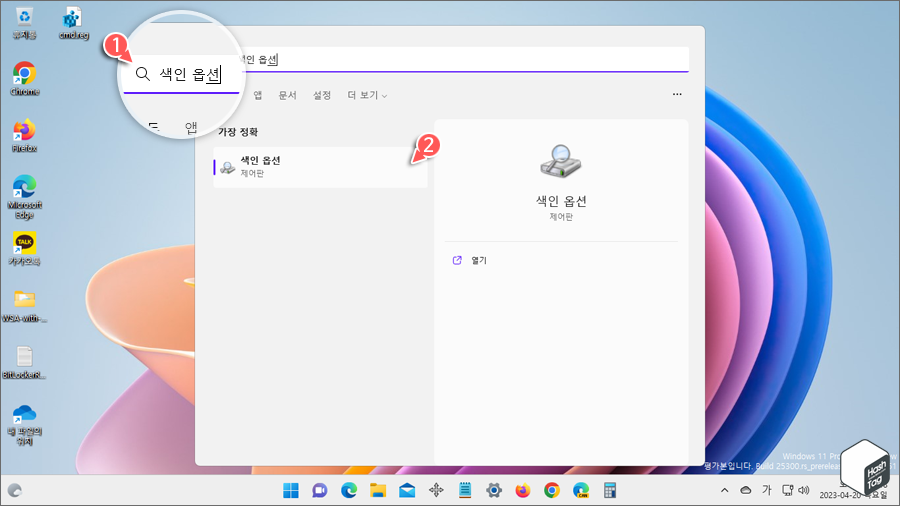
윈도우 시작 키를 누르고 "색인 옵션"을 입력하여 검색합니다. 검색 결과에서 [색인 옵션]을 클릭합니다.
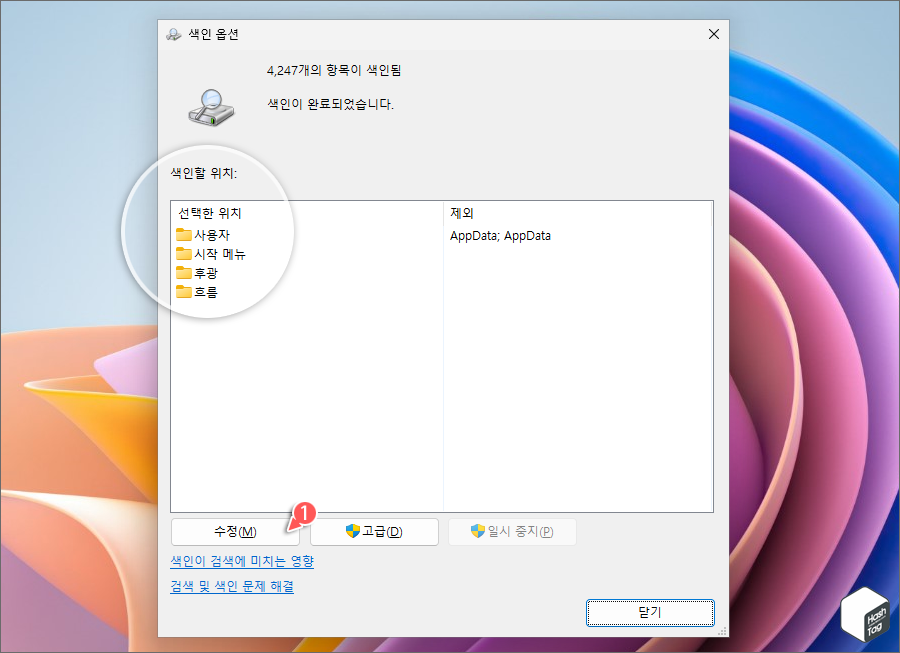
'색인 옵션' 창에서 현재 시스템의 색인할 위치를 확인할 수 있으며, 원치 않는 폴더가 포함된 경우 하단의 [수정(M)] 버튼을 클릭하여 특정 검색 색인 위치를 제거할 수 있습니다.

'색인한 위치' 창이 열리면 "선택한 위치 변경" 목록에서 검색을 제외한 폴더의 체크 박스를 선택 해제합니다. 반대로 추가로 색인되길 원하는 폴더를 선택할 수도 있습니다.
"선택한 위치 요약" 목록에서 선택한 위치를 다시 한 번 확인하고 이상 없다면 하단의 [확인] 버튼을 클릭합니다.
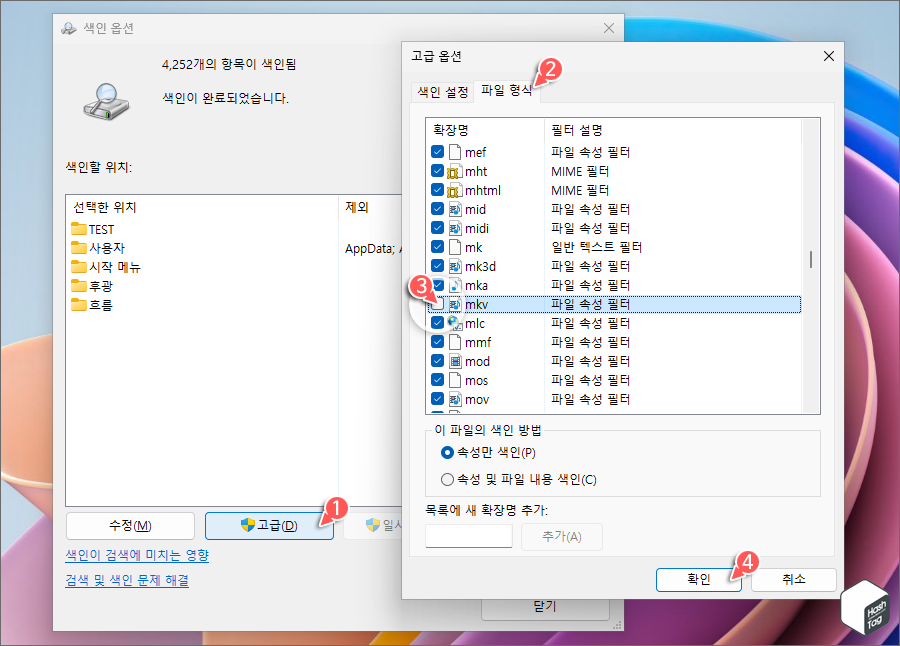
단순히 색인 위치를 추가하거나 제거하는 것이 아닌, 특정 확장자의 파일을 색인에서 제외하도록 설정하는 것도 가능합니다.
[고급(D)] 버튼을 클릭하고 '고급 옵션' 창에서 [파일 형식] 탭으로 이동 후 검색을 원하지 않는 확장명 항목의 체크 박스를 선택 해제하고 [확인] 버튼을 클릭합니다.
'IT > How to' 카테고리의 다른 글
| 윈도우11 PowerShell에서 스크립트 실행 정책을 변경하는 방법 (Execution Policy) (0) | 2023.05.16 |
|---|---|
| 윈도우11 부팅 메뉴에서 운영체제 이름을 변경하는 방법 (feat. 이중 부팅) (0) | 2023.05.15 |
| 크롬 탭 메모리 절약 시간을 변경하는 방법 (Chrome Canary) (0) | 2023.05.14 |
| 윈도우11 Nearby Sharing이 작동하지 않는 문제 해결 방법 (1) | 2023.05.04 |
| 윈도우11 Nearby Share 사용하여 Android 장치와 파일을 공유하는 방법 (10) | 2023.04.05 |
| 윈도우11 Windows Defender 보안 프로세서 TPM 오류 표시 해결 방법 (0) | 2023.04.04 |
| 윈도우11 실행 명령(Run Command) 기록을 제거하는 방법 (0) | 2023.04.03 |
| 윈도우11 작업 표시줄 사라짐, 아이콘 보이지 않을 때 해결 방법 (3) | 2023.04.02 |
