티스토리 뷰

HowTo - Windows 11 작업 표시줄이 보이지 않을 때 해결하는 방법
Windows 11 업데이트 이후 일부 사용자는 작업 표시줄이 정상적으로 보이지 않거나 아이콘을 마우스로 클릭했을 때 작동하지 않는 문제점이 발생할 수 있습니다. 또한 바탕 화면의 아이콘도 보이지 않는 경우도 있습니다.
정확한 원인은 아직 알 수 없으나 작업 표시줄 관련 문제가 발생했을 때 다음과 같이 비교적 간단한 방법으로 해결할 수 있습니다. 다만 이러한 방법은 일시적인 해결책으로 동일한 증상이 발생할 수 있음을 미리 알려 드립니다.
- 바탕 화면 아이콘 표시 설정
- Windows 탐색기 프로세스 다시 시작
- SFC 및 DISM 스캔 수행
- 레지스트리 편집 작업
- Windows 업데이트 제거
Windows 11에서 작업 표시줄이 보이지 않거나 바탕 화면에 아이콘이 표시되지 않는 경우 다음과 같이 문제 해결을 위한 다양한 방법 중 하나 또는 모두 수행할 수 있습니다. 특별한 순서 없이 시도할 수 있으며 작업 표시줄 및 바탕 화면 아이콘이 정상적으로 보일 때까지 차례대로 수행할 수 있습니다.
윈도우11 작업 표시줄 사라짐, 먹통 및 오류 해결 방법
Windows 11에서 작업 표시줄이 보이지 않는 문제점을 해결하기 위해 앞서 나열한 해결 방법을 수행하기 전에 최신 버전의 Windows 업데이트를 확인하고 수행하시기 바랍니다.
작업 표시줄이 보이지 않을 때 바탕 화면의 바로 가기 아이콘 또한 모두 보이지 않는다면, 비교적 간단하게 해결할 수 있습니다. 다만 이러한 방법은 일시적인 문제 해결 방법이며 동일한 증상이 발생할 수도 있습니다.
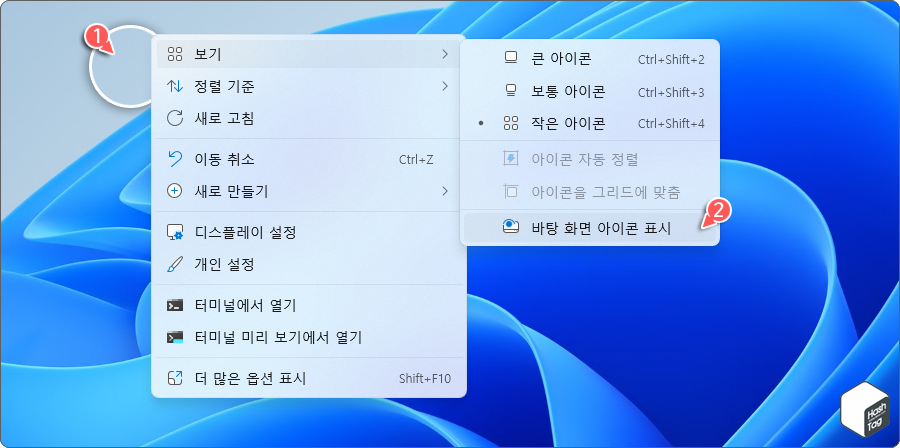
바탕 화면의 빈 영역에서 마우스 오른쪽 버튼을 클릭하고 [보기 > 바탕 화면 아이콘 표시]를 선택하면 작업 표시줄 및 바탕 화면 아이콘이 정상적으로 나타납니다.
참고로 바탕 화면 아이콘 표시 관련 설정은 사용자가 따로 변경한 것은 아니지만, 작업 표시줄이 보이지 않는 등 오류가 발생했을 때 표시 설정 옵션 또한 비활성화되어 있는 것을 확인할 수 있습니다.
Windows 11에서 작업 표시줄이 갑자기 보이지 않을 경우 다음과 같이 Windows 탐색기 프로세스를 종료하고 다시 시작하여 문제를 해결할 수 있습니다.
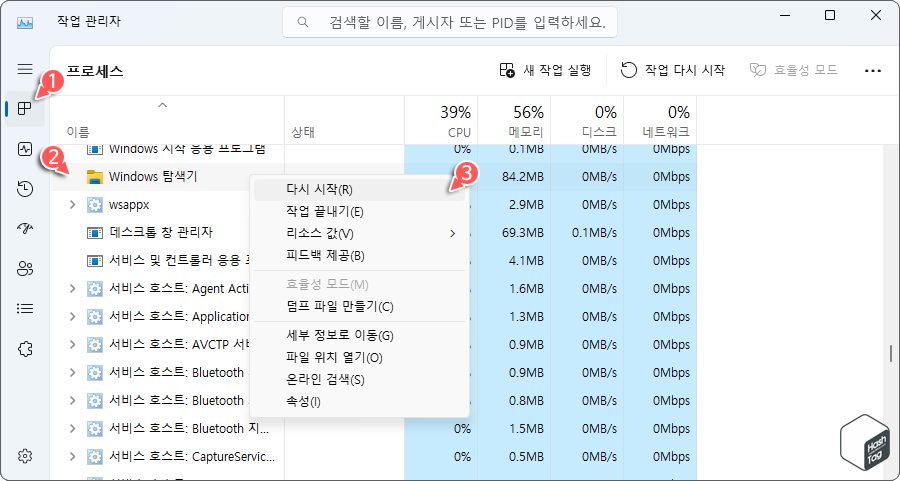
키보드 단축키 Ctrl + Shift + ESC 키를 눌러 작업 관리자를 엽니다. 왼쪽 사이드바에서 [프로세스] 탭을 선택하고 "Windows 프로세스" 섹션에서 "Windows 탐색기" 프로세스를 찾아 마우스 오른쪽 버튼으로 클릭하고 [다시 시작(R)]을 선택합니다.
이때 "앱" 또는 "백그라운드 프로세스" 섹션에 있는 탐색기를 종료하지 않도록 주의합니다. 해당 프로세스는 바탕 화면, 작업 관리자 등의 관련 실행 프로세스가 아닌 실제 "파일 탐색기"를 의미합니다.
시스템 파일이 손상된 경우 이러한 문제가 발생할 수 있습니다. 따라서 SFC 및 DISM 검사를 수행하여 문제의 원인이 되는 잘못된 시스템 이미지를 복구할 수 있습니다.
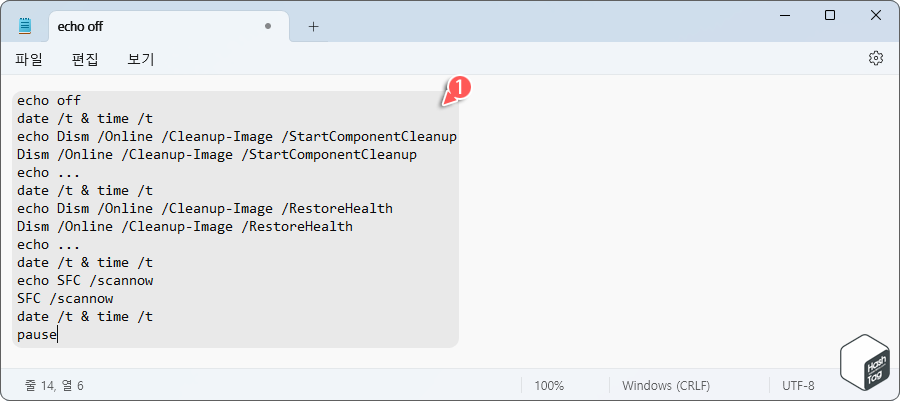
키보드 단축키 Win + R 키를 누르고 실행 대화 상자에서 "notepad" 입력 후 Enter 키를 눌러 메모장을 실행합니다. 다음 명령을 복사하여 메모장에 붙여넣기합니다.
echo off
date /t & time /t
echo Dism /Online /Cleanup-Image /StartComponentCleanup
Dism /Online /Cleanup-Image /StartComponentCleanup
echo ...
date /t & time /t
echo Dism /Online /Cleanup-Image /RestoreHealth
Dism /Online /Cleanup-Image /RestoreHealth
echo ...
date /t & time /t
echo SFC /scannow
SFC /scannow
date /t & time /t
pause
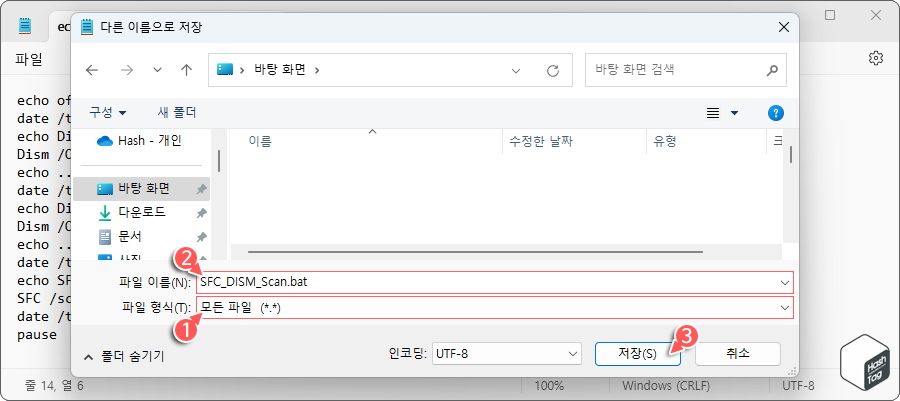
[파일 > 다른 이름으로 저장]을 클릭하고 확장자 ".bat"을 포함한 파일 이름으로 지정한 다음 [저장(S)] 버튼을 클릭하여 저장합니다. 파일을 저장하기 전 '파일 형식'은 반드시 "모든 파일 (*.*)"을 선택합니다.
여기서는 "SFC_DISM_Scan.bat" 이름으로 지정했으며, 필요하다면 다음 첨부 파일을 다운로드하여 이용하시기 바랍니다.
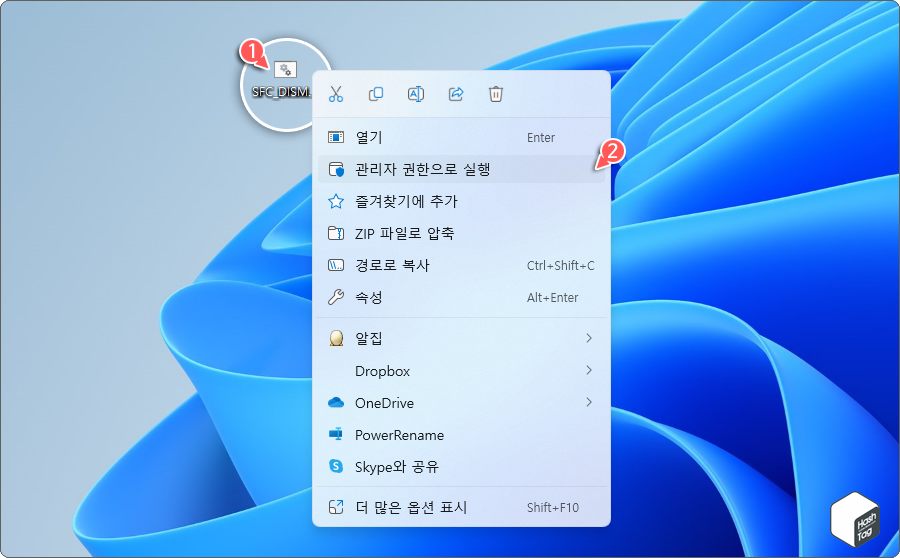
배치 파일이 저장된 위치에서 오류가 발생하지 않을 때까지 해당 파일을 마우스 오른쪽 버튼으로 클릭하고 [관리자 권한으로 실행] 옵션으로 반복해서 실행합니다. 시스템을 다시 시작하고 문제가 해결되었는지 확인합니다.
레지스트리 편집기에서 XAML(Extensible Application MArkup Language) 파일을 생성 및 편집 작업 후 문제가 해결되었는지 확인합니다.
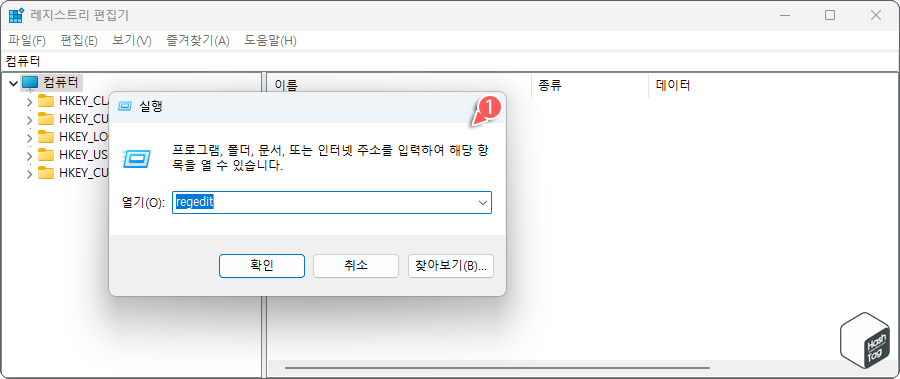
키보드 단축키 Win + R 키를 누르고 실행 대화 상자에서 "regedit" 입력 후 Enter 키를 눌러 레지스트리 편집기를 실행합니다.
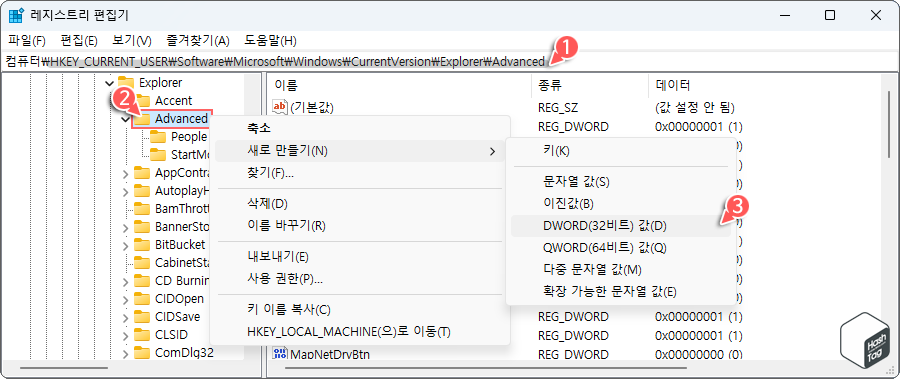
레지스트리 편집기 주소 표시줄에 다음 경로를 복사하여 붙여넣기 후 Enter 키를 눌러 이동합니다.
HKEY_CURRENT_USER\Software\Microsoft\Windows\CurrentVersion\Explorer\Advanced
왼쪽 사이드바에서 'Advanced' 키(폴더)를 마우스 오른쪽 버튼으로 클릭하고 [새로 만들기(N) > DWORD(32비트) 값(D)]를 선택합니다.
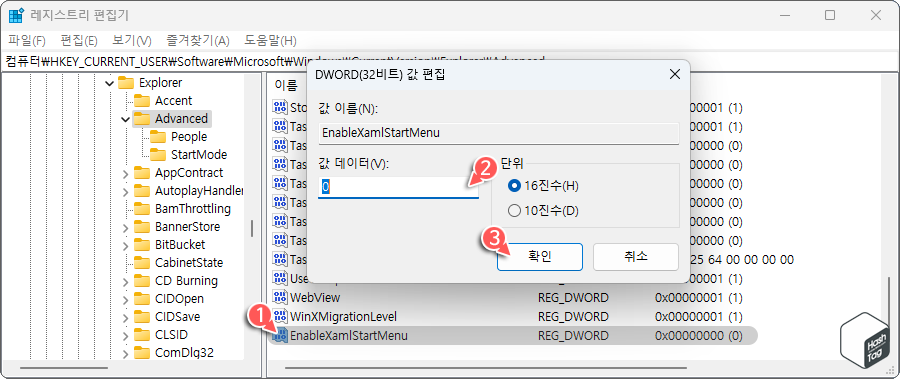
새롭게 생성한 DWORD 값 이름을 다음과 같이 지정하고 두 번 클릭하여 속성을 편집합니다. 값 데이터(V)를 "0"을 입력하고 [확인] 버튼을 클릭하거나 Enter 키를 눌러 변경 사항을 저장합니다.
EnableXamlStartMenu
Windows 업데이트를 수행한 이후 문제가 시작된 경우 업데이트 제거를 고려할 수도 있습니다.
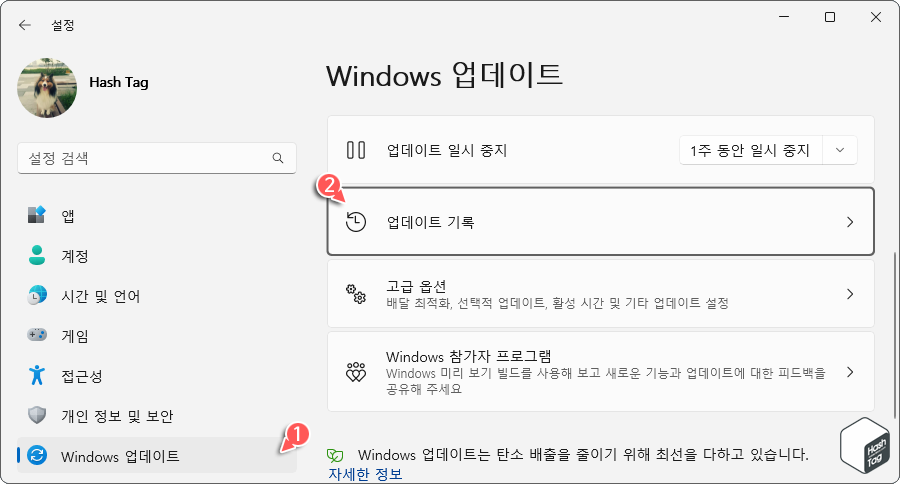
키보드 단축키 Win + I 키를 눌러 Windows 설정 앱을 열고 [Windows 업데이트 > 업데이트 기록]을 선택합니다.
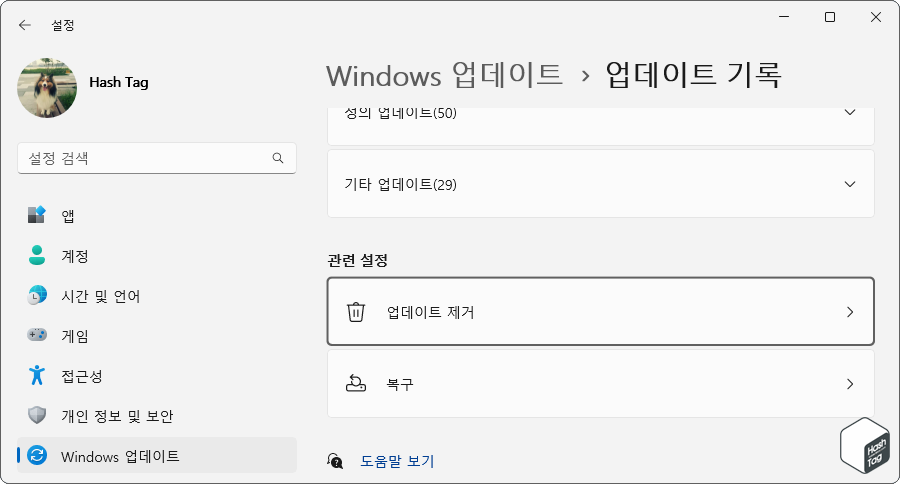
'관련 설정' 섹션에서 [업데이트 제거]를 선택합니다.
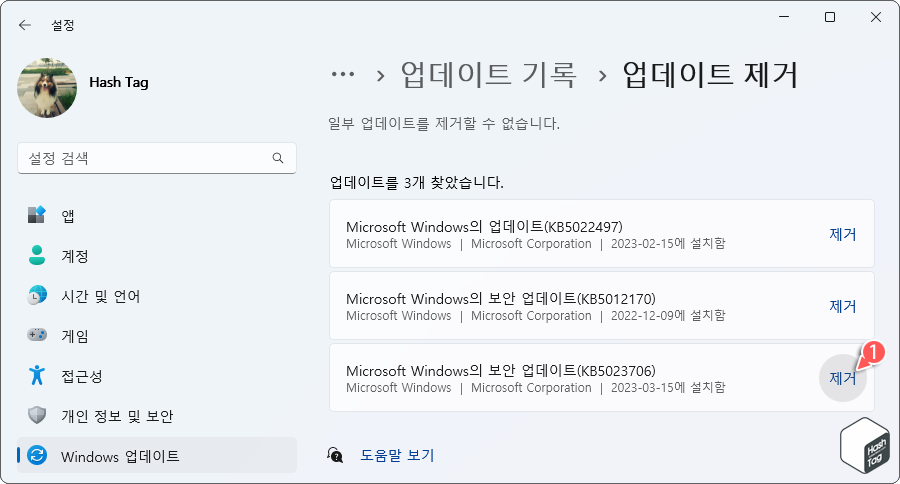
가장 최근에 설치된 업데이트를 찾아 제거한 다음 작업 표시줄 및 바탕 화면 아이콘이 보이지 않는 문제 해결에 도움이 되는지 확인합니다.
'IT > How to' 카테고리의 다른 글
| 윈도우11 특정 폴더 또는 확장자 검색 제외, 색인 해제 설정 방법 (0) | 2023.04.21 |
|---|---|
| 윈도우11 Nearby Share 사용하여 Android 장치와 파일을 공유하는 방법 (10) | 2023.04.05 |
| 윈도우11 Windows Defender 보안 프로세서 TPM 오류 표시 해결 방법 (0) | 2023.04.04 |
| 윈도우11 실행 명령(Run Command) 기록을 제거하는 방법 (0) | 2023.04.03 |
| Microsoft Edge Bing Chat '검색' 버튼을 제거하는 방법 (0) | 2023.03.30 |
| 배틀필드 2042 실행 후 창 꺼짐 증상 또는 블랙스크린 오류 해결 방법 (1) | 2023.03.29 |
| PDF 파일 용량이 크다면, PDF 압축으로 용량 줄이기 (0) | 2023.03.27 |
| 윈도우11 그룹 정책 설정을 백업하고 복원하는 방법 (0) | 2023.03.26 |
