티스토리 뷰
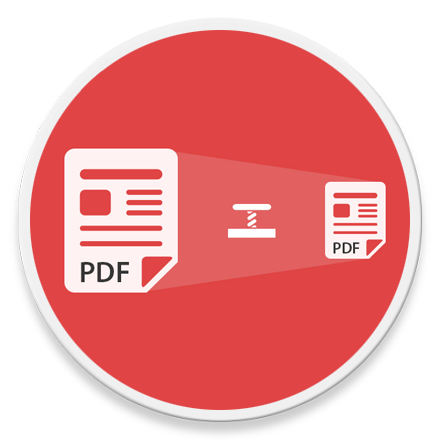
HowTo - PDF 파일 크기가 너무 클 때, PDF 압축으로 용량 줄이기
회사에서 업무를 볼 때 가장 많이 사용하는 전자문서는 무엇일까요? Microsoft Word, Excel, PowerPoint, 한글 등 정말 다양한 문서를 사용합니다. 그중에서도 최근 활용 빈도가 크게 높아진 전자문서는 바로 PDF(Portable Document Format)입니다.
대부분의 전자문서는 특정 문서 편집 프로그램 또는 뷰어가 반드시 필요한 것과 달리 PDF 뷰어뿐만 아니라 일반적으로 많이 사용하는 웹 브라우저(Chrome, Edge 등)를 이용하여 간편하게 확인할 수 있습니다.
또한 PDF 문서는 어떤 시스템에서 문서를 열더라도 동일한 형태와 규격을 유지하고 있는 것이 가장 큰 특징입니다. 예를 들어 시스템에 설치되지 않은 글꼴, 해상도 차이 등 다양한 환경에서도 동일한 모양과 형태를 유지하죠.
다만 이러한 PDF 파일도 단점이 있습니다. 파일 용량이 큰 편이며 높은 해상도의 이미지가 삽입된 문서의 경우 용량이 적게는 수십 MB에서 수백 MB까지 커질 수도 있습니다.
이러한 대용량 PDF 파일을 공유할 때 네트워크 전송 속도에 따라 시간이 오래 걸리고, 시스템의 저장소를 많이 차지합니다. 따라서 꼭 필요한 경우가 아니라면 대용량 PDF 파일을 압축하여 문서 크기를 줄일 수 있습니다.
너무 용량이 큰 PDF 파일, 용량을 줄이고 싶다면 PDF 압축으로 해결!
PDF 파일 용량이 너무 큰 경우 온라인 압축 서비스 또는 별도의 프로그램을 설치하여 간단하게 용량을 줄일 수 있습니다. 방법은 다음과 같습니다.
PDF 파일 용량을 줄이는 가장 간단한 방법은 온라인 PDF 압축 서비스를 이용하는 것입니다. 인터넷이 연결되어 있으면 별도 프로그램을 설치하지 않고 언제 어디서나 사용할 수 있습니다.
또한 Adobe 공식 홈페이지에서 제공하는 것으로 자칫 PDF 문서에 담긴 개인정보 또는 민감한 정보에 대한 부담감이 상대적으로 덜합니다. 물론 이러한 개인정보 및 민감한 정보 노출에 대한 부담이 있다면 PDF 압축 기능을 제공하는 프로그램을 사용하시면 됩니다.
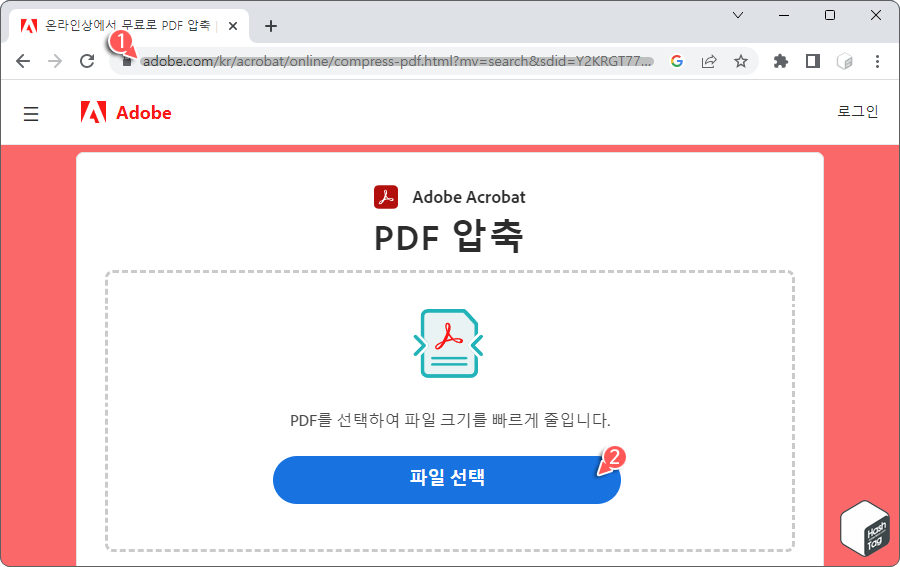
네이버 또는 구글 등 검색 사이트에서 "PDF 압축"으로 검색하면 항상 가장 상단에 표시되므로 쉽게 접근하실 수 있습니다. 여기서는 '링크'를 눌러 Adobe PDF 압축 페이지로 바로 이동합니다. [파일 선택] 버튼을 누르거나, PDF 파일을 끌어 놓으면 해당 문서가 업로드됩니다.

PDF 파일의 압축 수준을 선택할 수 있는 창이 열립니다. 높음/중간/낮음 중 선택할 수 있으며, 압축 수준이 높을수록 파일 용량은 상대적으로 줄어들지만, 그만큼 PDF 파일의 품질 특히 이미지 품질도 많이 저하될 수 있으니 주의하셔야 합니다. 원하는 압축 수준을 선택하고 [압축] 버튼을 클릭합니다.
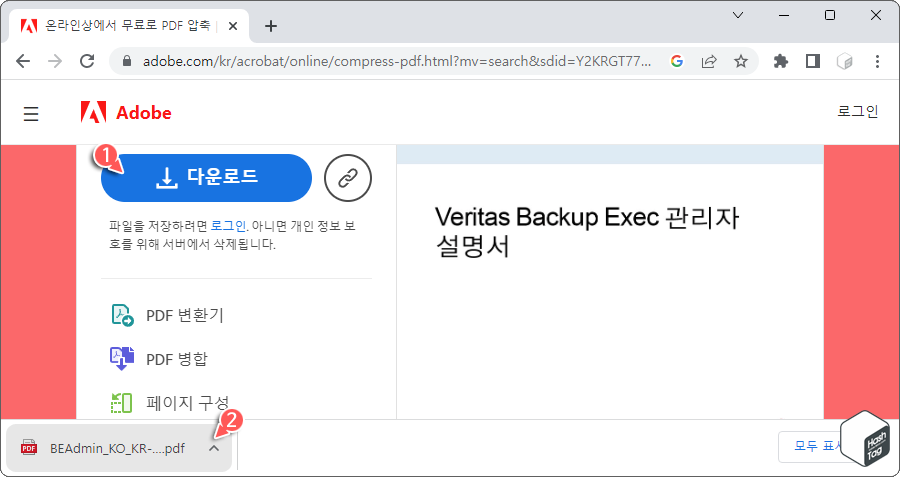
압축이 완료되면 다운로드 버튼과 함께 오른쪽 미리 보기 화면에서 압축 이후 PDF 문서의 품질 상태를 확인할 수 있습니다. 원하는 수준의 PDF 품질을 보여준다면 [다운로드] 버튼을 눌러 압축된 PDF 파일을 다운로드합니다.
Adobe 온라인 PDF 압축 서비스를 이용하는 방법은 이처럼 간단합니다. 다만 최초 1회 사용 시 별도 로그인 없이 사용할 수 있지만, 이후로는 별도의 회원 가입 및 로그인이 필요합니다. 물론 회원 가입 및 서비스 이용에 비용이 발생하는 것은 아닙니다.
Adobe 등 온라인 PDF 압축 서비스를 이용하는 것 외에도 별도의 프로그램을 설치하여 사용하는 방법도 있습니다. 개인정보가 포함되었거나 민감한 정보가 담긴 PDF 문서를 압축할 때 해당 서비스를 제공하는 서버에 파일을 업로드하는 것이 부담스럽다면, 개인 PC에 소프트웨어를 설치하여 사용할 수 있습니다.
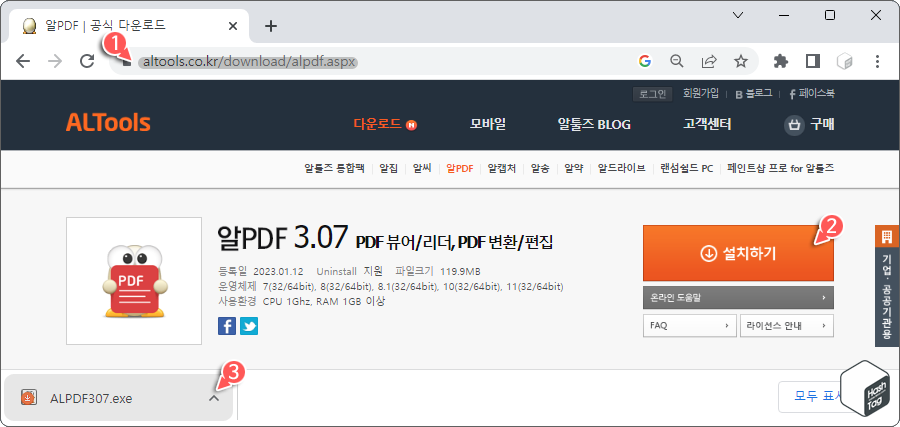
알약 및 알집으로 유명한 ALTools의 '알PDF' 무료 버전을 다운로드 및 설치할 수 있습니다. 다만 개인 사용자만 무료로 사용할 수 있으며, 기업 또는 기관에서는 유료 버전을 사용하셔야 합니다. ALtools 공식 홈페이지 접속 후 [설치하기] 버튼을 클릭하여 다운로드 및 설치합니다.
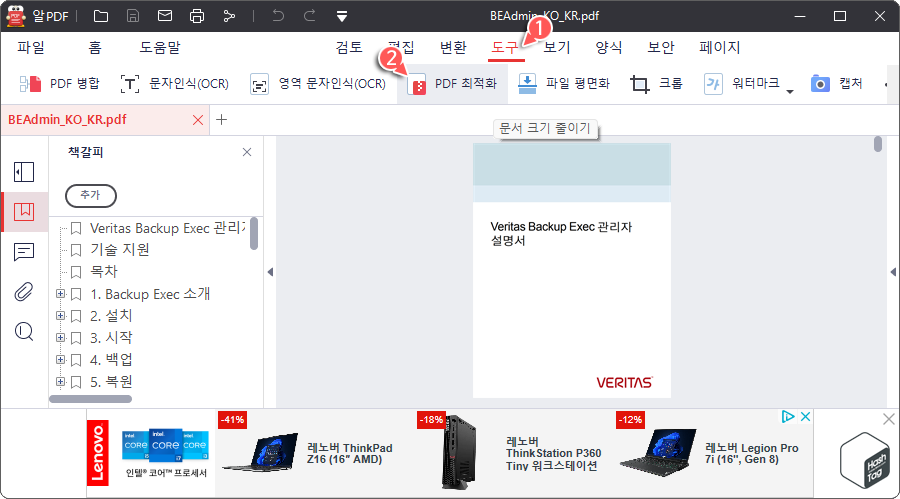
알PDF 실행 후 압축하려는 PDF 문서를 열고, 상단 메뉴 중 [도구 > PDF 최적화]를 선택합니다.
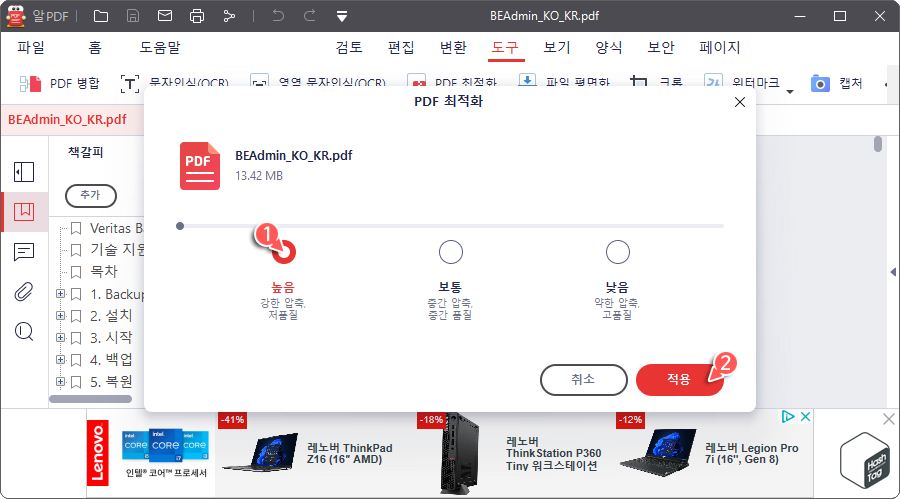
PDF 최적화 창이 열리고, 압축 수준을 지정할 수 있습니다. Adobe PDF 압축 서비스처럼 압축 수준이 높을수록 이미지 품질 등은 저하되지만 용량을 줄어듭니다. 원하는 압축 수준을 선택하고 [적용] 버튼을 클릭합니다.
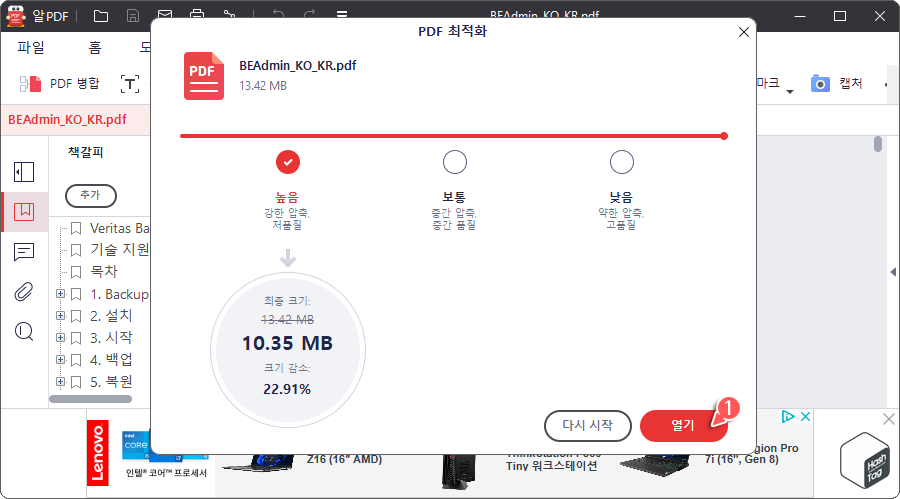
압축이 완료되면 압축된 PDF 파일의 최종 크기를 보여줍니다. 이제 [열기] 버튼을 클릭하여 압축된 PDF 문서를 확인하고 원하는 수준의 품질로 압축이 이루어졌는지 확인합니다.
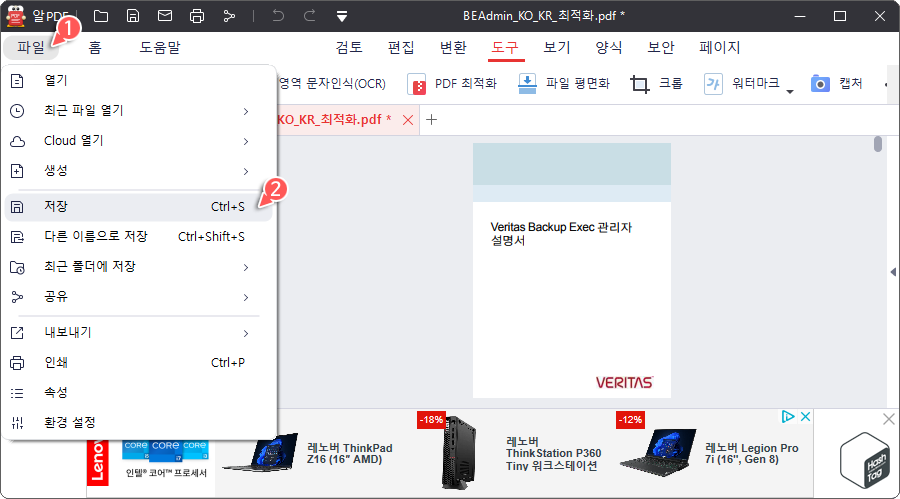
압축된 PDF 문서를 열어 별다른 문제가 없다면 상단의 메뉴 중 [파일 > 저장] 또는 [파일 > 다른 이름으로 저장] 버튼을 눌러 저장합니다. 알PDF는 최적화 기능 이외에도 문서 편집 기능도 제공하는 등 유용하게 활용하실 수 있습니다.
[IT/How to] - 구글 드라이브 PDF 파일을 편집 가능한 문서로 변환하기
구글 드라이브 PDF 파일을 편집 가능한 문서로 변환하기
HowTo - Google Drive에서 PDF 파일을 편집 가능한 텍스트 문서로 변환 PDF 파일은 모든 수신자가 동일한 문서를 열 수 있으며, 파일을 열 때마다 문서의 레이아웃이 같은 장점이 있습니다. 일반적으로
forbes.tistory.com
[IT/How to] - Microsoft Edge PDF Reader, 한 화면에서 두 페이지 보기
Microsoft Edge PDF Reader, 한 화면에서 두 페이지 보기
HowTo - Edge Canary, PDF Reader 2 페이지로 보는 방법 Microsoft Edge의 PDF Reader에 대한 로드맵에서 밝혔듯이 Microsoft는 이미 Edge Legacy PDF 기능 대부분을 새로운 Chromium 기반 Edge로 가져 왔습니다. 또한 최근에
forbes.tistory.com
[IT/How to] - 크롬 PDF 뷰어 사용안함, PDF 여는 대신 다운로드 설정하기
크롬 PDF 뷰어 사용안함, PDF 여는 대신 다운로드 설정하기
HowTo - 크롬 PDF 뷰어 대신 파일 다운로드 설정 방법 PDF 뷰어 프로그램이 별도로 없는 PC에서 크롬, 엣지 등 브라우저를 이용해 간편하게 PDF 파일을 열어 볼 수 있는 방법으로 '크롬을 PDF 뷰어로 활
forbes.tistory.com
'IT > How to' 카테고리의 다른 글
| 윈도우11 실행 명령(Run Command) 기록을 제거하는 방법 (0) | 2023.04.03 |
|---|---|
| 윈도우11 작업 표시줄 사라짐, 아이콘 보이지 않을 때 해결 방법 (3) | 2023.04.02 |
| Microsoft Edge Bing Chat '검색' 버튼을 제거하는 방법 (0) | 2023.03.30 |
| 배틀필드 2042 실행 후 창 꺼짐 증상 또는 블랙스크린 오류 해결 방법 (1) | 2023.03.29 |
| 윈도우11 그룹 정책 설정을 백업하고 복원하는 방법 (0) | 2023.03.26 |
| 윈도우11 VLC 미디어 플레이어, 영상 화면 회전하고 저장하는 방법 (0) | 2023.03.24 |
| 윈도우11 M4B를 MP3로 변환하는 방법 (DRM 보호 오디오북 변환) (0) | 2023.03.23 |
| 윈도우11 무선 네트워크, 와이파이(Wi-Fi) 연결 오류 해결 방법 (0) | 2023.03.21 |
