티스토리 뷰

HowTo - Windows 11 무선 네트워크, 와이파이 연결 오류 발생할 때 해결 방법
노트북 사용 시 무선 인터넷 연결이 원활하지 않거나 사용할 수 없다면 무선 랜카드에 문제가 발생했을 수 있습니다. 먼저 연결된 무선 네트워크 신호 또는 공유기 상태를 확인합니다.
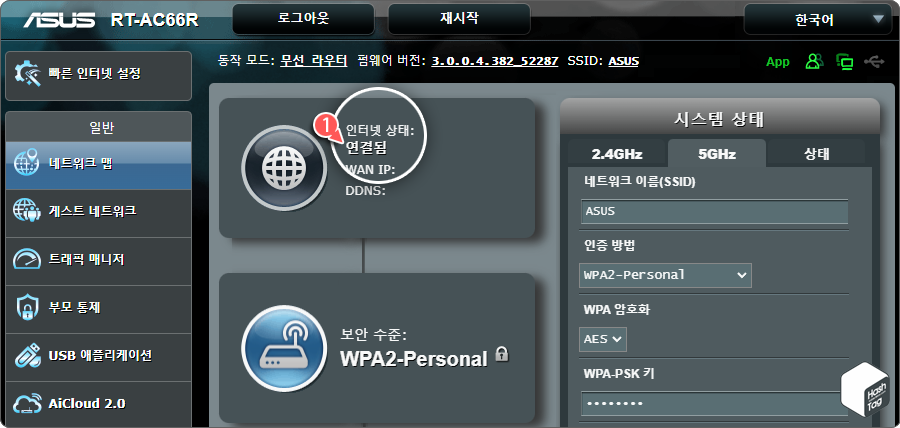
예를 들어 ASUS 무선 공유기 제품의 경우 사용 중인 모델 또는 펌웨어 버전에 따라 다소 다를 수 있으나, 연결됨 또는 인터넷 연결 없음 등의 메시지로 공유기의 인터넷 연결 상태를 확인할 수 있습니다.
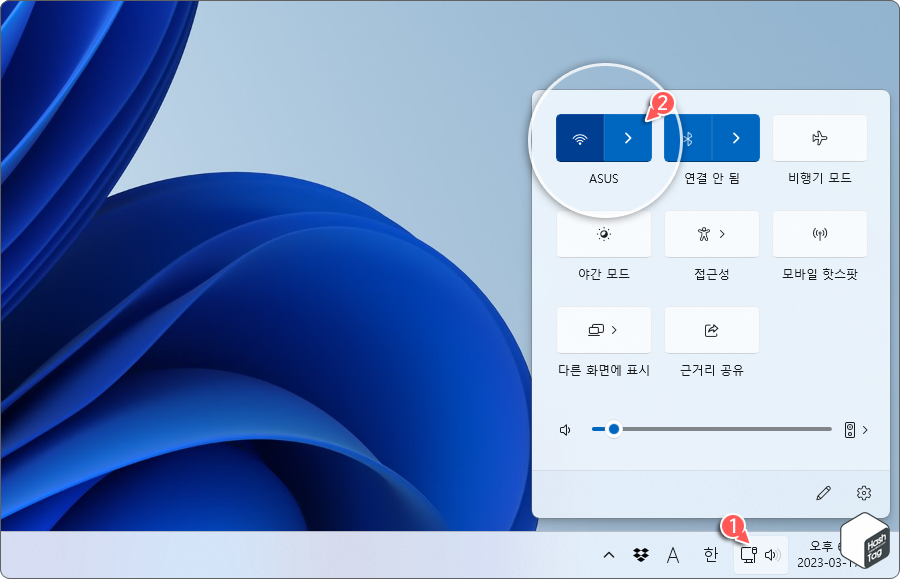
외부에서 무선 공유기 관리자 페이지 접속이 불가능한 경우 휴대전화 테더링 신호를 이용하여 노트북 무선 랜 장치 또는 드라이버 이상 유무를 확인하는 것도 가능합니다.
만약 무선 공유기 등 Wi-Fi 신호는 아무런 문제가 없다면 노트북의 무선 랜(Wireless Network Adapter) 드라이버를 확인해야 합니다.
Windows 11 무선 랜카드 드라이버 업데이트 또는 재설치 방법
노트북 하드웨어 문제가 아닌 경우 일반적으로 Windows 업데이트 또는 드라이버 업데이트 과정에서 문제가 발생했을 가능성이 높습니다. 이러한 문제를 해결하기 위해서는 설정 앱에서 [Windows 업데이트 > 업데이트 기록 > 업데이트 제거] 메뉴로 접근하여 기록을 확인하고 문제가 발생한 업데이트를 제거할 수 있습니다.
또한 업데이트된 무선 랜 카드의 드라이버를 롤백(Rollback)하거나 반대로 오래된 드라이버 버전의 업데이트룰 수행해야할 수도 있습니다. 방법은 다음과 같습니다.
Windows 11에서 장치 관리자를 이용하여 무선 네트워크 드라이버가 정상적으로 설치되어 있는지 확인 후 필요하다면 업데이트를 수행합니다.
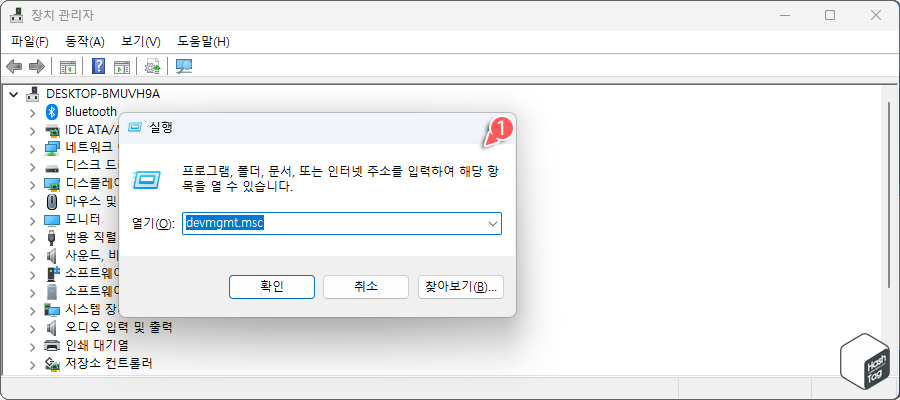
키보드 단축키 Win + R 키를 누르고 실행 대화 상자에서 "devmgmt.msc" 입력 후 Enter 키를 눌러 장치 관리자를 실행합니다.
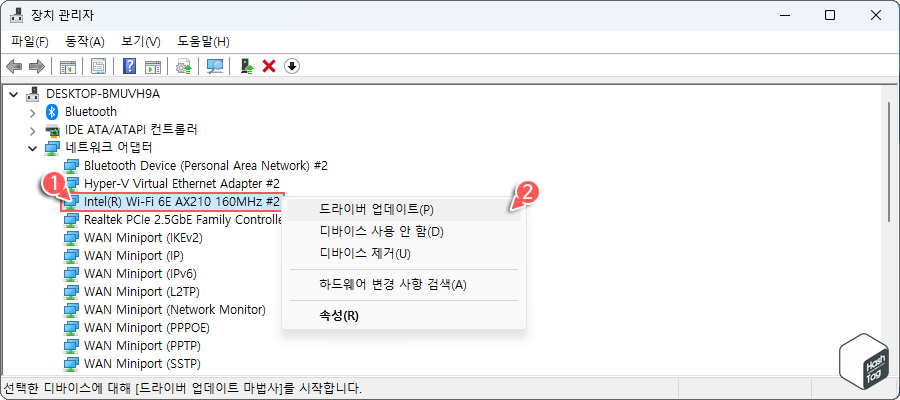
장치 관리자에서 "네트워크 어댑터" 항목을 클릭하여 하위 항목을 확장하고, 무선 네트워크 어댑터를 찾습니다. 여기서는 "Intel(R) Wi-Fi 6E AX210 160MHz #2" 항목이 무선 네트워크 어댑터입니다.
해당 장치를 마우스 오른쪽 버튼으로 클릭하고 [드라이버 업데이트(P)]를 선택합니다.
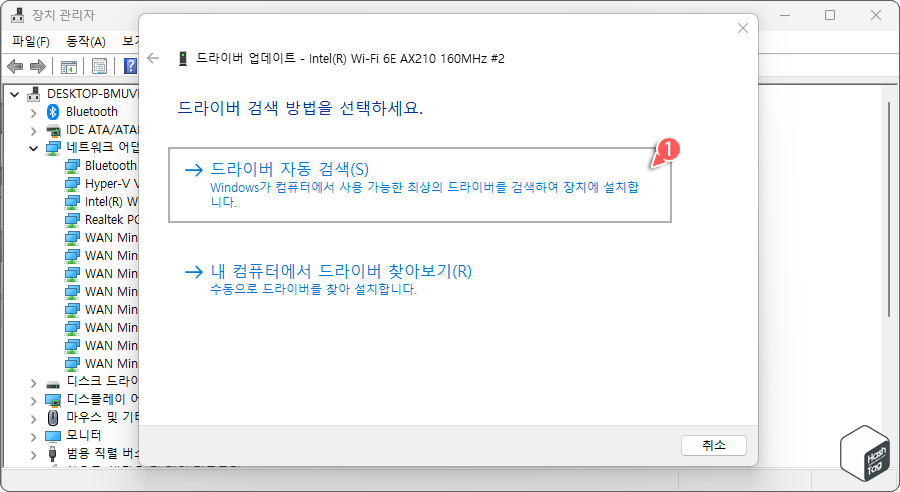
드라이버 업데이트 창에서 해당 무선 네트워크 어댑터의 최신 버전 또는 안정화된 드라이버를 가지고 있다면 "내 컴퓨터에서 드라이버 찾아보기(R)"를 클릭하고 수동으로 드라이버를 찾아 설치합니다.
드라이버 위치를 모르거나 자동으로 컴퓨터에서 사용 가능한 최상의 드라이버를 검색하여 장치에 설치하고 싶다면 "드라이버 자동 검색(S)"를 클릭합니다.
[IT/Software] - 윈도우 IObit 'Driver Booster 9 Pro' 무료 라이선스 배포
윈도우 IObit 'Driver Booster 9 Pro' 무료 라이선스 배포
Software - 윈도우 드라이버 자동 업데이트 'Driver Booster 9 Pro' 무료 라이선스 사용 방법 Windows 11 및 10 버전에는 모든 Windows 업데이트에 드라이버 업데이트가 포함되어 있지만 모든 사용자를 충족시
forbes.tistory.com
무선 네트워크 어댑터 장치를 제거하고 다시 설치하는 방법도 있습니다. 디바이스 제거 후 변경 사항을 검색하여 Windows에서 자동으로 드라이버를 설치할 수 있습니다.
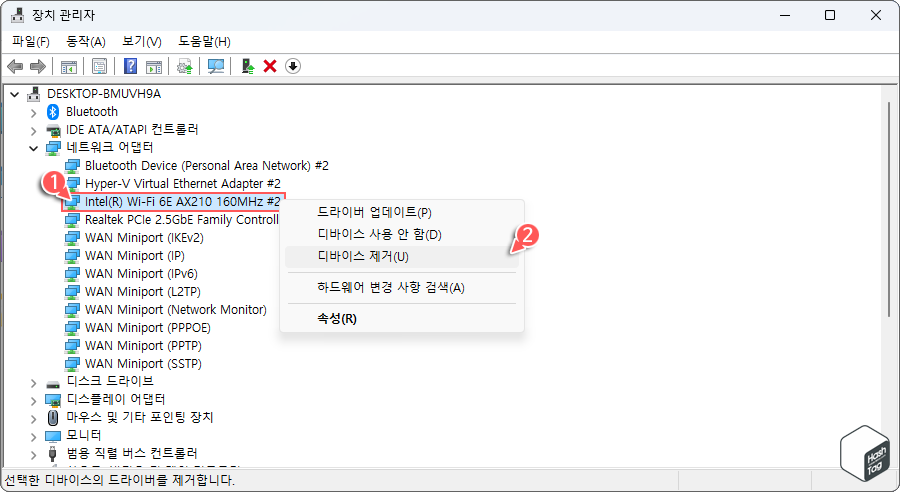
장치 관리자에서 무선 네트워크 어댑터를 마우스 오른쪽 버튼으로 클릭하고 [디바이스 제거(U)]를 선택합니다. 이는 단순히 해당 장치의 드라이버만 제거하는 것으로, 실제 장치에서 무선 네트워크 어댑터를 제거하는 것은 아니므로 걱정하지 않아도 됩니다.
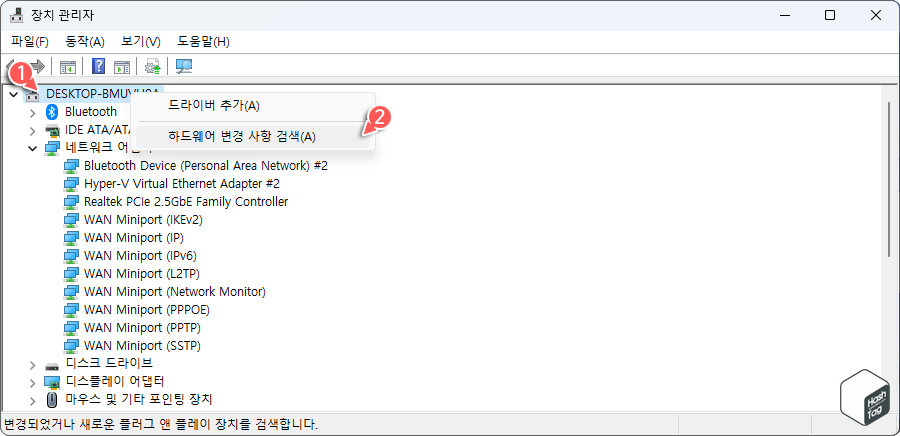
다음으로 상단의 컴퓨터 이름을 마우스 오른쪽으로 클릭하고 [하드웨어 변경 사항 검색(A)]을 선택합니다. Windows 11에서 제거한 무선 네트워크 어댑터의 드라이버가 자동으로 추가됩니다.
참고로 Windows 업데이트, 드라이버 업데이트 또는 디바이스 재설치를 위해 제거한 후 변경 사항을 검색했을 때 드라이버가 정상적으로 설치되지 않고 "알 수 없는 장치"로 표시되는 경우, 해당 어댑터의 제조사 및 모델명을 기억하지 못한다면 다음 글을 참고하여 제조사 및 모델을 찾고, 드라이버를 다운로드할 수 있습니다.
[IT/How to] - 윈도우11 장치 관리자에서 '알 수 없는 장치' 드라이버 다운로드 방법
윈도우11 장치 관리자에서 '알 수 없는 장치' 드라이버 다운로드 방법
HowTo - 장치 관리자에서 '알 수 없는 장치' 드라이버를 다운로드하는 방법 Windows 11에서 새로운 장치에 대한 적절한 드라이버를 로드할 수 없을 때마다 장치 관리자 페이지에는 느낌표와 함께 "알
forbes.tistory.com
03 무선 랜 서비스(WlanSvc) 상태 확인 및 실행
무선 네트워크 신호 및 장치 등 아무런 문제가 없는 경우 Windows 11 시스템에서 무선 랜 서비스가 정상적으로 실행되고 있는지 확인합니다.
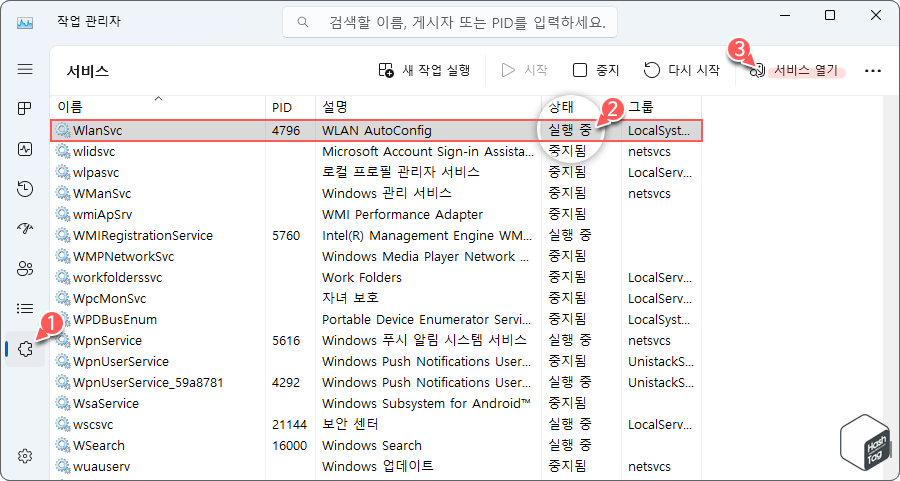
키보드 단축키 Ctrl + Shift + ESC 키를 눌러 작업 관리자를 열고 [서비스] 탭 클릭 후 "WlanSvc" 서비스의 실행 상태를 확인합니다. 만약 중지 되었다면 해당 서비스를 다시 시작해야 합니다.
작업 관리자에서 [서비스 열기]를 클릭하여 서비스 앱으로 이동합니다.
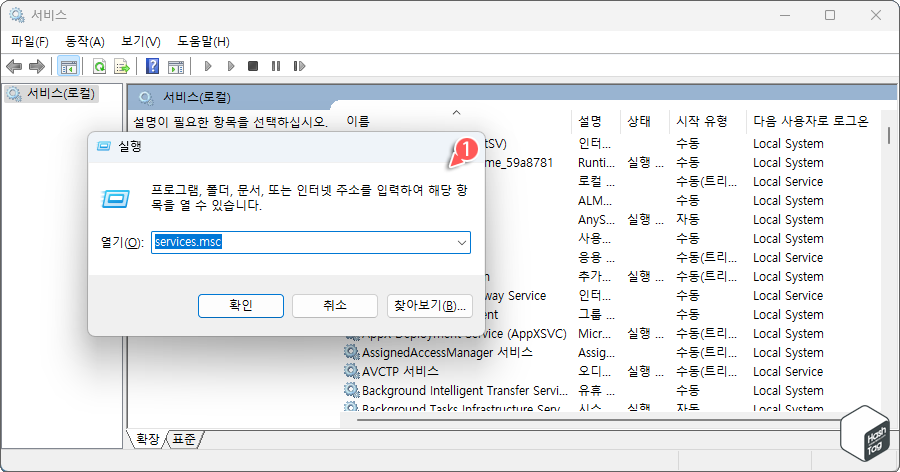
또는 키보드 단축키 Win + R 키를 누르고 실행 대화 상자에서 "service.msc" 입력 후 Enter 키를 눌러 서비스를 실행할 수도 있습니다.
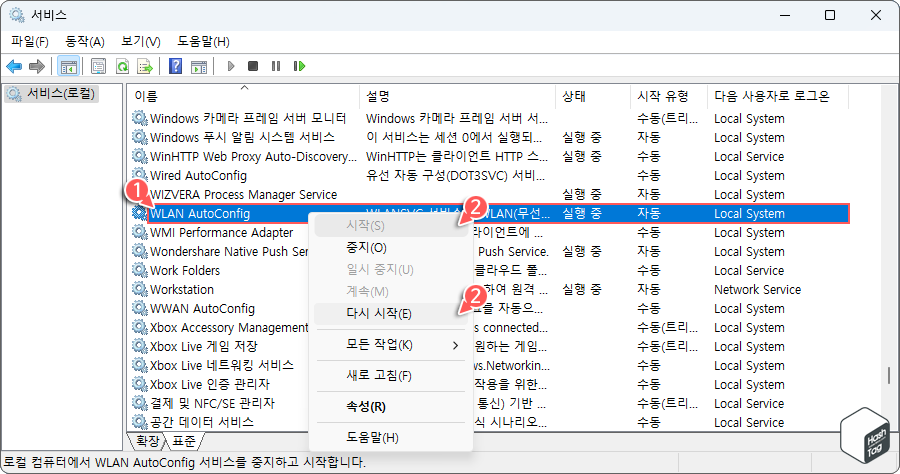
서비스 목록에서 "WLAN AutoConfig" 서비스를 찾아 "상태"를 확인합니다. 현재 상태가 실행 중으로 표시되지 않는 경우 해당 항목을 마우스 오른쪽 버튼으로 클릭하고 [시작(S)] 또는 실행 중으로 표시되지만 서비스 오류 등의 문제 해결을 위해 [다시 시작(E)]를 선택합니다.
또한 "시작 유형"이 자동이 아닌 수동으로 되어 있을 경우 "WLAN AutoConfig" 항목을 두 번 클릭하여 속성 창을 열고 시작 유형을 "자동"으로 변경합니다.
만약 Windows 업데이트 또는 Driver 업데이트 이후 무선 네트워크 연결 오류 등의 문제가 자주 발생하는 경우 안정화된 버전의 드라이버만 사용하고, 자동으로 최신 패치 또는 윈도우 업데이트 등이 실행되지 않도록 차단할 수 있습니다.
[IT/How to] - 윈도우11·10 자동 드라이버 설치 비활성화 방법
윈도우11·10 자동 드라이버 설치 비활성화 방법
HowTo - Windows 11 및 10에서 자동 드라이버 설치를 비활성화하는 방법 일반적으로 Windows 11 및 10 시스템에서는 Windows Update를 통해 드라이버를 자동으로 다운로드 및 설치, 업데이트합니다. 새로운 장
forbes.tistory.com
'IT > How to' 카테고리의 다른 글
| PDF 파일 용량이 크다면, PDF 압축으로 용량 줄이기 (0) | 2023.03.27 |
|---|---|
| 윈도우11 그룹 정책 설정을 백업하고 복원하는 방법 (0) | 2023.03.26 |
| 윈도우11 VLC 미디어 플레이어, 영상 화면 회전하고 저장하는 방법 (0) | 2023.03.24 |
| 윈도우11 M4B를 MP3로 변환하는 방법 (DRM 보호 오디오북 변환) (0) | 2023.03.23 |
| 윈도우11 파일 탐색기에 휴지통을 표시하는 방법 (0) | 2023.03.16 |
| 윈도우11 파일 복사 없이 폴더 구조만 복사하는 방법 (비어 있는 디렉터리) (1) | 2023.03.15 |
| 윈도우11 키보드 반복 지연 시간 변경 방법 (문자 반복 재입력 시간) (0) | 2023.03.13 |
| 윈도우11 잠금 화면 스크린샷을 찍는 방법 (캡처 지연) (0) | 2023.03.11 |
