티스토리 뷰
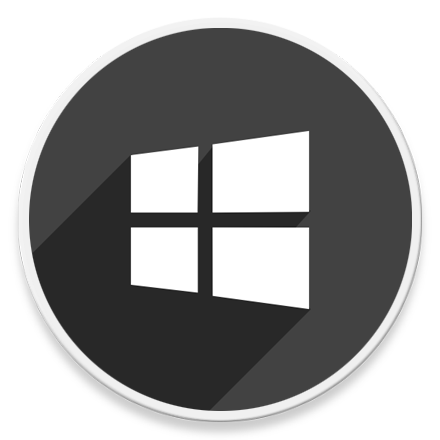
HowTo - Windows 11에서 키보드 반복 입력 지연 시간을 조정하는 방법
Windows에서 키보드 반복 지연 설정을 변경하면 사용자가 키보드를 누르고 있을 때 키가 반복되기 시작하는 시간을 조정할 수 있습니다. 일반적으로 키보드 재입력 시간은 대부분의 사용자에게 충분합니다.
그러나 타이핑이 익숙하지 않은 사용자나 어르신 등 긴 키 누름으로 천천히 입력하기 원하는 사용자를 위해 반복 지연 시간을 길게 설정하면 의도하지 않은 문자 반복 입력 문제를 해결할 수 있습니다.
반면 게이머 또는 방향키로 문서를 탐색하는 등 빠른 응답이 필요한 경우 키보드 재입력 시간을 줄이면 불필요한 대기 시간을 줄일 수 있습니다.
Windows에서 키보드 재입력 시간을 길게 또는 짧게 변경하는 방법
키보드 반복 지연 시간은 키를 길게 누른 후 키가 반복되기까지의 시간을 의미합니다. 즉, 동일한 키를 계속 누르고 있을 때 재입력 시간을 길게 또는 짧게 설정할 수 있습니다.
예를 들어 키보드 A 키를 길게 누르면 화면에 첫 번째 "A" 문자가 입력된 후 "AAA···" 키가 반복 입력되는 시간이 키보드 문자 반복 재입력 시간입니다. 일반적으로 기본 재입력 시간은 충분하지만 사용자에 따라 시간을 길게 또는 짧게 변경할 수 있습니다.
키보드 문자 반복 재입력 시간 설정은 Windows 10 및 11에서 동일하게 동작합니다. 제어판의 키보드 속성에서 반복 입력 지연 시간을 설정할 수 있습니다. 옵션을 찾고 변경하는 방법은 다음과 같습니다.

문자 반복 재입력 시간을 변경하기 위해서는 제어판을 열어야 합니다. 따라서 시작 메뉴에서 "제어판"을 검색한 다음 결과에서 제어판을 클릭하여 실행합니다.
또는 키보드 단축키 Win + R 키를 누르고 실행 대화 상자에서 "control" 입력 후 Enter 키를 눌러 실행할 수도 있습니다.
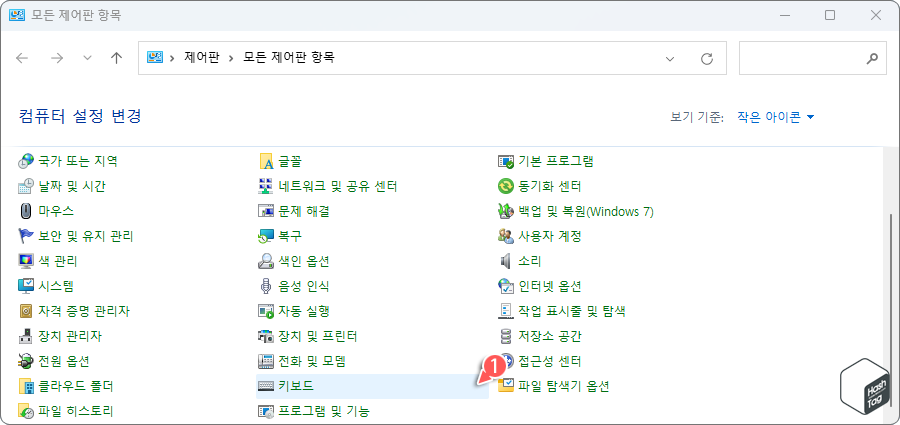
제어판이 열리면 [키보드]를 클릭합니다. 만약 위 화면과 같이 보이지 않을 경우 "보기 기준" 드롭다운 메뉴를 누르고 "작은 아이콘"을 선택합니다.
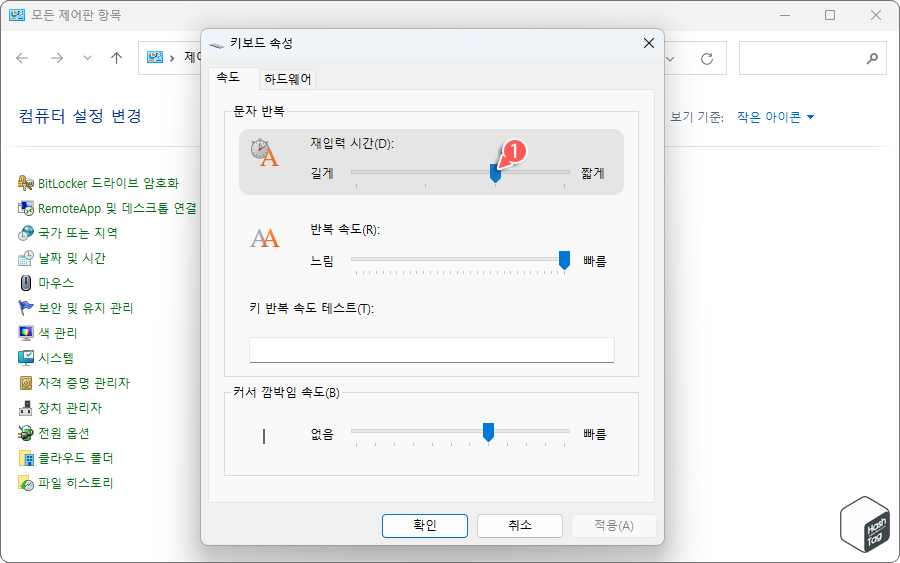
'키보드 속성' 창이 열리면 [속도] 탭으로 이동합니다. 문자 반복 섹션에서 "재입력 시간(D)" 옵션의 슬라이더를 사용하여 키보드 재입력 시간을 변경합니다.
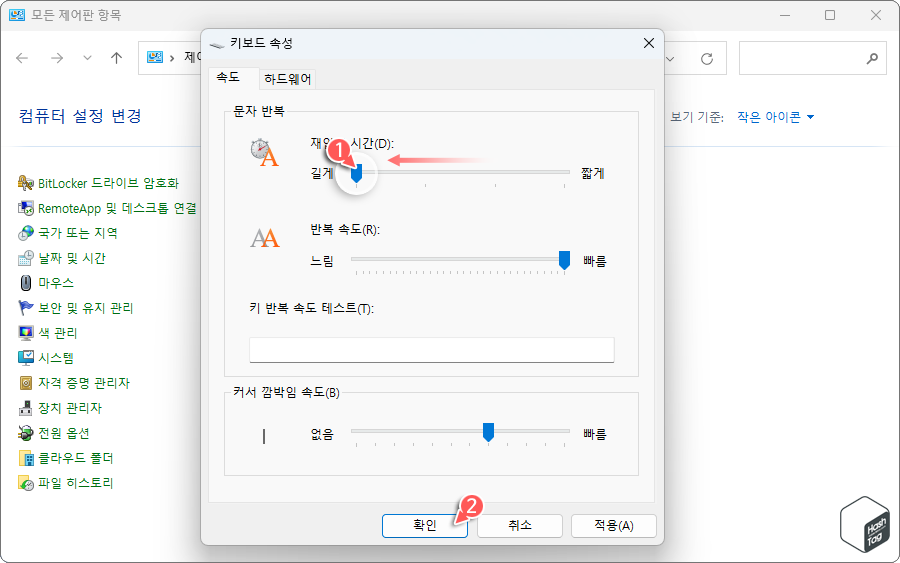
예를 들어 재입력 시간을 길게 설정하려면 슬라이더를 왼쪽으로 이동하고, 짧게 설정하려면 오른쪽으로 이동한 다음 [확인] 버튼을 클릭하여 변경 사항을 저장합니다.
제어판 또는 키보드 속성에 접근할 수 없는 경우 레지스트리 편집기를 사용하여 문자 반복 재입력 시간 설정을 변경할 수 있습니다. 변경하기 전 레지스트리 백업을 진행하시기 바랍니다.
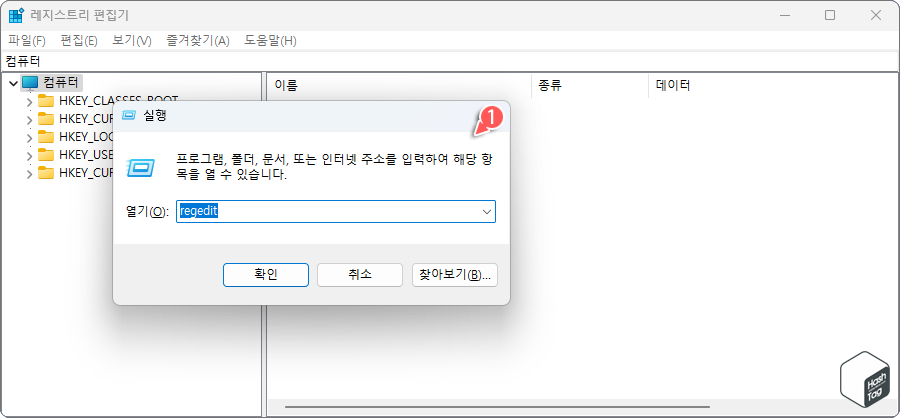
키보드 단축키 Win + R 키를 누르고 실행 대화 상자에서 "regedit"를 입력한 다음 Enter 키를 눌러 레지스트리 편집기를 실행합니다.
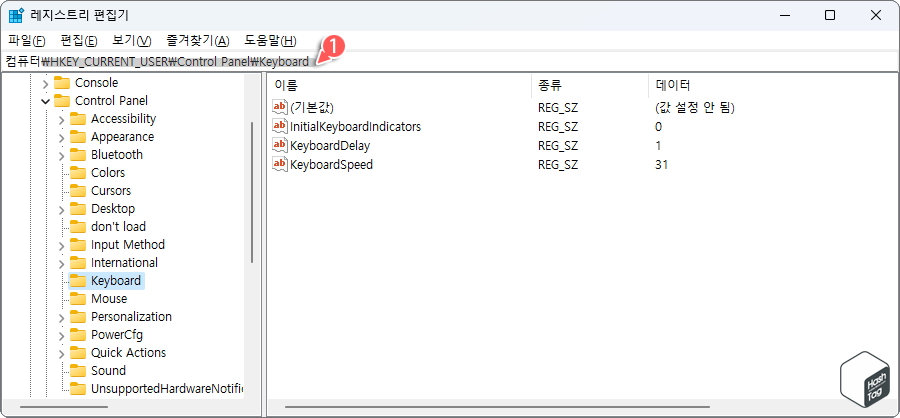
레지스트리 편집기에서 다음 경로를 복사 및 붙여넣기하여 이동합니다.
HKEY_CURRENT_USER\Control Panel\Keyboard
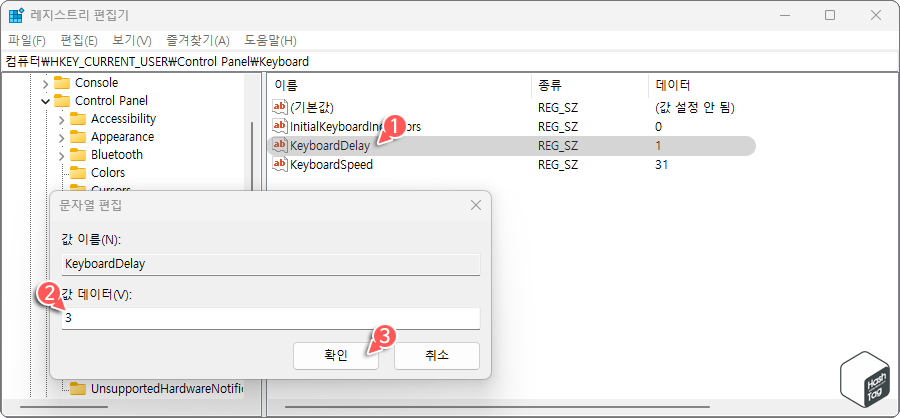
"KeyboardDelay" 값을 찾아 두 번 클릭합니다. "값 데이터(V)"를 "3"으로 변경하고 [확인] 버튼을 클릭합니다.
참고로 값 데이터를 "0"과 "3" 사이로 설정할 수 있으며, 0은 짧은 재입력 시간, 3은 긴 재입력 시간을 의미합니다. 예를 들어 지연 시간을 줄이려면 값 데이터를 0으로 설정하고, 길게 늘리려면 2 또는 3으로 설정합니다.
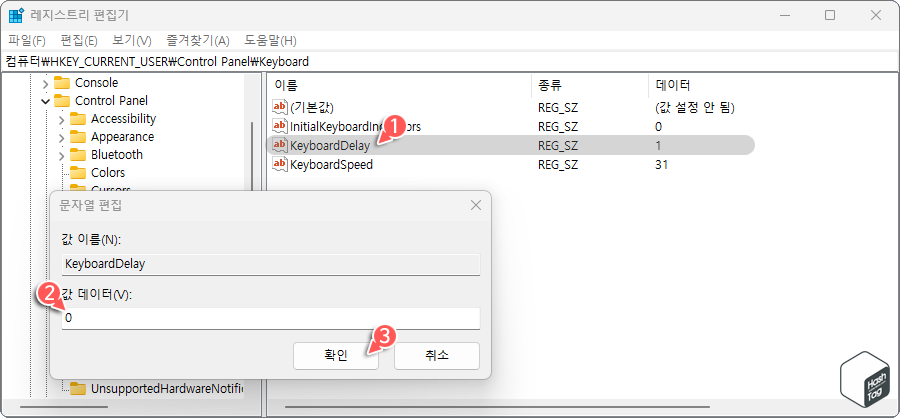
문자열 편집 창에서 "값 데이터(V)"를 "0"으로 변경하고 [확인] 버튼을 클릭하면 문자 반복 재입력 시간을 짧게 설정할 수 있습니다. 기본 재입력 시간을 복원하려면 값 데이터를 "1"로 변경합니다.
반복 지연 시간 설정이 완료되면 레지스트리 편집기를 닫고 시스템을 다시 시작합니다. 만약 다시 시작하지 않으려면 탐색기 프로세스(explorer.exe)를 다시 시작하여 변경 사항을 적용할 수도 있습니다.
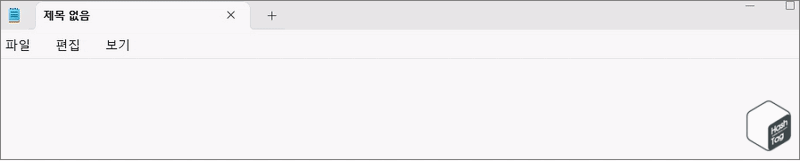

'IT > How to' 카테고리의 다른 글
| 윈도우11 M4B를 MP3로 변환하는 방법 (DRM 보호 오디오북 변환) (0) | 2023.03.23 |
|---|---|
| 윈도우11 무선 네트워크, 와이파이(Wi-Fi) 연결 오류 해결 방법 (0) | 2023.03.21 |
| 윈도우11 파일 탐색기에 휴지통을 표시하는 방법 (0) | 2023.03.16 |
| 윈도우11 파일 복사 없이 폴더 구조만 복사하는 방법 (비어 있는 디렉터리) (2) | 2023.03.15 |
| 윈도우11 잠금 화면 스크린샷을 찍는 방법 (캡처 지연) (0) | 2023.03.11 |
| 윈도우11 데이터 손실 없이 FAT32를 NTFS로 변환하는 방법 (0) | 2023.03.11 |
| 윈도우11 바탕 화면 배경 이미지를 변경할 수 없도록 설정하는 방법 (0) | 2023.03.09 |
| 윈도우11 노트북에서 네트워크 연결 대기 모드를 비활성화하는 방법 (S0 대기 모드) (1) | 2023.03.08 |
