티스토리 뷰
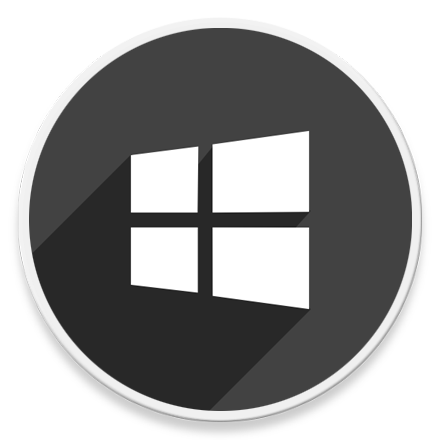
HowTo - Windows 11 노트북에서 Connected Standby(최신 대기) 비활성화 방법
Modern Standby, InstantGo 또는 S0 대기 모드로 불리기도 하는 Connected Standby는 Windows 8 버전에서 처음 도입되었습니다. 대기 모드 상태에서 화면이 꺼져있을 때, 네트워크 연결을 유지하므로 시스템이 백그라운드에서 작업을 업데이트하고 즉시 재개할 수 있도록 준비할 수 있습니다.
따라서 Connected Standby, 즉 네트워크 연결 대기 모드는 절전 모드에서도 네트워크에 계속 연결되어 있는 동안 저전력 상태를 유지할 수 있으며, 업데이트 알림을 받고 Bluetooth 통신을 허용하고, 다른 필수 백그라운드 작업을 수행할 수 있습니다.
S3 대기 모드와 같이 이전 대기 모드와 비교할 때 S0 대기 모드는 휴대전화 잠금 해제와 같이 즉각적인 반응을 할 수 있습니다. 예를 들어 노트북을 덮개를 닫아 절전 모드로 전환한 후 덮개를 열면 즉시 사용할 수 있는 이유도 S0 대기 모드로 전환되었기 때문입니다.
그러나 네트워크에 연결된 대기 모드는 노트북 배터리 소모 등 불필요한 문제가 발생할 수 있습니다. 만약 대기 모드에서 배터리가 빠르게 소모되는 등 문제를 일으킨다고 생각할 경우 비활성화할 수 있습니다.
노트북 대기 모드 (S0 저 전원 유휴) 네트워크 연결 절전 모드 비활성화
최신 Windows 노트북 및 데스크톱은 Connected Standby(최신 대기)를 지원합니다. 그러나 노트북 사용 중 덮개를 닫고 가방에 넣었지만 때때로 백그라운드 작업을 실행하여 배터리 소모가 발생하고, 폐쇄된 공간에서 노트북이 뜨거워지는 등 문제가 있다면, 이를 비활성화할 수 있습니다.
사용하고 있는 노트북 또는 데스크톱 컴퓨터에서 지원 여부를 확인하고 싶다면 "Powercfg" 명령을 사용하여 확인할 수 있으며, S3 대기 모드를 지원할 경우 이를 비활성화할 수 있습니다.
1 Connected Standby(최신 대기) 지원 여부 확인
사용하고 있는 시스템이 Connected Standby 대기 모드를 지원하는지 확인하는 방법은 다음과 같습니다.

키보드 단축키 Win + X 키를 누르고 빠른 실행 메뉴에서 [터미널(I)]을 선택, Windows 터미널 앱을 실행합니다. 터미널 창에서 다음 명령을 실행합니다.
powercfg /a
실행 결과에서 "대기 모드 (S0 저 전원 유휴) 네트워크 연결됨"으로 표시되면 해당 시스템은 Connected Standby(최신 대기)를 지원하고 이를 사용하고 있는 것입니다.
2 Connected Standby(최신 대기) 요구 사항
Connected Standby(S0 절전)를 비활성화하기 전에 사용하고 있는 시스템이 "대기 모드(S3)" 지원 여부를 확인해야 합니다. 컴퓨터가 S3 절전 모드를 지원하지 않는 경우 S0 절전 모드를 비활성화하면 안 됩니다.
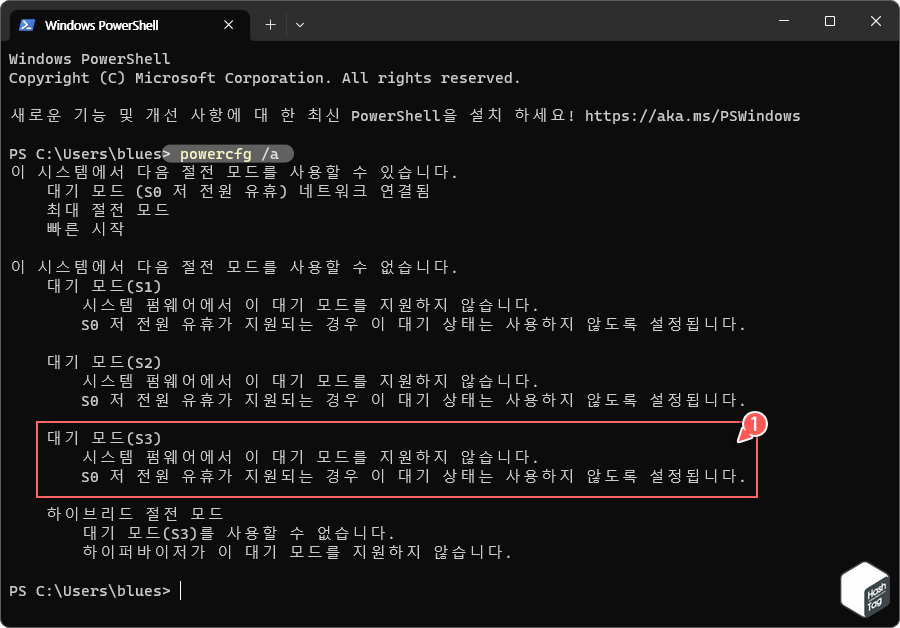
키보드 단축키 Win + X 키를 누르고 빠른 실행 메뉴에서 [터미널(I)]을 선택, Windows 터미널 앱을 실행합니다. 터미널 창에서 다음 명령을 실행합니다.
powercfg /a
실행 결과에서 "대기 모드(S3) 시스템 펌웨어에서 이 대기 모드를 지원하지 않습니다."로 표시되면 해당 시스템은 Connected Standby(최신 대기)를 비활성화해서는 안 됩니다.
3 Connected Standby(최신 대기) 비활성화 방법
간단한 레지스트리 편집 작업으로 노트북 또는 데스크톱 컴퓨터에서 S0 대기 모드를 쉽게 끌 수 있습니다.
주의! 노트북 또는 데스크톱 PC에서 S3 대기 모드를 지원하는 경우에만 Connected Standby(최신 대기)를 비활성화하십시오. 이전 단계에서 살펴본 "powercfg /a" 명령을 사용하여 컴퓨터가 S3 대기 모드를 지원하는지 확인할 수 있습니다.
Connected Standby(최신 대기)를 비활성화하는 방법은 다음과 같습니다.
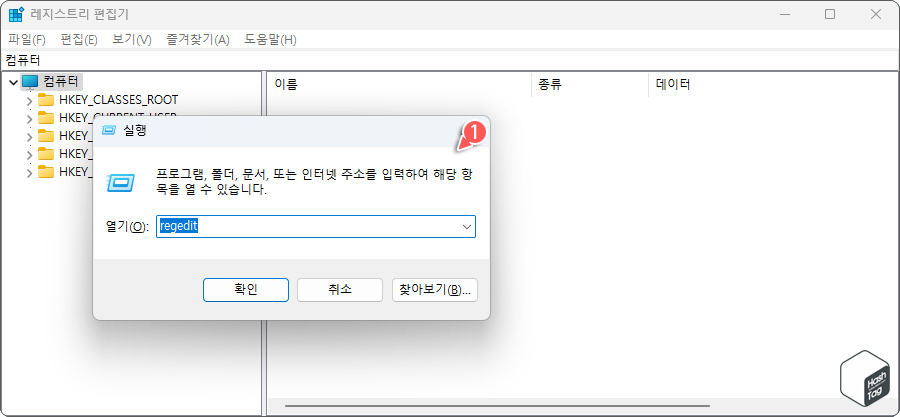
키보드 단축키 Win + R 키를 누르고 실행 대화 상자에서 "regedit"를 입력한 다음 Enter 키를 눌러 레지스트리 편집기를 실행합니다.
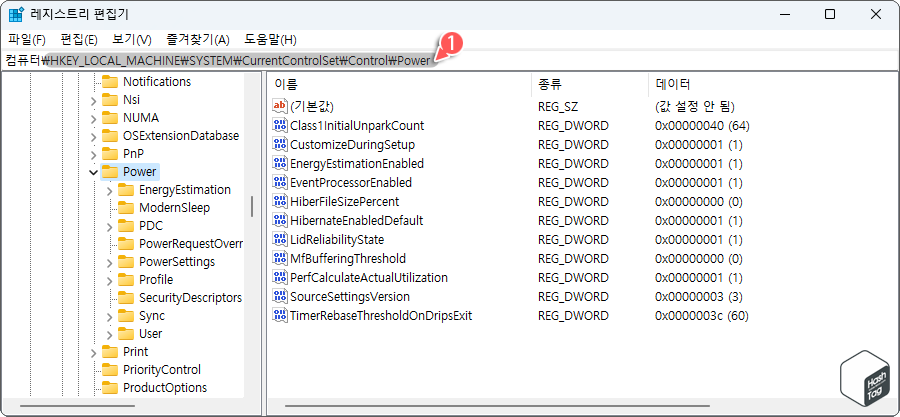
레지스트리 편집기 상단 주소 표시줄에 다음 경로를 복사 및 붙여넣기하여 이동합니다.
HKEY_LOCAL_MACHINE\SYSTEM\CurrentControlSet\Control\Power
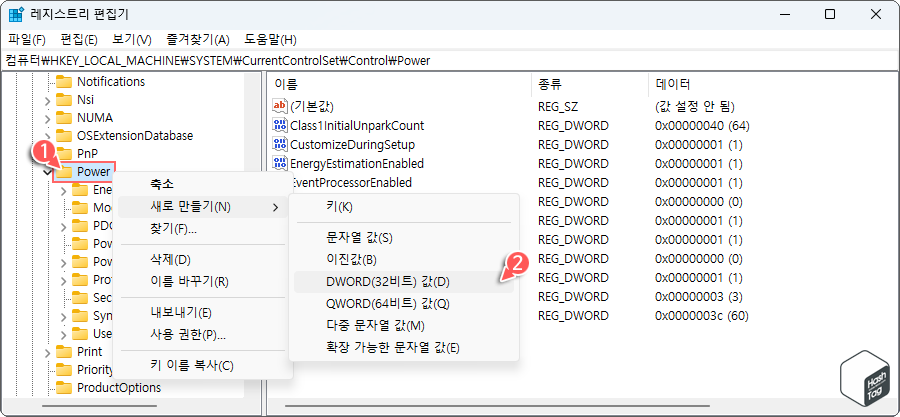
"Power" 키(폴더)를 마우스 오른쪽 버튼으로 클릭하고 [새로 만들기(N) > DWORD(32비트) 값(D)]를 선택합니다.
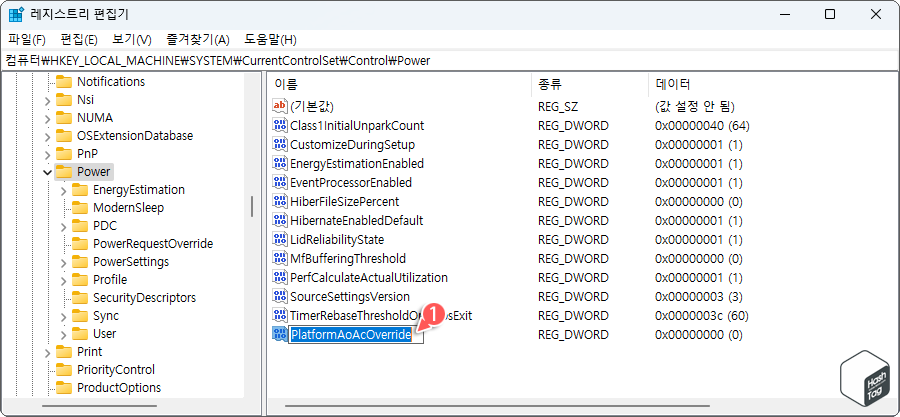
새롭게 생성한 REG_DWORD 값 이름은 "PlatformAoAcOverride"로 지정합니다.
PlatformAoAcOverride
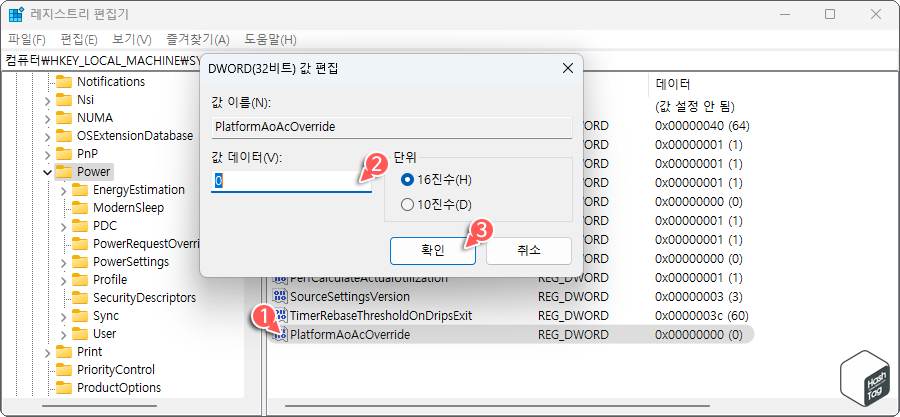
"PlatformAoAcOverride" 값을 두 번 클릭하고 '값 데이터(V)'가 "0"으로 설정되어 있는지 확인합니다. 기본적으로 값은 "0"으로 설정됩니다. 만약 그렇지 않은 경우 "0"으로 설정하고 [확인] 버튼을 클릭합니다.
이제 레지스트리 편집기를 닫고 시스템을 다시 시작하여 변경 사항을 적용합니다. Connected Standby가 비활성화되고, S3 대기 모드는 자동으로 활성화됩니다. 확인을 위해 "powercfg /a" 명령을 실행하면 현재 대기 모드 설정 상태를 확인할 수 있습니다.
4 Connected Standby(최신 대기) 활성화 방법
Connected Standby 대기 모드를 비활성화 후 시스템 충돌 등 의도하지 않은 문제가 발생하거나, S0 대기 모드를 다시 사용하고 싶다면 레지스트리 편집기 작업을 통해 쉽게 활성화할 수 있습니다.
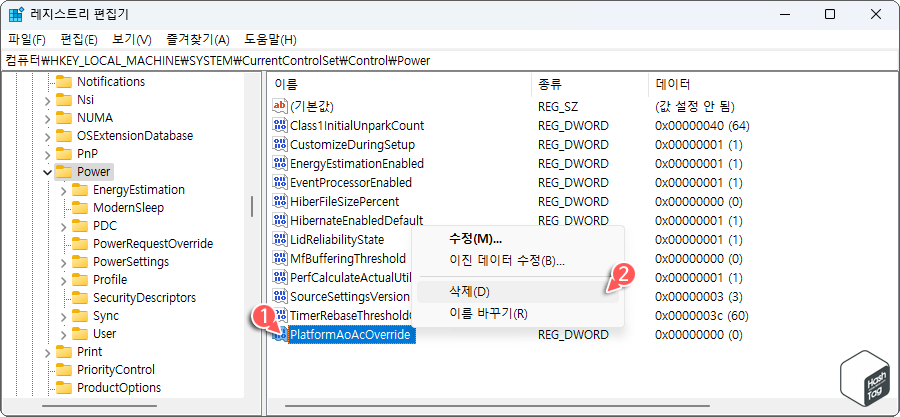
레지스트리 편집기 실행 후 다음 경로로 이동합니다.
HKEY_LOCAL_MACHINE\SYSTEM\CurrentControlSet\Control\Power
"PlatformAoAcOverride" 값을 마우스 오른쪽 버튼으로 클릭하고 [삭제(D)]를 선택합니다.
레지스트리 편집기를 닫고 시스템을 다시 시작하여 변경 사항을 적용합니다.
'IT > How to' 카테고리의 다른 글
| 윈도우11 키보드 반복 지연 시간 변경 방법 (문자 반복 재입력 시간) (0) | 2023.03.13 |
|---|---|
| 윈도우11 잠금 화면 스크린샷을 찍는 방법 (캡처 지연) (0) | 2023.03.11 |
| 윈도우11 데이터 손실 없이 FAT32를 NTFS로 변환하는 방법 (0) | 2023.03.11 |
| 윈도우11 바탕 화면 배경 이미지를 변경할 수 없도록 설정하는 방법 (0) | 2023.03.09 |
| 윈도우11 파일 탐색기를 관리자 권한으로 실행하는 방법 (TrustedInstaller 권한) (1) | 2023.03.07 |
| 윈도우11 클라우드 콘텐츠 검색을 활성화 or 비활성화하는 방법 (0) | 2023.03.07 |
| 윈도우11 Internet Explorer 활성화 및 사용하는 방법 (4) | 2023.03.06 |
| 윈도우11 메모리 압축 기능 활성화 또는 비활성화 방법 (0) | 2023.03.05 |
