티스토리 뷰
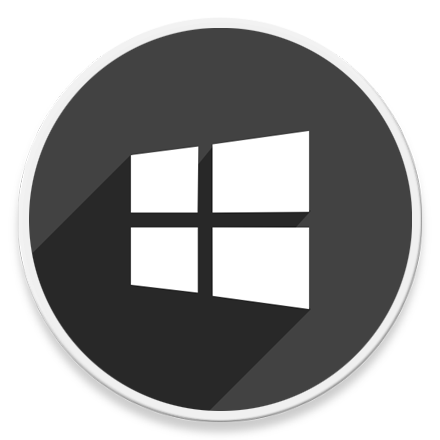
HowTo - Windows 11에서 메모리 압축을 켜거나 끄는 방법
Windows 11의 메모리 압축 기능을 사용하면 컴퓨터의 RAM 용량보다 더 많은 데이터를 저장할 수 있습니다. 이를 통해 PC가 데이터를 더 빨리 읽을 수 있으므로 전반적인 성능이 향상될 수 있습니다.
예를 들어 8GB의 RAM이 있고 9GB의 데이터를 저장할 수 있는 경우 메모리 압축은 추가 데이터를 압축하여 물리적 RAM 용량에 맞도록 합니다. 메모리 압축을 사용하지 않는 경우 디스크 드라이브에 추가 데이터를 저장하고, RAM이 아닌 디스크 드라이브에서 데이터를 읽는데 더 많은 시간이 소요되므로 성능이 저하됩니다.
따라서 특별한 문제가 없는 한 시스템에서 메모리 압축을 활성화한 상태로 유지하는 것이 좋습니다.
Windows 시스템 메모리를 압축하여 더 많은 데이터를 저장하는 방법
메모리 압축을 활성화 또는 비활성화하기 전에 현재 기능의 동작 상태를 확인합니다. 만약 이미 활성화된 상태라면 별도로 추가 작업을 수행할 필요가 없습니다.
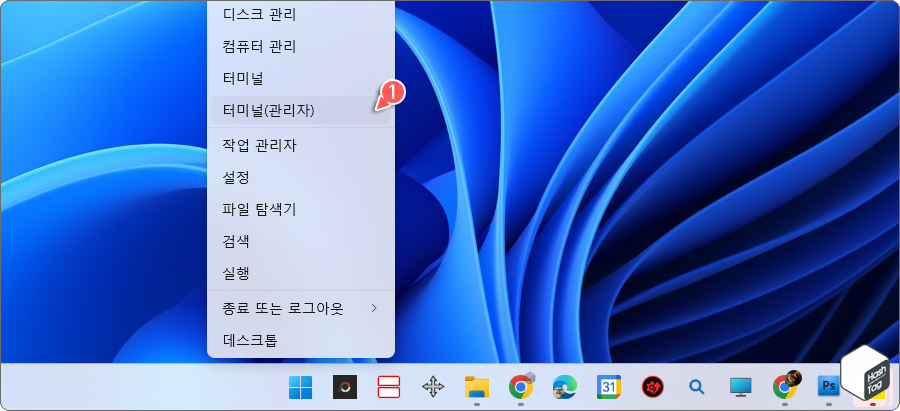
키보드 단축키 Win + X 키를 누르고 빠른 실행 메뉴에서 [터미널(관리자)]를 선택하여, 관리자 권한으로 Windows 터미널을 실행합니다.
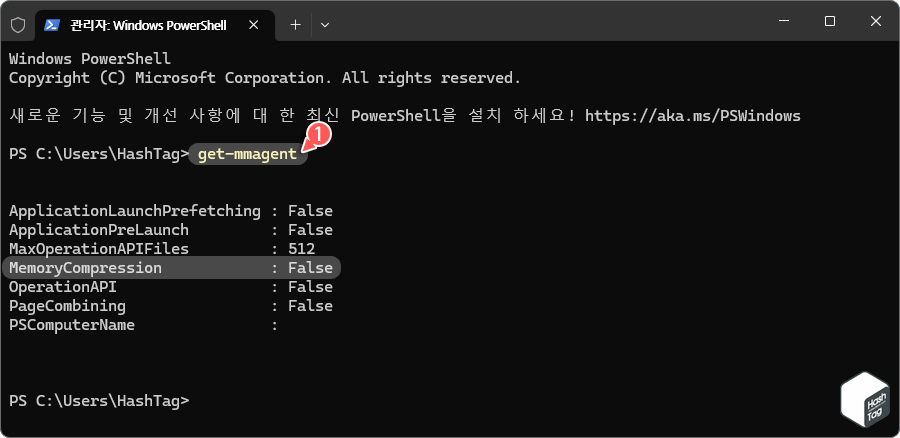
Windows 터미널 앱에서 다음 명령을 입력하고 Enter 키를 누릅니다.
Get-MMAgent
실행 결과에서 "MemoryCompression" 항목의 값을 확인합니다. "True"로 표시되면 메모리 압축 기능이 활성화된 것이며, "False"로 표시되면 기능이 비활성화된 것입니다.
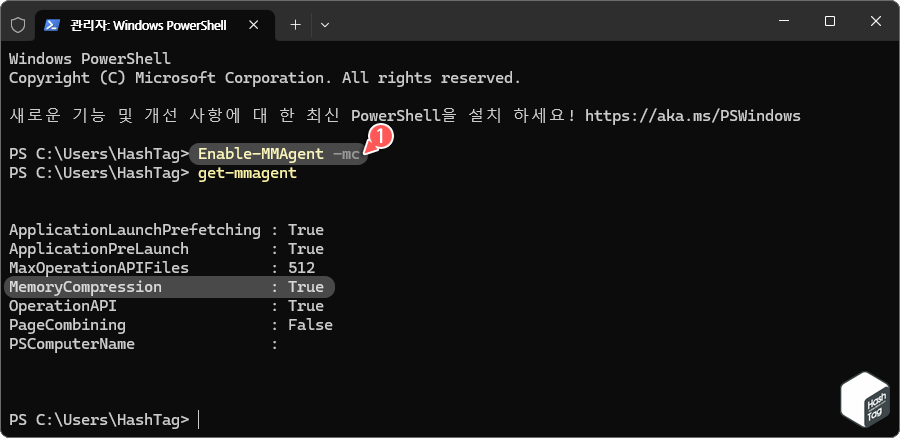
메모리 압축 기능을 활성화하려면 다음 명령을 입력하고 Enter 키를 누릅니다.
Enable-MMAgent -mc
명령이 실행되면 별도의 성공 또는 확인 메시지가 표시되지 않습니다. 변경된 설정 값을 확인하려면 다음 명령을 입력하고 Enter 키를 눌러 확인합니다.
Get-MMAgent
"MemoryCompression" 값이 "True"로 변경된 것을 확인하고, 시스템을 다시 시작하여 변경된 사항을 적용합니다.
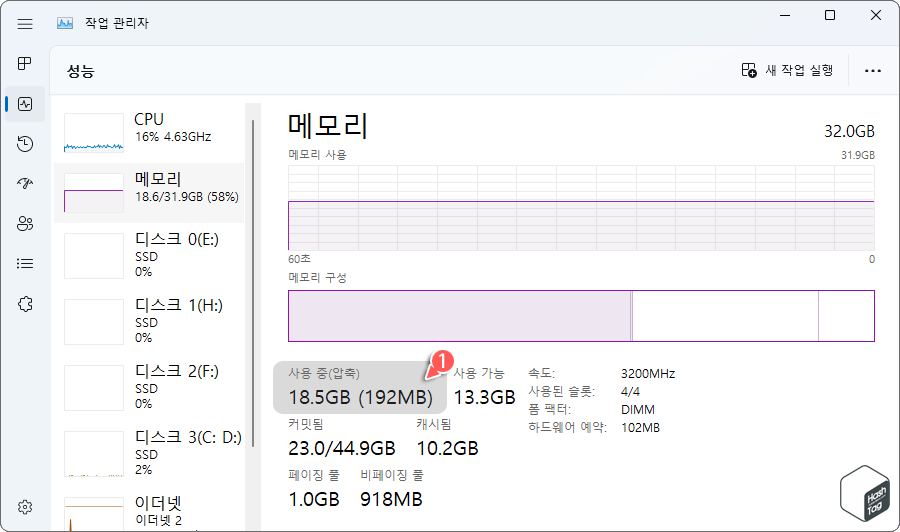
메모리 압축을 활성화한 경우 해당 기능이 현재 시스템에서 얼마나 많은 메모리를 압축하고 있는지 확인할 수 있습니다. 또한 압축되지 않은 메모리 양도 확인 가능합니다.
키보드 단축키 Ctrl + Shift + ESC 키를 눌러 작업 관리자를 열고 [성능] 탭을 선택합니다. "메모리" 항목을 선택하고 오른쪽 창의 "사용 중(압축)" 섹션에서 현재 메모리 세부 정보를 볼 수 있습니다. 괄호 안의 숫자는 현재 압축한 메모리의 양입니다.
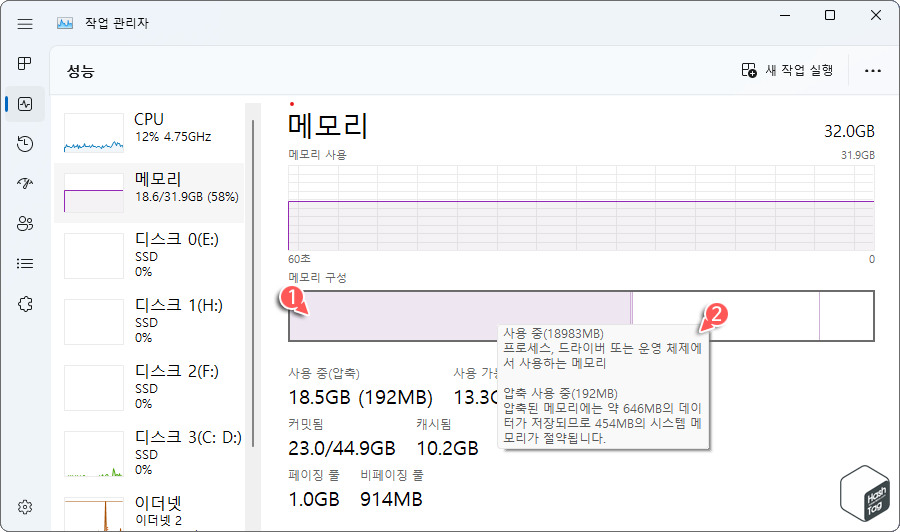
"메모리 구성" 위로 마우스 커서를 가져가면 보다 자세한 정보를 찾을 수 있습니다.
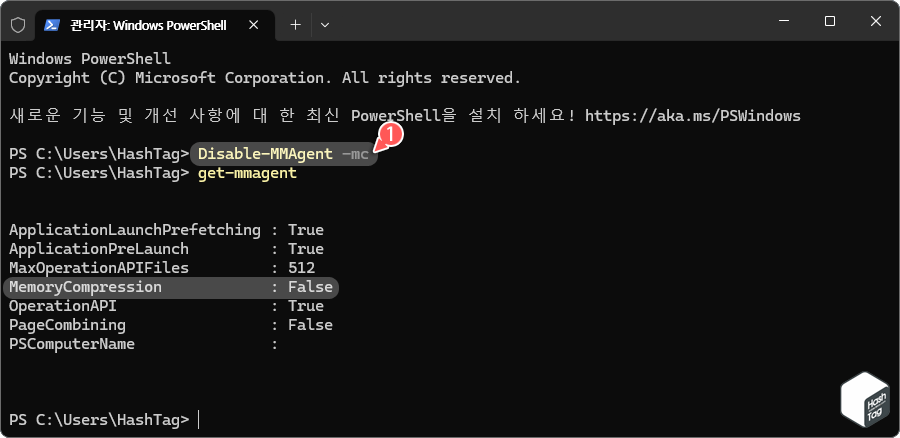
메모리 압축을 비활성화하고 싶다면 다음 명령을 입력하고 Enter 키를 누릅니다.
Disable-MMAgent -mc
명령이 실행되면 별도의 성공 또는 확인 메시지가 표시되지 않습니다. 변경된 설정 값을 확인하려면 다음 명령을 입력하고 Enter 키를 눌러 확인합니다.
Get-MMAgent
"MemoryCompression" 값이 "False"로 변경된 것을 확인하고, 시스템을 다시 시작하여 변경된 사항을 적용합니다.
'IT > How to' 카테고리의 다른 글
| 윈도우11 노트북에서 네트워크 연결 대기 모드를 비활성화하는 방법 (S0 대기 모드) (1) | 2023.03.08 |
|---|---|
| 윈도우11 파일 탐색기를 관리자 권한으로 실행하는 방법 (TrustedInstaller 권한) (1) | 2023.03.07 |
| 윈도우11 클라우드 콘텐츠 검색을 활성화 or 비활성화하는 방법 (0) | 2023.03.07 |
| 윈도우11 Internet Explorer 활성화 및 사용하는 방법 (4) | 2023.03.06 |
| 윈도우11 디스크 사용률 100% 문제 해결 방법 (iaStorAC.sys 드라이버) (0) | 2023.03.04 |
| 윈도우11 검색 색인을 삭제하고 다시 작성하는 방법 (0) | 2023.03.03 |
| 윈도우11 모든 숨겨진 파일 및 폴더를 텍스트 파일로 추출하는 방법 (0) | 2023.03.02 |
| 윈도우11 명령 프롬프트 또는 PowerShell을 TrustedInstaller로 실행하는 방법 (0) | 2023.03.01 |
