티스토리 뷰
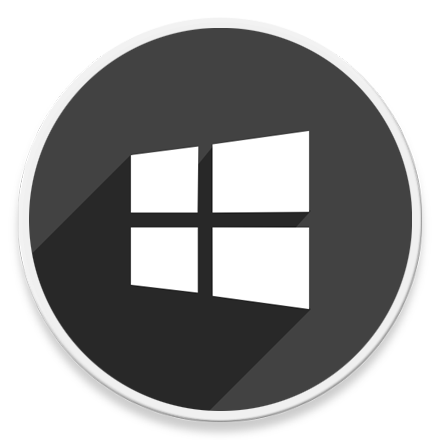
HowTo - Windows 11에서 클라우드 콘텐츠 검색 활성화 또는 비활성화 방법
Windows 검색을 통해 사용자는 로컬 장치 및 웹 등 작업 표시줄에서 검색하여 원하는 내용을 찾을 수 있으며 SharePoint, Bing, OneDrive, Outlook 및 기타 서비스의 콘텐츠를 통합하여 검색 결과를 확인할 수 있습니다.
Windows 11에서 검색 상자를 이용하여 클라우드 콘텐츠 검색 결과를 확인할 수 있는 '클라우드 콘텐츠 검색' 옵션의 활성화 또는 비활성화하는 방법에 대해 살펴보겠습니다. Microsoft 계정, 회사 또는 학교 계정에 대한 클라우드 콘텐츠 검색을 켜거나 끌 수 있는 방법은 다음과 같습니다.
Windows 11에서 SharePoint, OneDrive, Outlook 등 클라우드 콘텐츠 검색 활성화 방법
Windows 검색 상자는 사용자가 작업 표시줄에 표시되는지 여부를 선택할 수 있습니다. 작업 표시줄의 검색 상자를 이용하지 않고 시작 키를 눌러 원하는 검색어를 입력하는 방법으로도 사용할 수 있습니다.
[IT/How to] - 윈도우11 작업 표시줄에서 검색 상자를 제거하는 방법
윈도우11 작업 표시줄에서 검색 상자를 제거하는 방법
HowTo - Windows 11 작업 표시줄에서 검색 상자를 비활성화하는 방법 Windows 10에서 싫어하는 기능 중 하나였는데, 이제 Windows 11에 다시 돌아왔습니다. 바로 작업 표시줄에 있는 거대한 검색 상자입니
forbes.tistory.com
Windows 설정 앱을 통해 현재 사용자에 대한 클라우드 콘텐츠 검색 기능을 활성화 또는 비활성화할 수 있습니다.
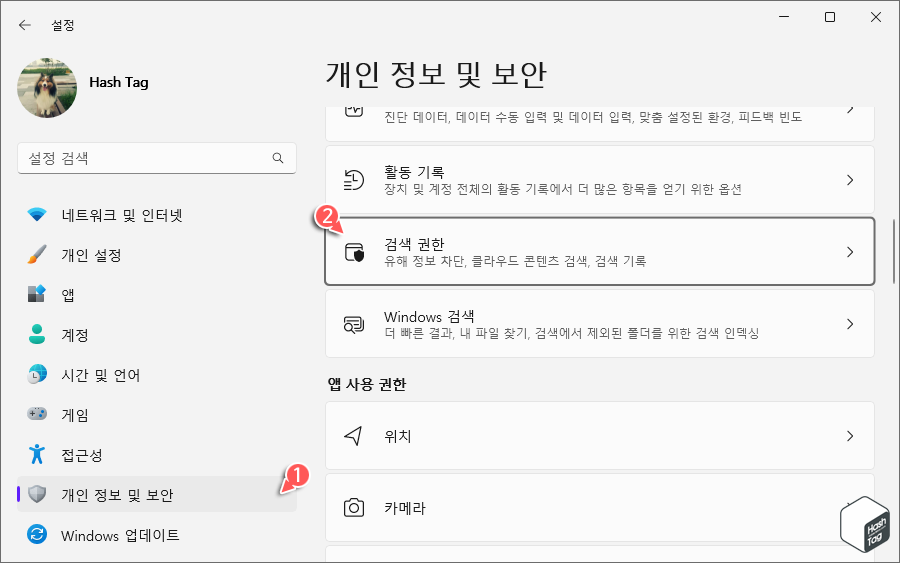
키보드 단축키 Win + I 키를 눌러 설정 앱을 열고 [개인 정보 및 보안 > 검색 권한]을 선택합니다.
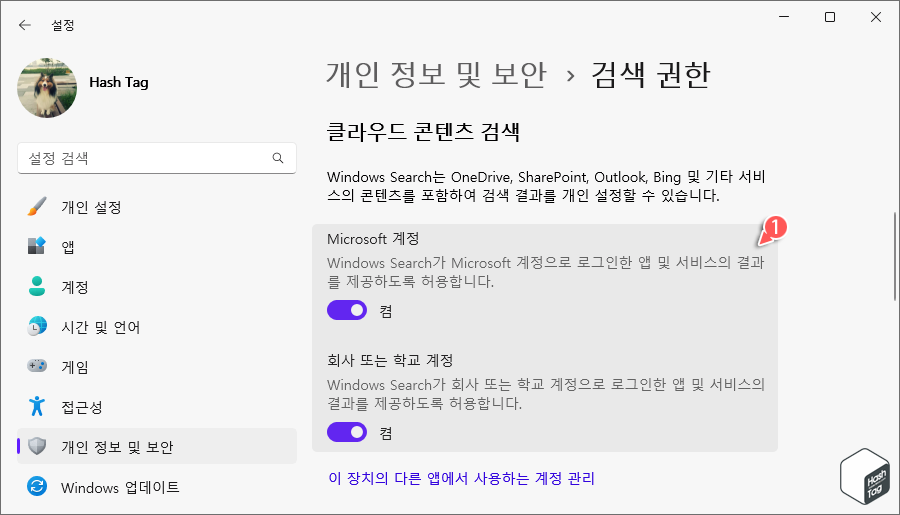
'클라우드 콘텐츠 검색' 섹션에서 'Microsoft 계정' 및 '회사 또는 학교 계정'에 대한 콘텐츠 검색 여부를 선택합니다. 해당 항목의 토글 스위치를 눌러 [켬]으로 변경하면 클라우드 콘텐츠 검색이 활성화됩니다.
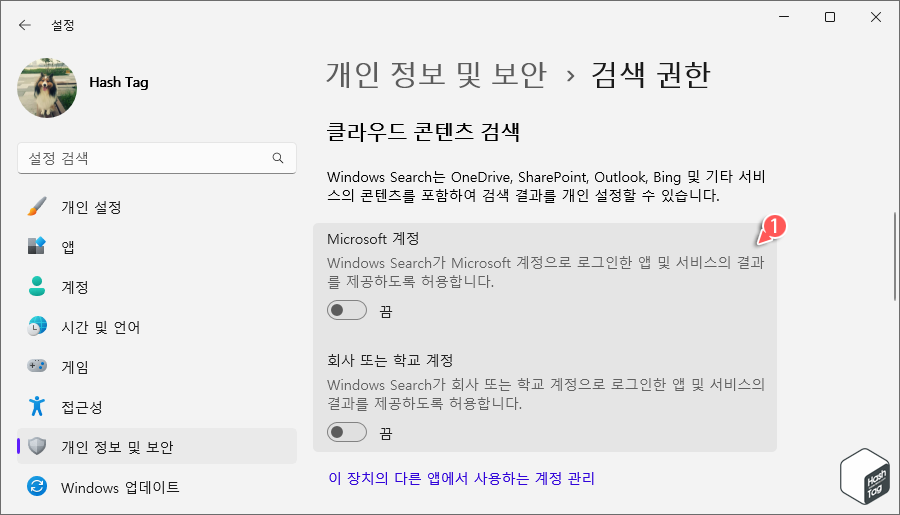
클라우드 콘텐츠 검색을 비활성화하려면 마찬가지로 'Microsoft 계정' 및 '회사 또는 학교 계정' 토글 스위치를 [끔]으로 변경합니다.
레지스트리 편집기를 통해 현재 사용자에 대한 클라우드 콘텐츠 검색을 활성화 또는 비활성화할 수 있습니다.
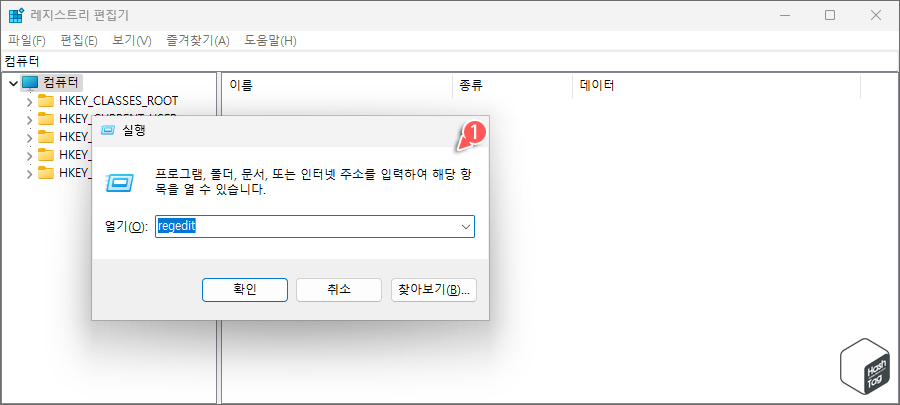
키보드 단축키 Win + R 키를 누르고 실행 대화 상자에서 "regedit"를 입력하고 Enter 키를 눌러 레지스트리 편집기를 실행합니다.
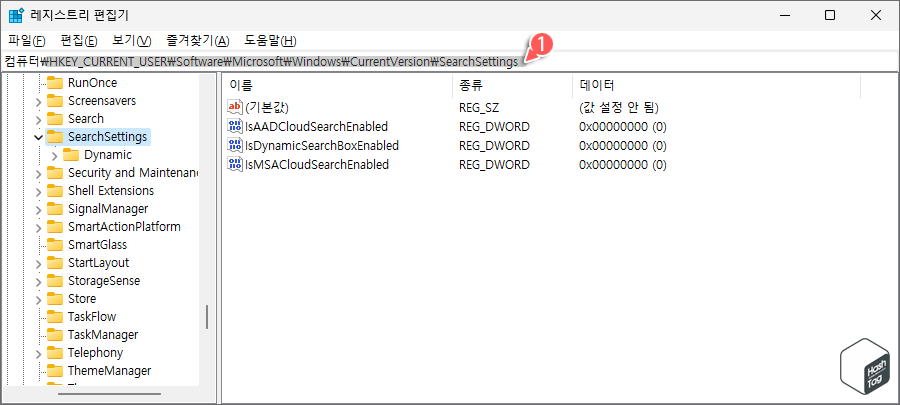
레지스트리 편집기에서 다음 경로를 복사 및 붙여넣기하여 이동합니다.
HKEY_CURRENT_USER\Software\Microsoft\Windows\CurrentVersion\SearchSettings
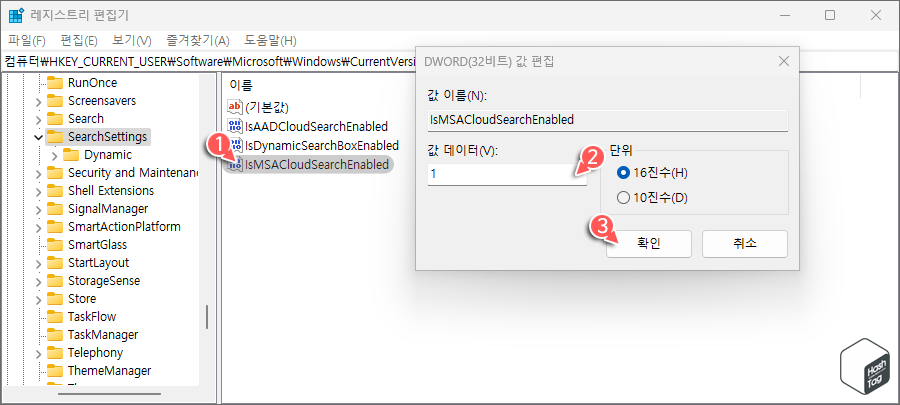
Microsoft 계정의 경우 "IsMSACloudSearchEnabled" REG_DWORD 값을 두 번 클릭하고 값 데이터를 "1"로 변경하여 클라우드 콘텐츠 검색을 활성화합니다.
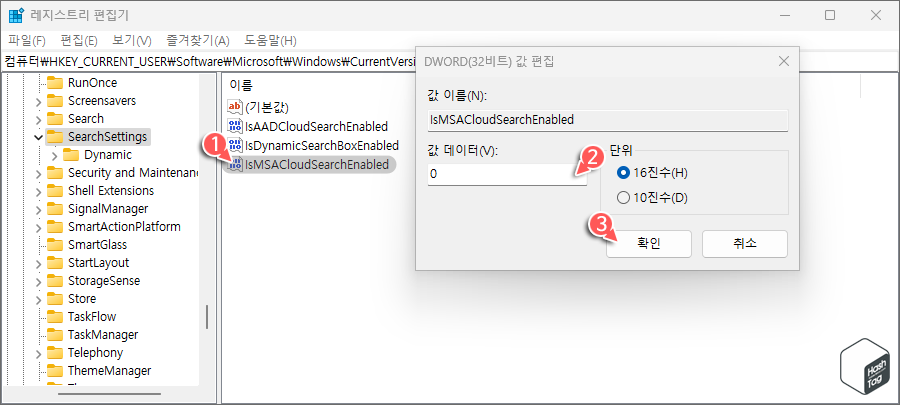
클라우드 콘텐츠 검색을 비활성화하려면 "IsMSACloudSearchEnabled" 값을 "0"으로 변경합니다.
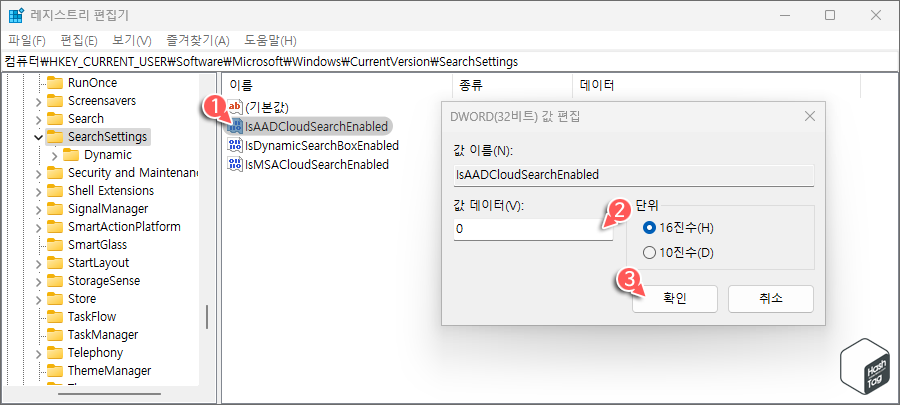
회사 또는 학교 계정의 경우 "IsAADCloudSearchEnabled" REG_DWORD 값을 두 번 클릭하고 값 데이터를 "1"로 변경하여 클라우드 콘텐츠 검색을 활성화합니다. 마찬가지로 값을 "0"으로 변경하면 비활성화합니다.
레지스트리 편집기를 통해 모든 사용자에 대해 클라우드 콘텐츠 검색을 활성화 또는 비활성화할 수 있습니다.
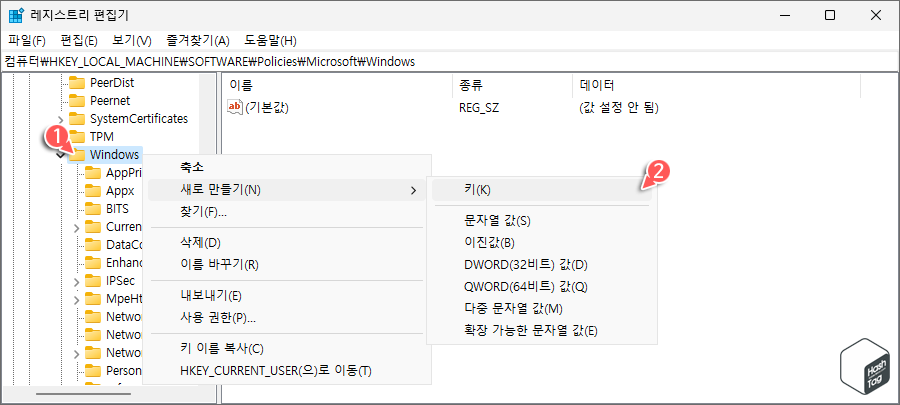
레지스트리 편집기에서 다음 경로를 복사 및 붙여넣기하여 이동 후 "AllowCloudSearch" REG_DWORD 값을 찾습니다.
HKEY_LOCAL_MACHINE\SOFTWARE\Policies\Microsoft\Windows\Windows Search
만약 "Windows Search" 키가 존재하지 않을 경우 사용자가 직접 생성하여 사용합니다. "Windows" 키를 마우스 오른쪽 버튼으로 클릭하고 [새로 만들기(N) > 키(K)]를 선택합니다.

새롭게 생성한 키 이름은 "Windows Search"로 지정하고, 해당 키의 오른쪽 창에서 마우스 오른쪽 버튼으로 클릭 후 [새로 만들기(N) > DWORD(32비트) 값(D)]를 선택하여 새로운 값을 생성합니다.

새롭게 생성한 REG_DWORD 값의 이름은 "AllowCloudSearch"로 지정 후 이를 두 번 클릭하여 값 데이터를 "1"로 변경하여 모든 사용자에 대해 클라우드 콘텐츠 검색을 활성화합니다. 마찬가지로 모든 사용자에 대한 클라우드 콘텐츠 검색을 비활성화하려면 값 데이터를 "0"으로 변경합니다.
'IT > How to' 카테고리의 다른 글
| 윈도우11 데이터 손실 없이 FAT32를 NTFS로 변환하는 방법 (0) | 2023.03.11 |
|---|---|
| 윈도우11 바탕 화면 배경 이미지를 변경할 수 없도록 설정하는 방법 (0) | 2023.03.09 |
| 윈도우11 노트북에서 네트워크 연결 대기 모드를 비활성화하는 방법 (S0 대기 모드) (1) | 2023.03.08 |
| 윈도우11 파일 탐색기를 관리자 권한으로 실행하는 방법 (TrustedInstaller 권한) (1) | 2023.03.07 |
| 윈도우11 Internet Explorer 활성화 및 사용하는 방법 (4) | 2023.03.06 |
| 윈도우11 메모리 압축 기능 활성화 또는 비활성화 방법 (0) | 2023.03.05 |
| 윈도우11 디스크 사용률 100% 문제 해결 방법 (iaStorAC.sys 드라이버) (0) | 2023.03.04 |
| 윈도우11 검색 색인을 삭제하고 다시 작성하는 방법 (0) | 2023.03.03 |
