티스토리 뷰
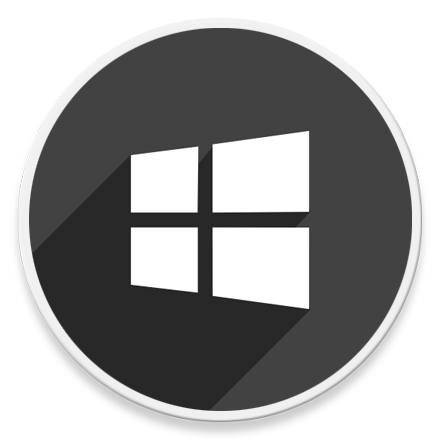
HowTo - Windows 11 데이터 손실 없이 FAT32에서 NTFS로 변환하는 방법
FAT32 파일 시스템은 NTFS 파일 시스템에 비해 4GB 이상 큰 파일은 저장할 수 없는 등 몇 가지 단점이 있습니다. 대용량 파일, 파일 압축 등 NTFS 기능을 활용하려면 FAT32 드라이브를 NTFS로 변환해야 합니다.
다행인 것은 Windows에서 해당 드라이브에 저장된 데이터 손실 없이 FAT32를 NTFS로 쉽게 변환할 수 있는 점입니다. 따라서 FAT32 파일 시스템으로 사용 중인 드라이브에 데이터가 있더라도 데이터 손실에 대한 걱정 없이 NTFS로 변환할 수 있습니다.
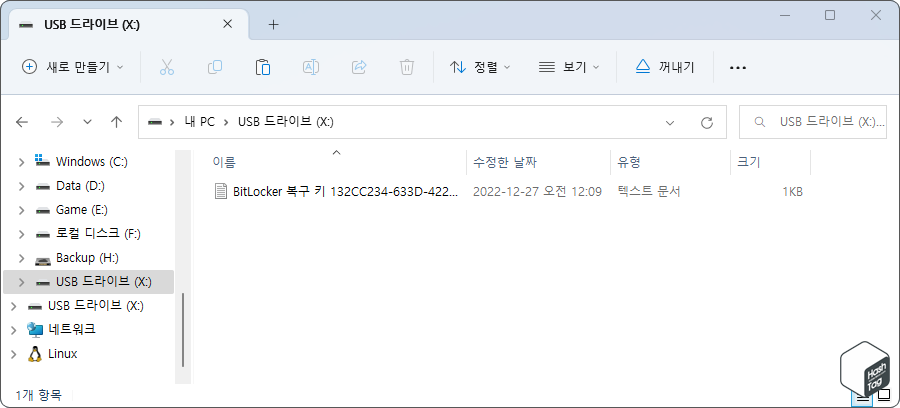
참고로 NTFS 파일 시스템은 Windows 운영체제의 기본 파일 시스템 형식입니다. 따라서 Windows 10 또는 11 버전에서 드라이브를 포맷하거나 새로운 드라이브에 운영체제를 설치할 때 NTFS 형식이 됩니다.
FAT32 등 이전 파일 시스템 유형과 비교하면 NTFS는 더 많은 기능과 이점을 제공합니다. 용량이 큰 드라이브와 파일을 지원하고 더 나은 데이터 보안을 제공합니다.
많은 장점에도 불구하고 외장 하드 드라이브, USB 플래시 드라이브는 FAT32 형식으로 포맷되어 있는 경우가 많습니다. NTFS 파일 시스템과 비교하여 단점이 많음에도 불구하고 FAT32 형식을 사용하는 것은 보통 호환성 때문입니다.
예를 들어 Android 장치 또는 MacOS에서 외장 드라이브를 사용하려는 경우 NTFS 형식이 지원되지 않을 수 있습니다.
외장 하드 드라이브 및 USB 플래시 드라이브 FAT32에서 NTFS 변환하기
간단한 명령어를 통해 단계별로 FAT32 드라이브를 NTFS로 변환하는 방법을 살펴보겠습니다.
시작하기 앞서 파일 시스템 변환 과정에서 데이터가 손실되지 않더라도 항상 중요한 데이터는 백업하는 것이 좋습니다. 또한 변환 프로세스가 진행되는 동안 전원 종료 등 문제가 발생하지 않도록 유의하시기 바랍니다.
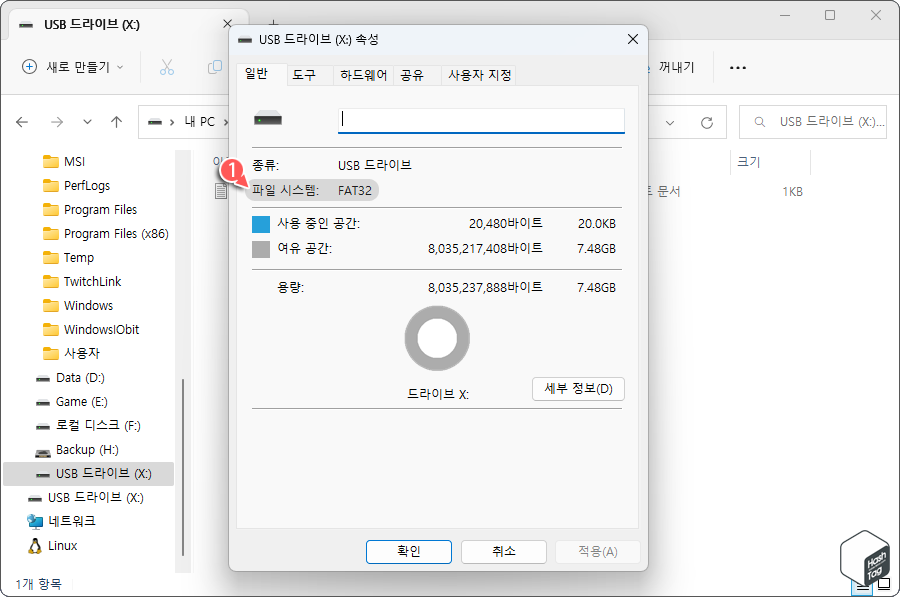
테스트를 위해 FAT32 파일 시스템으로 포맷한 USB 드라이브를 준비했습니다. 해당 드라이브에는 BitLocker 복구 키가 담겨 있으며, NTFS 파일 시스템 변환 후 기존 데이터가 손실되는지 살펴보도록 하겠습니다.

키보드 단축키 Win + X 키를 누르고 [터미널(관리자)]를 선택하여 관리자 권한으로 Windows 터미널 앱을 실행합니다.

Windows 터미널 앱이 열리면 다음과 같이 명령어를 입력하고 Enter 키를 눌러 실행합니다. 참고로 "X:"는 현재 연결된 드라이브 문자를 의미합니다. 따라서 작업 수행 시 연결된 드라이브의 실제 드라이브 문자로 변경합니다.
convert X: /fs:ntfs
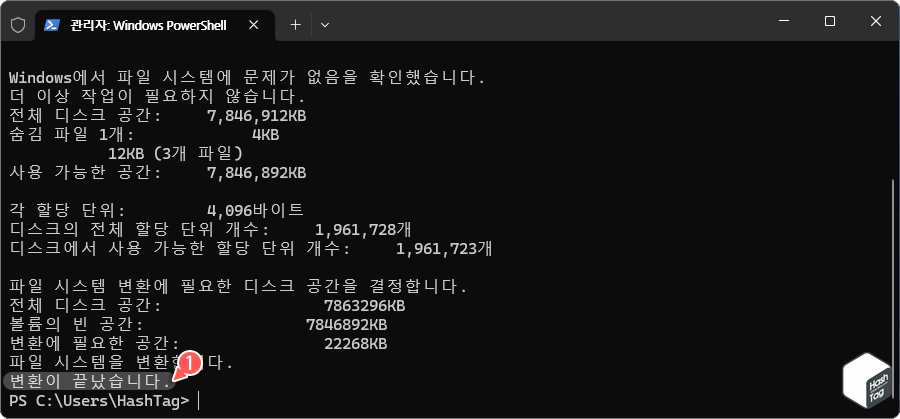
명령을 실행하면 파일 시스템 변환 프로세스가 시작됩니다. 전체 변환 프로세스는 드라이브 용량 및 데이터 양에 따라 소요 시간이 다를 수 있습니다. "변환이 끝났습니다." 메시지와 함께 프롬프트가 떨어지는 것을 확인하고, Windows 터미널 앱을 닫습니다.
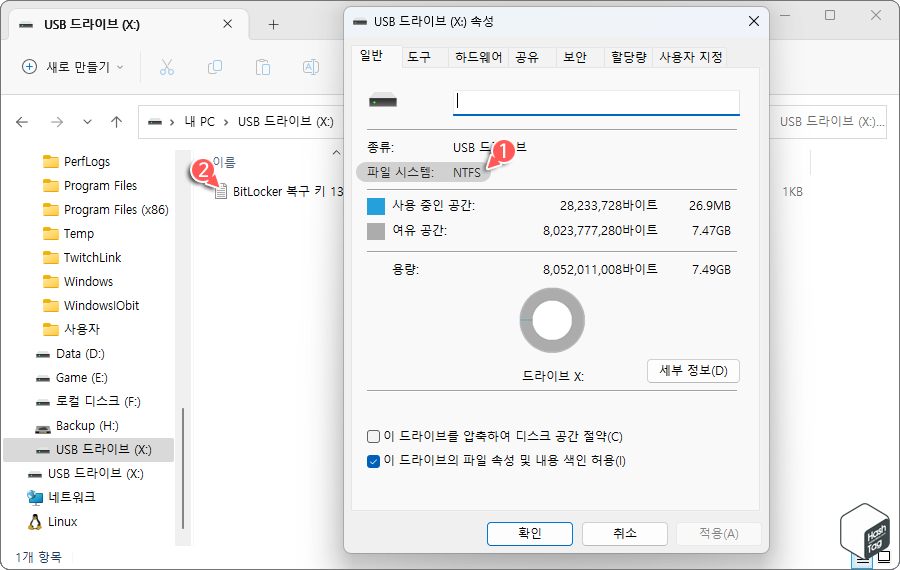
USB 드라이브에 저장된 데이터 손실 없이 성공적으로 NTFS 파일 시스템으로 변환된 것을 확인할 수 있습니다.
'IT > How to' 카테고리의 다른 글
| 윈도우11 파일 탐색기에 휴지통을 표시하는 방법 (0) | 2023.03.16 |
|---|---|
| 윈도우11 파일 복사 없이 폴더 구조만 복사하는 방법 (비어 있는 디렉터리) (1) | 2023.03.15 |
| 윈도우11 키보드 반복 지연 시간 변경 방법 (문자 반복 재입력 시간) (0) | 2023.03.13 |
| 윈도우11 잠금 화면 스크린샷을 찍는 방법 (캡처 지연) (0) | 2023.03.11 |
| 윈도우11 바탕 화면 배경 이미지를 변경할 수 없도록 설정하는 방법 (0) | 2023.03.09 |
| 윈도우11 노트북에서 네트워크 연결 대기 모드를 비활성화하는 방법 (S0 대기 모드) (1) | 2023.03.08 |
| 윈도우11 파일 탐색기를 관리자 권한으로 실행하는 방법 (TrustedInstaller 권한) (1) | 2023.03.07 |
| 윈도우11 클라우드 콘텐츠 검색을 활성화 or 비활성화하는 방법 (0) | 2023.03.07 |
