티스토리 뷰
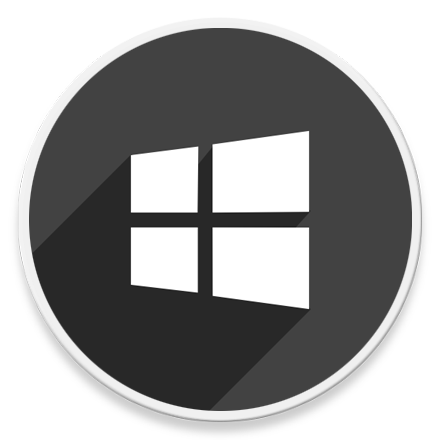
HowTo - Windows 11에서 잠금 화면 스크린샷을 찍고 저장하는 방법
Windows에서 스크린샷을 찍는 방법에는 여러 가지가 있습니다. 예를 들어 PrtSc 키를 누르고 그림판 앱을 사용하여 클립보드에 저장된 이미지를 붙여넣고 저장하거나 캡처 도구(Snipping Tool)를 사용하여 다양한 모드에서 스크린샷을 찍을 수 있습니다.
또는 캡처 도구를 사용하면 '캡처 지연' 타이머를 사용하여 지정한 시간 후 자동으로 스크린샷을 찍고, 저장할 수도 있습니다. 대부분의 사람들은 Windows 로그인 후 스크린샷을 찍을 수 있지만, Windows 잠금 화면이나 로그인 화면을 캡처해야 하는 상황이 있을 수 있습니다.
예를 들어 블로그 글 작성을 위해 잠금 화면이나 로그인 화면 이미지가 필요할 때가 있을 수 있죠. 문제는 단순히 PrtSc 키를 눌러 잠금 화면 또는 로그인 화면의 스크린샷을 찍을 수 없다는 것입니다. 이는 보안상의 이유로 의도적으로 차단된 것입니다.
다행인 것은 간단한 트릭으로 Windows 11에서 잠금 화면이나 로그인 화면을 캡처할 수 있습니다. 내장된 캡처 도구를 사용하고 지연 타이머를 이용하여 스크린샷을 찍도록 설정하면 됩니다.
Windows 캡처 도구의 지연 타이머 설정 후 잠금 화면 캡처하기
Windows 11에서 캡처 도구의 '캡처 지연' 기능을 사용하여 로그인 또는 잠금 화면의 스크린샷을 찍을 수 있습니다.
캡처 도구에서 지연 타이머 설정 후 Win + L 키를 눌러 잠금 화면으로 전환합니다. 이때 캡처 도구는 지연된 시간 후 잠금 화면의 스크린샷을 남길 수 있습니다. 자세한 사용 방법은 다음과 같습니다.
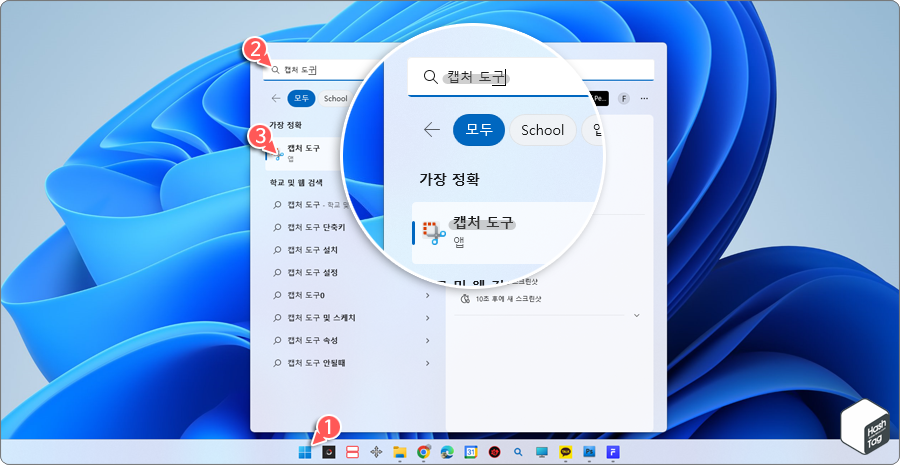
먼저 시작 메뉴를 열고 "캡처 도구"를 검색한 다음 결과를 클릭하여 캡처 도구를 엽니다.
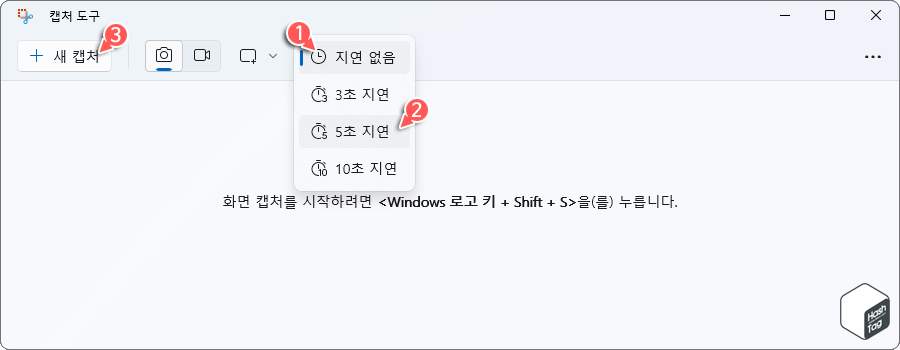
캡처 도구가 열리면 타이머 모양의 '캡처 지연' 아이콘을 누르고 "5초 지연" 옵션을 선택합니다. 참고로 로그인 또는 잠금 화면을 캡처할 때 저장하려는 이미지의 유형에 따라 '사각형 모드/창 모드' 중 원하는 캡처 모드를 선택하여 사용할 수 있습니다.
옵션을 선택한 후 [새 캡처] 버튼을 클릭합니다. 곧바로 키를 눌러 시스템을 잠급니다. 이때 원하는 이미지를 저장하기 위해 잠금 화면 또는 로그인 화면이 표시되어야 합니다.
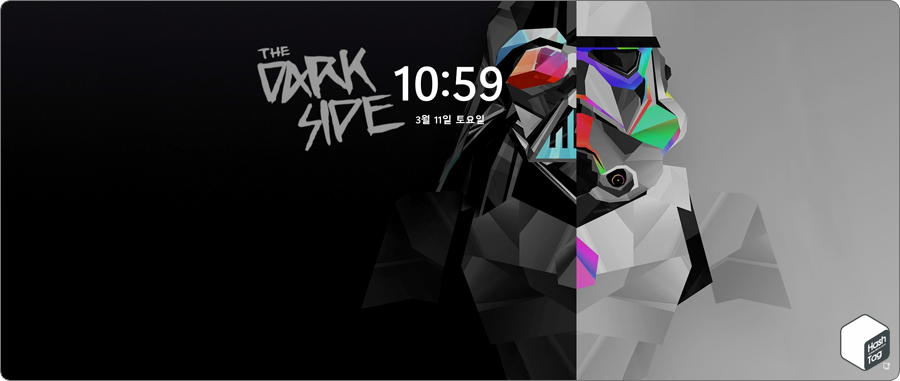
잠금 화면 또는 로그인 화면에서 캡처 도구 툴바가 열리면 원하는 스크린샷을 찍도록 합니다. 이제 시스템에 로그인합니다.
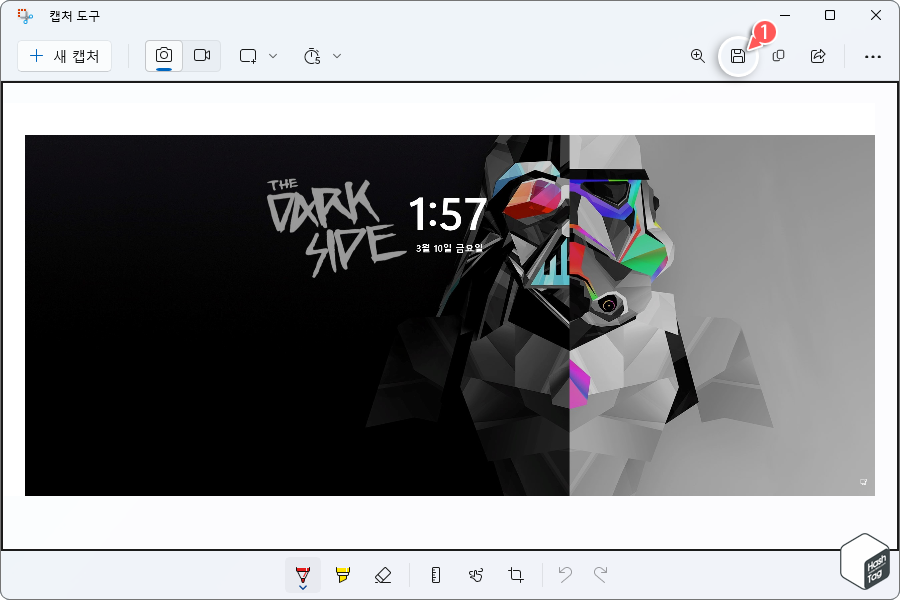
로그인하면 캡처 도구 창에 캡처된 스크린샷이 표시됩니다. 상단의 [다른 이름으로 저장] 아이콘 또는 단축키 Ctrl + S 키를 눌러 스크린샷을 저장합니다.
'IT > How to' 카테고리의 다른 글
| 윈도우11 무선 네트워크, 와이파이(Wi-Fi) 연결 오류 해결 방법 (0) | 2023.03.21 |
|---|---|
| 윈도우11 파일 탐색기에 휴지통을 표시하는 방법 (0) | 2023.03.16 |
| 윈도우11 파일 복사 없이 폴더 구조만 복사하는 방법 (비어 있는 디렉터리) (1) | 2023.03.15 |
| 윈도우11 키보드 반복 지연 시간 변경 방법 (문자 반복 재입력 시간) (0) | 2023.03.13 |
| 윈도우11 데이터 손실 없이 FAT32를 NTFS로 변환하는 방법 (0) | 2023.03.11 |
| 윈도우11 바탕 화면 배경 이미지를 변경할 수 없도록 설정하는 방법 (0) | 2023.03.09 |
| 윈도우11 노트북에서 네트워크 연결 대기 모드를 비활성화하는 방법 (S0 대기 모드) (1) | 2023.03.08 |
| 윈도우11 파일 탐색기를 관리자 권한으로 실행하는 방법 (TrustedInstaller 권한) (1) | 2023.03.07 |
