티스토리 뷰
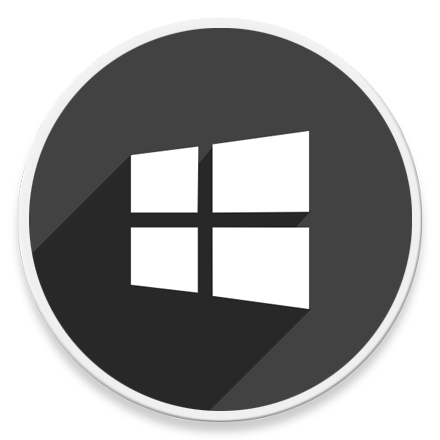
HowTo - Windows 11 파일 탐색기에 휴지통을 추가하는 방법
Windows 11에서 휴지통은 기본적으로 바탕 화면에 추가됩니다. 그러나 많은 분들이 바탕 화면을 깔끔하게 사용하기 위해 휴지통 아이콘을 제거하는 경우가 있습니다. 그러나 휴지통은 삭제한 파일을 복원할 때 필요하므로 반드시 사용자가 접근하기 쉬운 곳에 있어야 합니다.
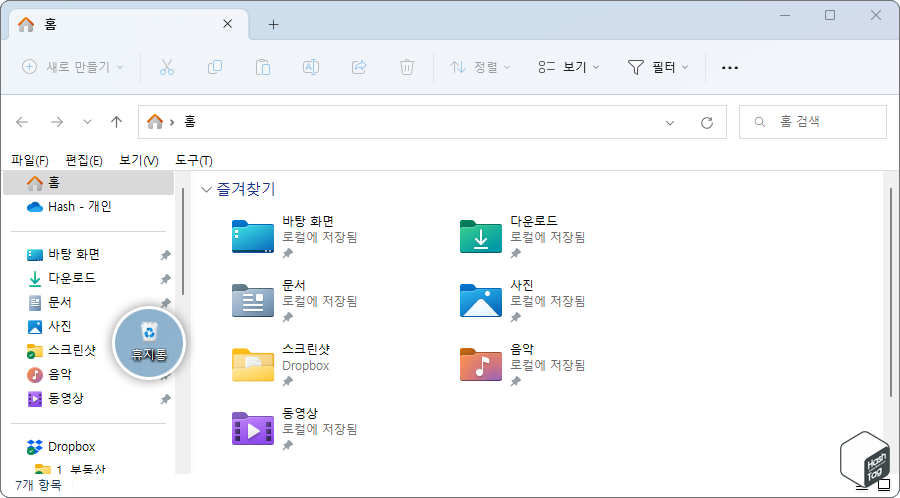
바탕 화면을 깔끔하게 유지하기 위해 가능한 불필요한 바로 가기 아이콘을 정리하고자 할 때, 휴지통은 파일 탐색기에 추가하여 사용할 수 있는 방법이 있습니다.
Windows 11 바탕 화면 휴지통 제거 후 파일 탐색기에 추가하는 방법
Windows 11 바탕 화면에서 휴지통 아이콘을 삭제하고 싶다면, 파일 탐색기에 휴지통을 추가해보시기 바랍니다. 파일 탐색기는 일반적으로 사용자가 파일 관리를 위해 항상 사용하는 앱으로, 탐색기에 휴지통을 추가하면 실수로 삭제한 파일 복원을 위해 이동하는데 큰 불편함이 없습니다.
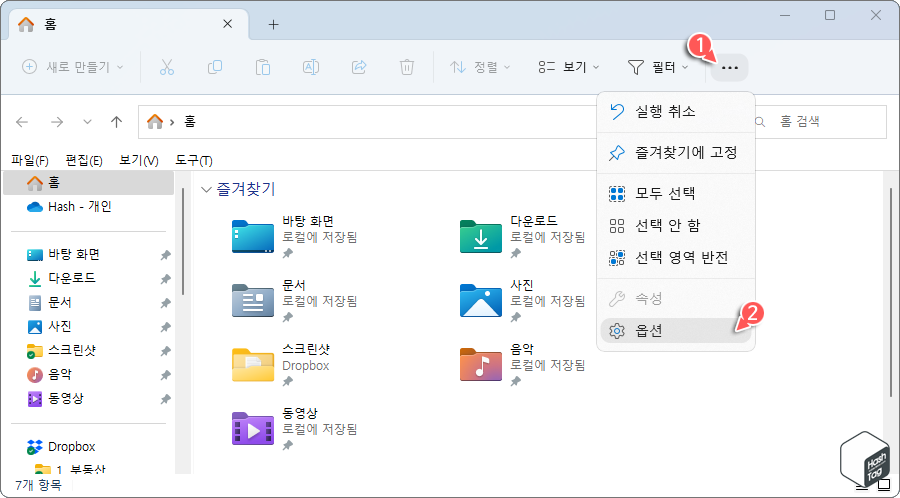
키보드 단축키 Win + E 키를 눌러 파일 탐색기를 열고 자세히 보기 [···] 버튼을 클릭하고 [옵션]을 선택합니다.
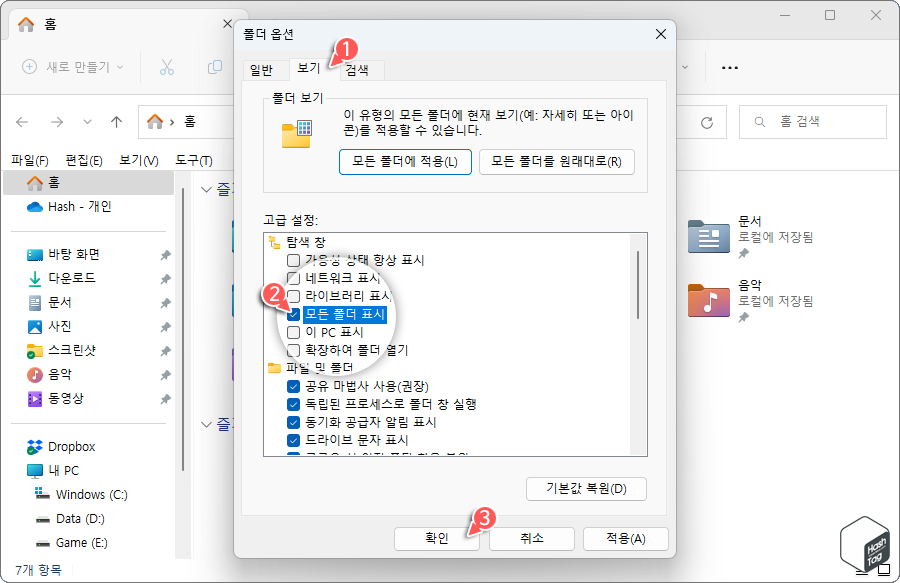
'폴더 옵션' 창이 열리면 [보기] 탭으로 이동 후 고급 설정 목록에서 "모든 폴더 표시" 옵션을 선택하고 [확인] 버튼을 클릭합니다.

이제 파일 탐색기의 왼쪽 사이드 바를 보면 '휴지통' 아이콘이 추가된 것을 확인할 수 있습니다. 바탕 화면의 휴지통과 마찬가지로 휴지통을 마우스 오른쪽 버튼으로 클릭 후 [비우기]를 선택할 수도 있습니다.
만약 제거한 바탕 화면의 휴지통 아이콘을 다시 추가하고 싶다면 키보드 단축키 Win + I 키를 누르고 설정 앱에서 [개인 설정 > 테마 > 바탕 화면 아이콘 설정]을 누르고 '바탕 화면 아이콘 설정' 창에서 "휴지통(R)" 체크 박스를 선택하고 [확인] 버튼을 눌러 추가할 수 있습니다.
'IT > How to' 카테고리의 다른 글
| 윈도우11 그룹 정책 설정을 백업하고 복원하는 방법 (0) | 2023.03.26 |
|---|---|
| 윈도우11 VLC 미디어 플레이어, 영상 화면 회전하고 저장하는 방법 (0) | 2023.03.24 |
| 윈도우11 M4B를 MP3로 변환하는 방법 (DRM 보호 오디오북 변환) (0) | 2023.03.23 |
| 윈도우11 무선 네트워크, 와이파이(Wi-Fi) 연결 오류 해결 방법 (0) | 2023.03.21 |
| 윈도우11 파일 복사 없이 폴더 구조만 복사하는 방법 (비어 있는 디렉터리) (1) | 2023.03.15 |
| 윈도우11 키보드 반복 지연 시간 변경 방법 (문자 반복 재입력 시간) (0) | 2023.03.13 |
| 윈도우11 잠금 화면 스크린샷을 찍는 방법 (캡처 지연) (0) | 2023.03.11 |
| 윈도우11 데이터 손실 없이 FAT32를 NTFS로 변환하는 방법 (0) | 2023.03.11 |
