티스토리 뷰
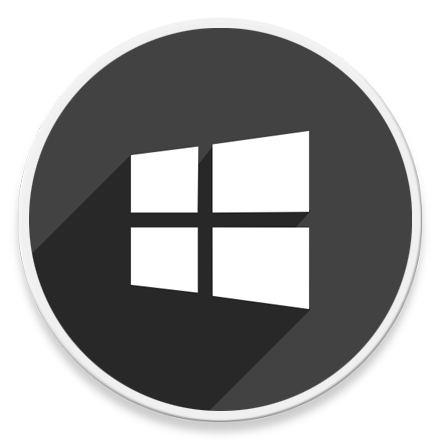
HowTo - Windows 11에서 바탕 화면 배경 이미지 설정을 차단하는 방법
바탕 화면 배경 이미지 설정은 사용자가 원하는 배경 화면으로 변경할 수 있는 기본 작업 중 하나입니다. 아름다운 풍경 사진, 좋아하는 연예인 사진을 설정하거 Windows 추천(Spotlight) 옵션을 사용하여 매일 새로운 사진을 자동으로 변경하도록 설정할 수도 있습니다.
그러나 학교나 기업 등 관리자가 모든 컴퓨터의 배경 화면을 동일하게 지정하고 이러한 개인화 옵션을 제한해야 하는 상황이 있을 수 있습니다. 예를 들어 학교나 기업의 슬로건이 담긴 배경 이미지를 배포하여 설정하는 등 모든 배경 화면을 일관된 모습으로 설정하거나, 학생이나 직원이 부적절하거나 주의가 산만해질 수 있는 배경 이미지를 설정하지 못하도록 할 수 있습니다.
Windows 11 배경 화면을 다른 사용자가 임의로 변경하지 못하도록 차단 설정
Windows 11에서 사용자가 임의로 바탕 화면 배경을 변경할 수 없도록 설정하는 방법은 두 가지가 있습니다. OS 버전에 따라 달라질 수 있습니다. 예를 들어 Pro 버전 사용자는 로컬 그룹 정책 편집기 및 레지스트리 편집기를 모두 이용할 수 있지만, Home 버전 사용자는 로컬 그룹 정책 편집기를 사용할 수 없습니다.
다른 사용자가 바탕 화면 배경 이미지를 변경할 수 없도록 설정하는 가장 쉬운 방법은 로컬 그룹 정책 편집기를 사용하는 것입니다. 이 방법의 유일한 단점은 Pro 및 Enterprise Edition 사용자만 사용할 수 있다는 점입니다.
Home Edition에서는 다음 단계인 레지스트리 편집기를 사용하거나, 로컬 그룹 정책 편집기를 활성화해야 합니다.
[IT/How to] - 윈도우11 Home에서 로컬 그룹 정책 편집기(Gpedit.msc) 활성화 방법
윈도우11 Home에서 로컬 그룹 정책 편집기(Gpedit.msc) 활성화 방법
HowTo - Windows 11 Home Edition 로컬 그룹 정책 편집기(Gpedit.msc) 활성화하는 방법 Windows 10 버전과 마찬가지로 Windows 11 Home Edition 또한 '로컬 그룹 정책 편집기'가 사전 설치된 상태로 제공되지 않습니다.
forbes.tistory.com
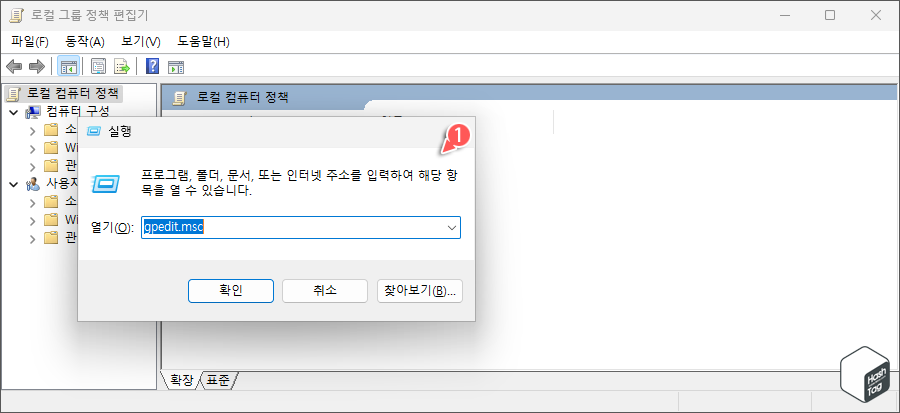
키보드 단축키 Win + R 키를 누르고 실행 대화 상자에서 "gpedit.msc" 입력 후 Enter 키를 누르면 로컬 그룹 정책 편집기가 실행됩니다.

로컬 그룹 정책 편집기에서 [사용자 구성 > 관리 템플릿 > 제어판 > 개인 설정] 경로로 이동하여 "바탕 화면 배경 변경 금지" 설정을 찾아 해당 정책을 두 번 클릭합니다.
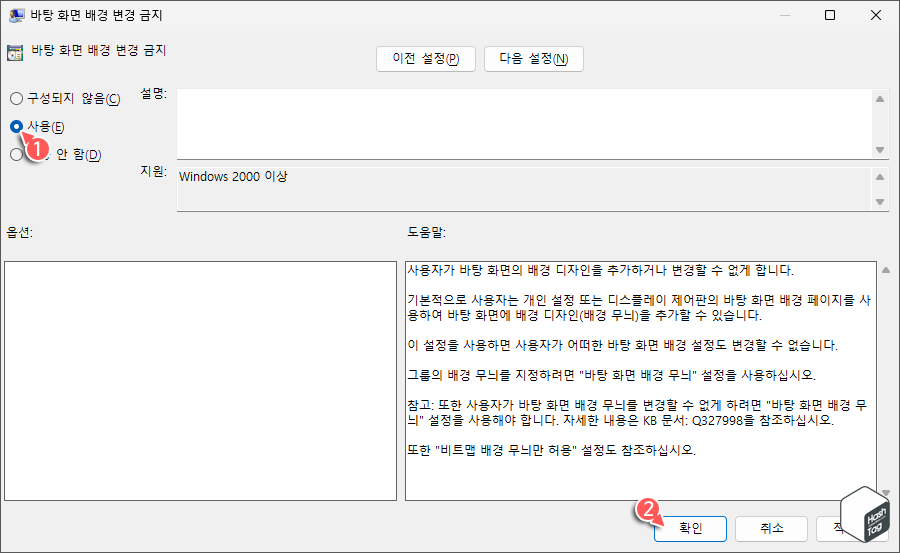
'바탕 화면 배경 변경 금지' 정책을 연 후 "사용(E)" 옵션 라디오 버튼을 선택하고 [확인] 버튼을 클릭합니다. 정책이 활성화되고 사용자가 Windows에서 바탕 화면 배경 이미지를 변경하지 못하도록 제한됩니다.
로컬 그룹 정책 편집기를 닫고 변경 사항을 적용하기 위해 시스템을 다시 시작합니다.
Windows Home Edition 사용자는 레지스트리 편집기를 사용하여 사용자가 배경 화면을 변경하지 못하도록 설정할 수 있습니다.
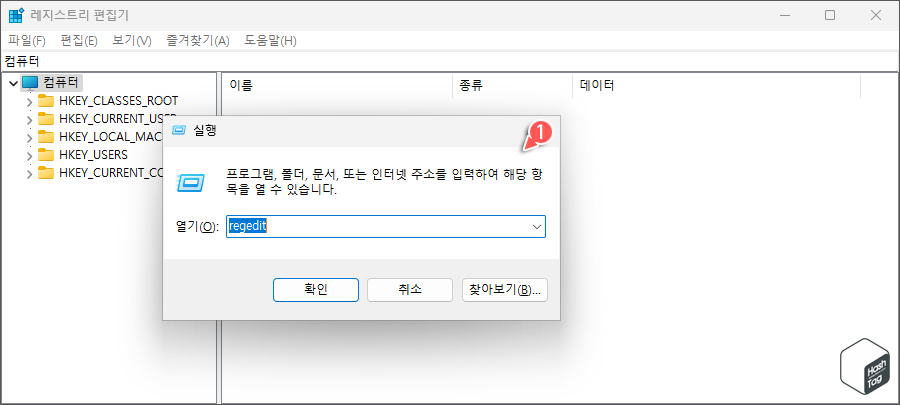
키보드 단축키 Win + R 키를 누르고 실행 대화 상자에서 "regedit"를 입력한 다음 Enter 키를 눌러 레지스트리 편집기를 실행합니다.
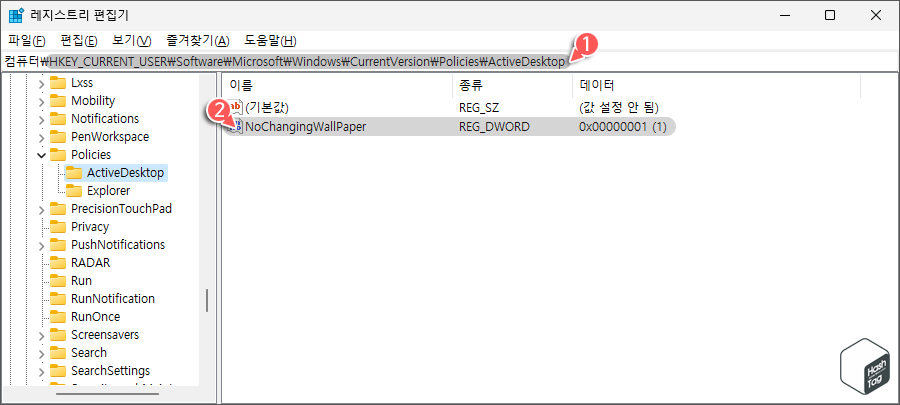
레지스트리 편집기에서 다음 경로로 이동합니다.
HKEY_CURRENT_USER\Software\Microsoft\Windows\CurrentVersion\Policies
해당 경로로 이동 후 "ActiveDesktop" 키(폴더)를 찾을 수 있는지 확인합니다. 해당 키(폴더)가 있다면 바탕 화면 배경 변경 금지 정책에 대한 레지스트리 값, "NoChangingWallPaper" REG_DWORD 값을 찾을 수 있습니다.
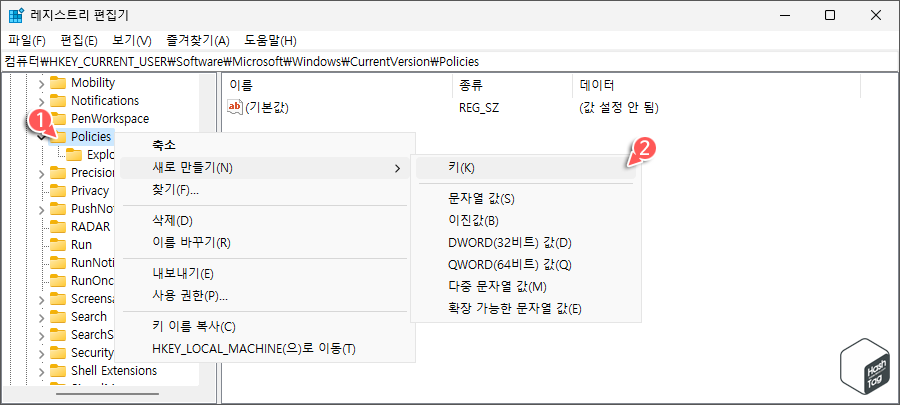
만약 해당 키가 없다면 "Policies" 키를 마우스 오른쪽 버튼으로 클릭하고 [새로 만들기(N) > 키(K)]를 선택한 다음 키(폴더) 이름을 "ActiveDesktop"으로 지정합니다.
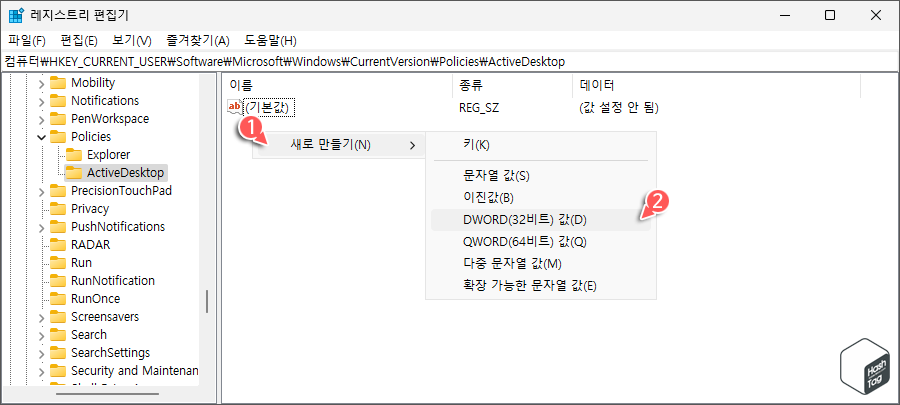
"ActiveDesktop" 키(폴더)를 선택한 다음 마우스 오른쪽 버튼으로 클릭하고 [새로 만들기(N) > DWORD(32비트) 값(D)]을 선택합니다.
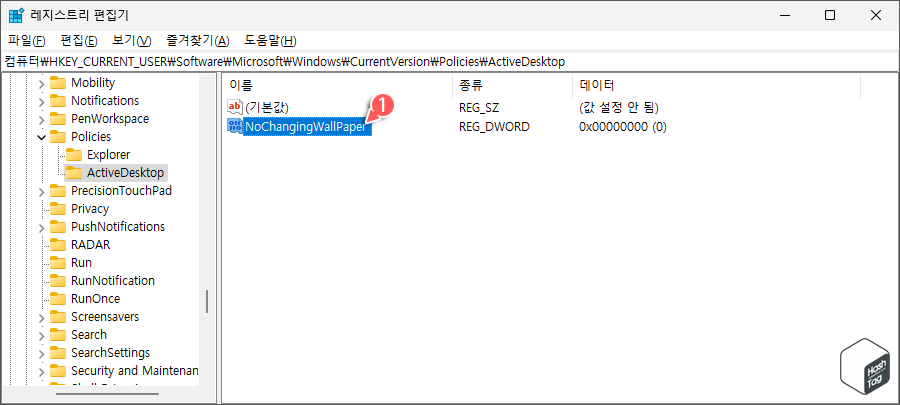
DWORD 값 이름으로 "NoChangingWallPaper"를 사용합니다.
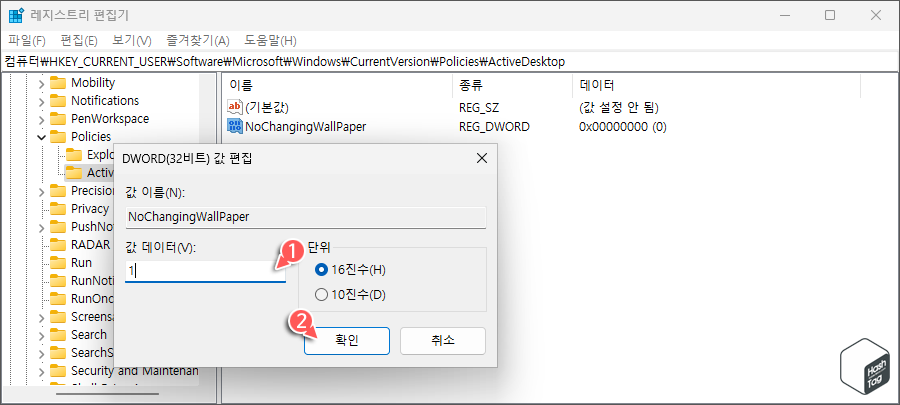
생성한 값을 두 번 클릭하고 '값 데이터(V)'를 "1"로 변경한 다음 [확인] 버튼을 클릭합니다.
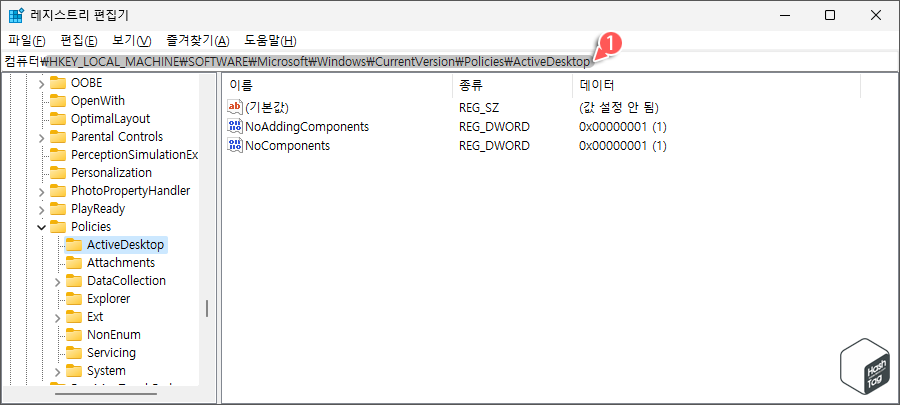
이제 다음 경로로 이동하여 "ActiveDesktop" 키(폴더)를 찾습니다.
HKEY_LOCAL_MACHINE\SOFTWARE\Microsoft\Windows\CurrentVersion\Policies\ActiveDesktop
만약 "ActiveDesktop" 키(폴더)를 찾을 수 없는 경우 "Policies" 키를 마우스 오른쪽 버튼으로 클릭하고 [새로 만들기(N) > 키(K)]를 선택하여 키(폴더)를 생성합니다.
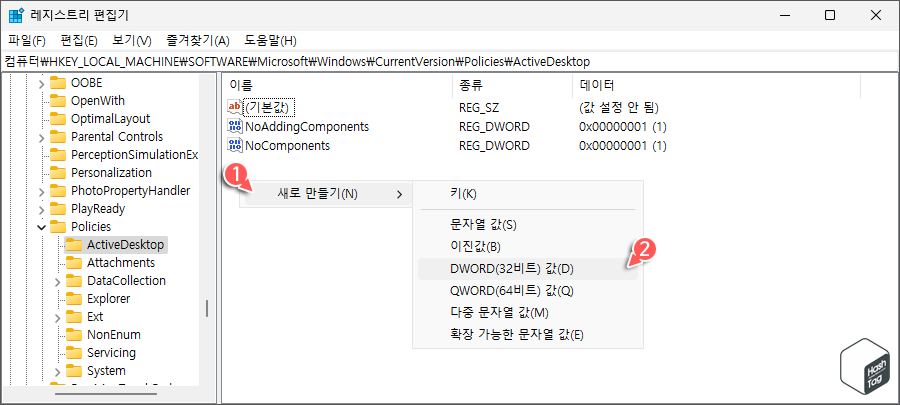
"ActiveDesktop" 키(폴더)를 선택하고 마우스 오른쪽 버튼으로 클릭한 다음 [새로 만들기(N) > DWORD(32비트) 값(D)]를 선택합니다.
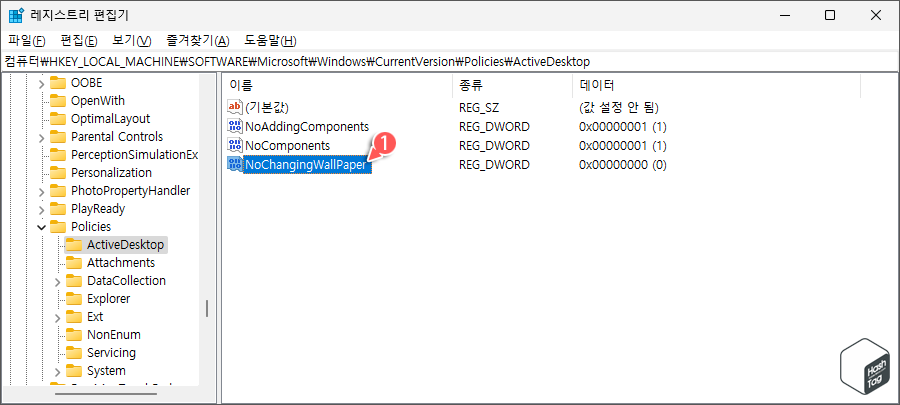
새롭게 생성한 DWORD 값 이름은 "NoChangingWallPaper"로 지정합니다.
NoChangingWallPaper
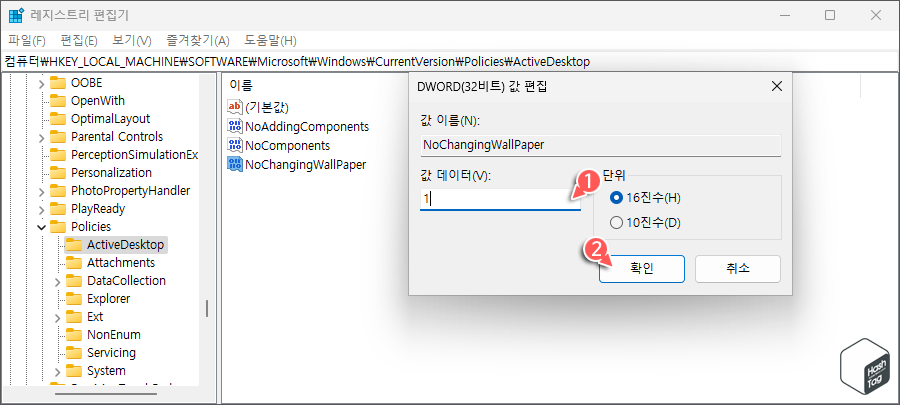
생성한 DWORD 값을 두 번 클릭하고 '값 데이터(V)'를 "1"로 변경한 다음 [확인] 버튼을 클릭합니다.
레지스트리 편집기를 닫고 시스템을 다시 시작하여 변경 사항을 적용합니다. 이제 바탕 화면 배경 변경 기능이 비활성화되며 사용자는 더이상 바탕 화면 배경을 변경할 수 없습니다.
사용자가 바탕 화면 배경 이미지를 변경하도록 허용하려면 로컬 그룹 정책 편집기 또는 레지스트리 편집기에서 다음과 같이 변경하면 됩니다.
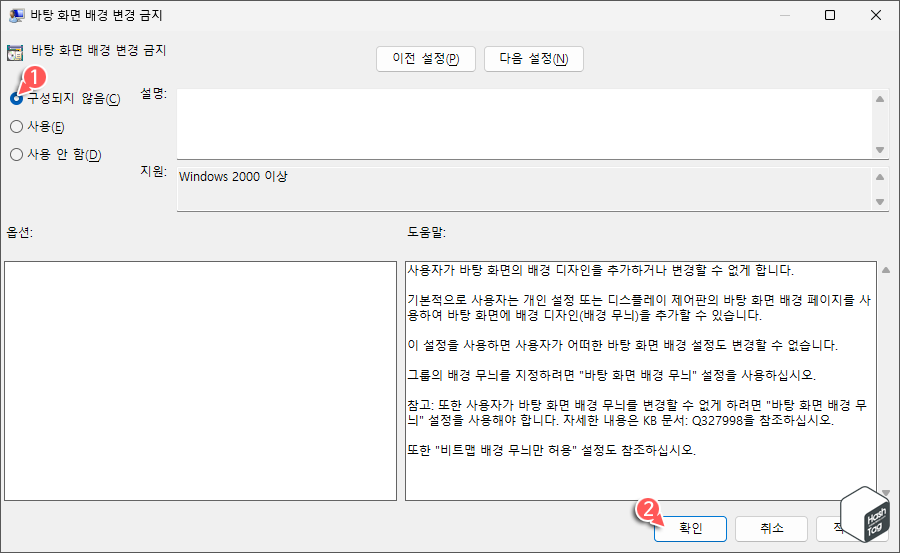
로컬 그룹 정책 편집기에서 [사용자 구성 > 관리 템플릿 > 제어판 > 개인 설정] 이동 후 "바탕 화면 배경 변경 금지" 정책을 열고 "구성되지 않음(C)" 라디오 버튼 선택 후 [확인] 버튼을 클릭합니다.
변경 사항을 적용하기 위해 시스템을 다시 시작하면 사용자가 임의로 배경 이미지를 변경할 수 있습니다.
Windows Home Edition 사용자 등 로컬 그룹 정책 편집기가 아닌 레지스트리 편집기를 이용하는 방법은 다음과 같습니다.
다음 두 경로 모두에서 "NoChangingWallPaper" DWROD 값을 삭제합니다.
HKEY_CURRENT_USER\Software\Microsoft\Windows\CurrentVersion\Policies\ActiveDesktop
HKEY_LOCAL_MACHINE\SOFTWARE\Microsoft\Windows\CurrentVersion\Policies\ActiveDesktop
'IT > How to' 카테고리의 다른 글
| 윈도우11 파일 복사 없이 폴더 구조만 복사하는 방법 (비어 있는 디렉터리) (1) | 2023.03.15 |
|---|---|
| 윈도우11 키보드 반복 지연 시간 변경 방법 (문자 반복 재입력 시간) (0) | 2023.03.13 |
| 윈도우11 잠금 화면 스크린샷을 찍는 방법 (캡처 지연) (0) | 2023.03.11 |
| 윈도우11 데이터 손실 없이 FAT32를 NTFS로 변환하는 방법 (0) | 2023.03.11 |
| 윈도우11 노트북에서 네트워크 연결 대기 모드를 비활성화하는 방법 (S0 대기 모드) (1) | 2023.03.08 |
| 윈도우11 파일 탐색기를 관리자 권한으로 실행하는 방법 (TrustedInstaller 권한) (1) | 2023.03.07 |
| 윈도우11 클라우드 콘텐츠 검색을 활성화 or 비활성화하는 방법 (0) | 2023.03.07 |
| 윈도우11 Internet Explorer 활성화 및 사용하는 방법 (4) | 2023.03.06 |
