티스토리 뷰
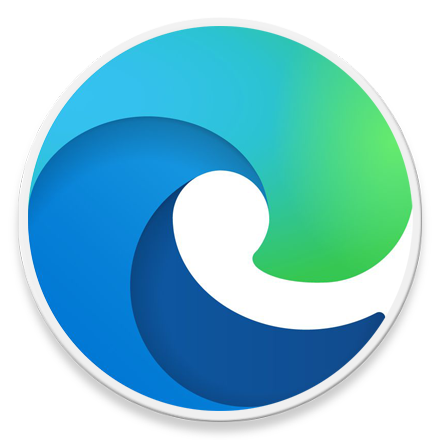
HowTo - Microsoft Edge 몰입형 리더 기능으로 주의 분산 차단하기
대부분의 웹 사이트는 광고나 비디오 클립 등 다양한 유형의 콘텐츠가 여기저기 배치되어 해당 페이지에서 관심 있는 내용을 읽을 때 사용자의 주의를 분산시킬 수 있습니다. 따라서 원하지 않는 방해 요소를 제거하고 보고 싶은 내용만 읽고 싶다면 브라우저에 내장된 리더 모드를 활용할 수 있습니다.
이미 다양한 브라우저에서 리더 모드(읽기 모드) 기능을 제공하고 있지만, 오늘 살펴볼 Microsoft Edge 브라우저에 내장된 '몰입형 리더 모드'는 다른 브라우저에서는 볼 수 없는 다양한 기능을 제공하고 있습니다. 이를 통해 글자 크기부터 배경색, 글자 간격, 라인 포커스, 품사 강조 표시 등 사용자 입맛에 맞도록 설정하여, 글을 읽을 때 오롯이 글을 읽는 것에만 집중할 수 있는 환경을 구성할 수 있습니다.
Microsoft Edge 몰입형 리더 모드 활용 방법
Edge 브라우저에서 몰입형 리더 모드로 전환하려면 다음 단계에 따라 활성화 하실 수 있습니다. 몰입형 리더 기능은 해당 기능을 지원하는 웹 사이트에서만 정상적으로 동작합니다.
STEP 01. Microsoft Edge 몰입형 리더
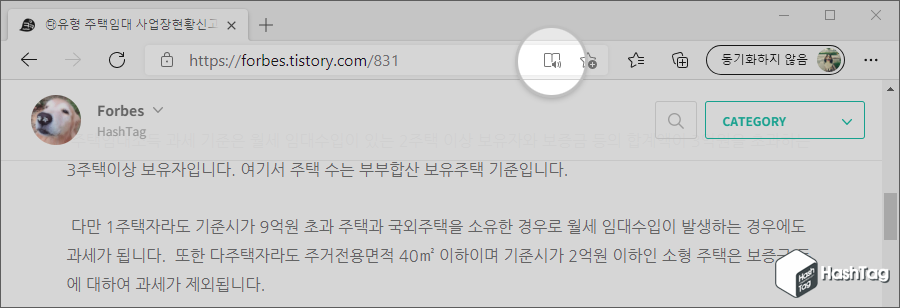
Microsoft Edge 브라우저를 열고, 뉴스 또는 블로그 등 읽고 싶은 콘텐츠가 있는 웹 사이트로 이동합니다. 주소 표시줄의 오른쪽에 책 모양의 [몰입형 리더 시작] 아이콘을 선택하거나 단축키 F9를 눌러 리더 모드를 활성화 합니다.
만약 해당 아이콘이 없거나 회색으로 표시되면 해당 페이지가 몰입형 리더 기능을 지원하지 않는 것입니다. 이기능을 사옹하면 몰입형 리더 아이콘은 파란색으로 변경되고 Microsoft Edge 브라우저는 웹 페이지의 화면을 다시 로딩하여 방해 요소를 제거하고 가독성이 높은 화면으로 전환됩니다.
몰입형 리더가 웹 페이지를 소리내어 읽을 수 있도록 하려면 리더 메뉴 중 [소리내어 읽기]를 선택하거나 페이지에서 마우스 오른쪽 버튼을 클릭한 다음 [소리내어 읽기]를 선택합니다.
STEP 02. 텍스트 기본 설정
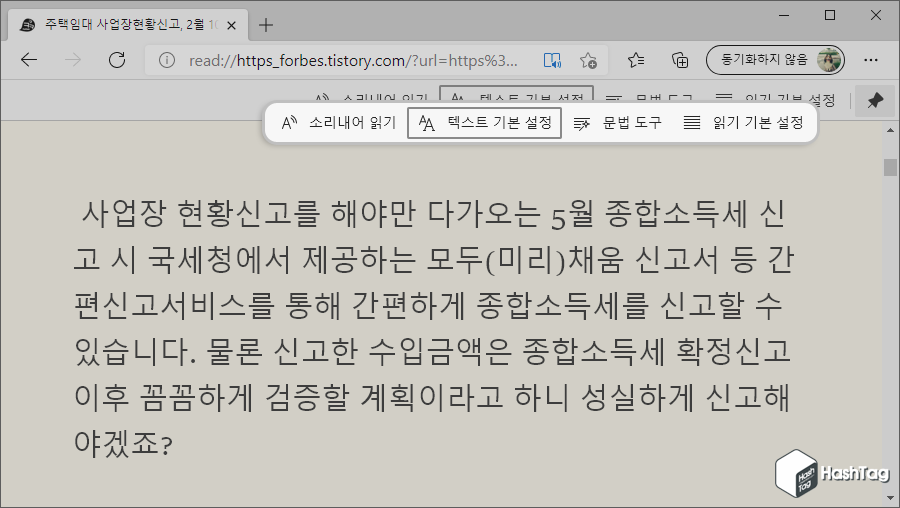
사용자가 더 나은 읽기 모드를 구성하기 위해 몰입형 리더 모드가 활성화된 상태에서 주소 표시줄 아래 메뉴를 이용하여 설정을 조정할 수 있습니다. 몰입형 리더 모드 메뉴에서는 소리내어 읽기, 텍스트 기본 설정, 문법 도구, 읽기 기본 설정을 변경할 수 있습니다.
STEP 03. 텍스트 크기 및 페이지 테마
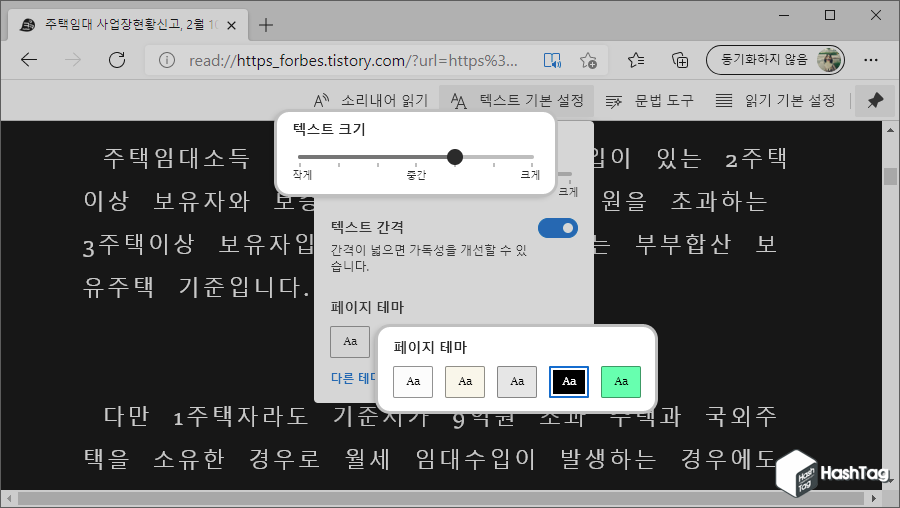
[텍스트 기본 설정] 메뉴를 클릭하고 '텍스트 크기'를 늘리거나 작게 줄일 수도 있고, '텍스트 간격'을 넓게 설정하여 가독성을 개선할 수 있습니다. 또한 '페이지 테마'에서 글을 읽을 때 집중할 수 있도록 배경색을 조절할 수 있습니다.
예를 들어 야간에 글을 읽을 때 눈부심을 방지하고 싶다면 검정색(다크 모드) 배경색을 설정하여 눈의 피로를 줄일 수 있습니다.
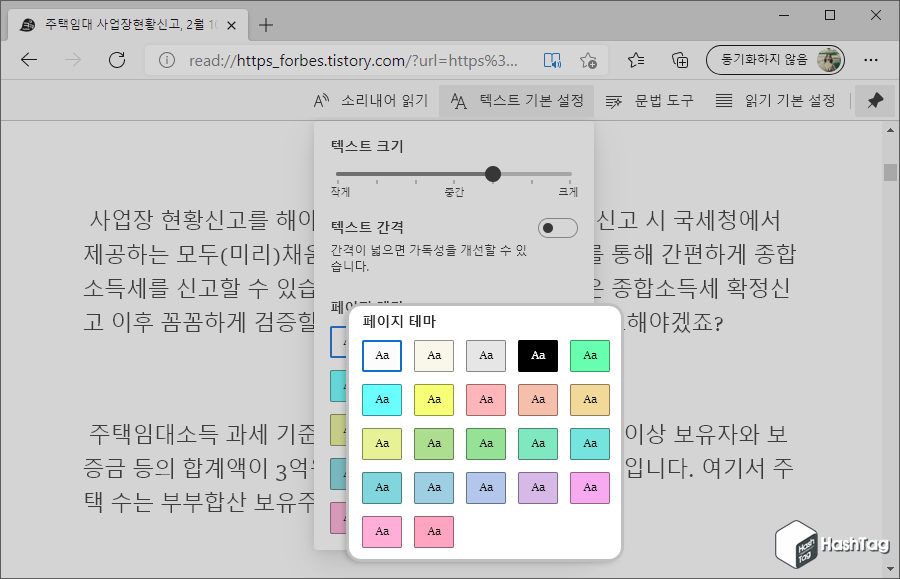
'페이지 테마'는 기본 5개 색상 외에 하단의 [다른 테마]를 클릭하고, 보다 다양한 배경색 지정이 가능합니다.
STEP 04. 단어 음절 나누기 및 품사 강조 표시
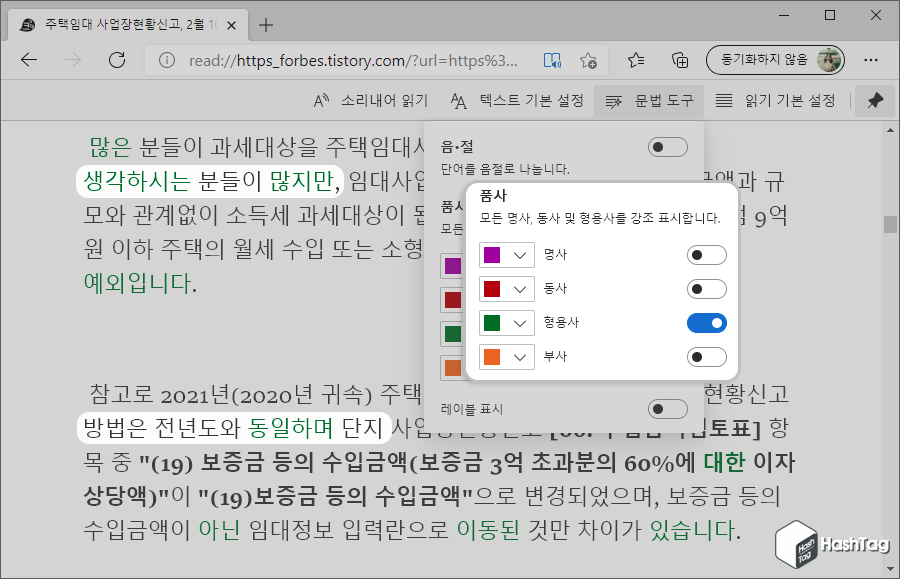
[문법 도구] 메뉴를 선택하고 '음·절'을 켜서 단어를 음절로 나눌 수 있습니다. 또한 '품사'를 켜고 명사/동사/형용사/부사를 각기 다른 색상으로 구분할 수도 있습니다.
STEP 05. 라인 포커스
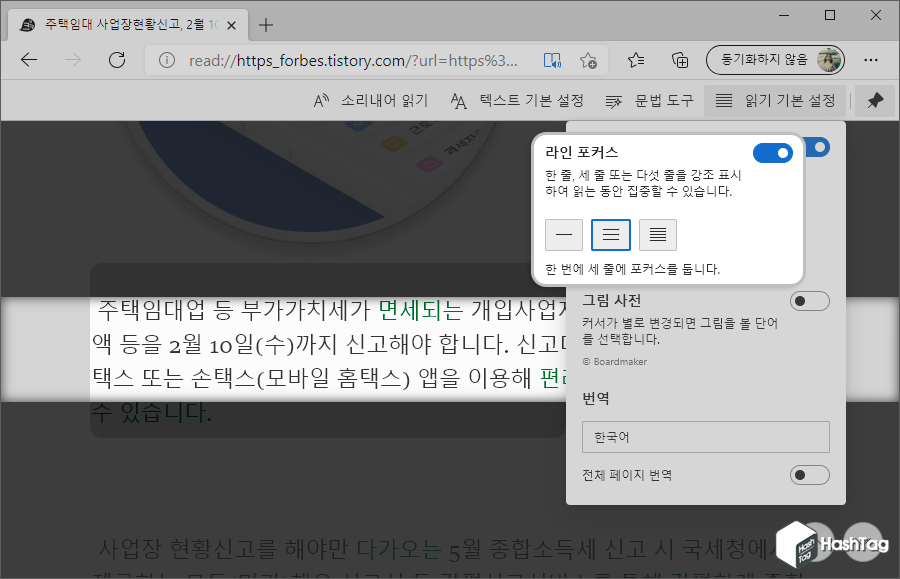
[읽기 기본 설정] 메뉴를 선택하고 '라인 포커스'를 켜면 한 줄, 세 줄 또는 다섯 줄을 강조 표시하여 읽는 동안 집중할 수 있습니다. 웹 페이지 화면에서 텍스트를 기준으로 설정한 라인 수대로 강조 표시가 되고, 나머지 화면은 검정색으로 음영 처리가 되어, 해당 글을 읽는 동안 시선을 분산하지 않고 집중할 수 있는 환경을 구성할 수 있습니다.
STEP 06. 그림 사전
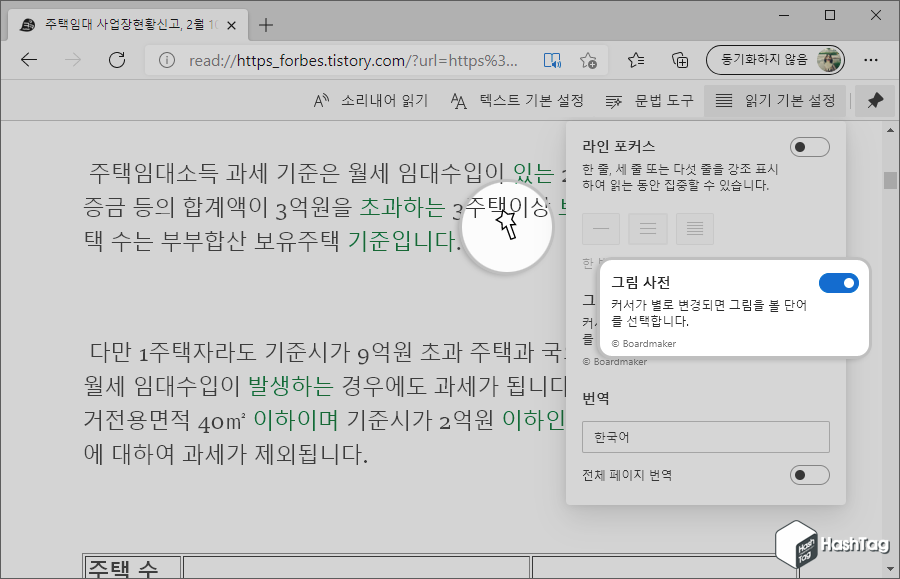
또한 읽기 기본 설정에서 '그림 사전'을 켜면 특정 단어에 대한 그림 설명이 표시됩니다. 텍스트를 따라 커서를 이동하면 커서가 별로 변경되는 경우 해당 단어에 대한 그림을 볼 수 있습니다.
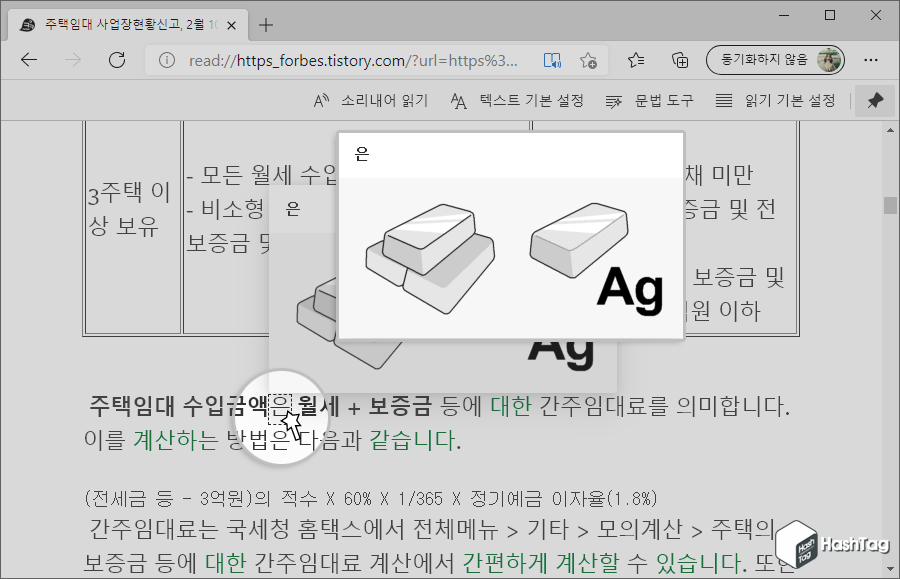
위 화면과 같이 "은"이란 텍스트 위에 커서를 두면 별 모양으로 변환되면 해당 단어에 대한 그림 사전이 존재한다는 의미입니다. 별 모양 커서로 변경되면 해당 단어를 클릭하여 그림을 볼 수 있습니다. 평소 그림 사전 기능을 사용할 일은 없어 보이지만, 아이와 함께 글을 읽을 때 한 번씩 활용해볼법한 기능입니다.
'IT > How to' 카테고리의 다른 글
| Microsoft Word 한영 자동 고침 중지 방법, 옵션 동작하지 않을 때 (20) | 2021.02.16 |
|---|---|
| 윈도우10 한/영키 전환이 안될 때, 영문으로만 작성된다면? (0) | 2021.02.15 |
| 크롬 항상 이전에 열린 탭을 여는 방법 (중단한 위치에서 계속) (0) | 2021.02.14 |
| Whale 웨일 브라우저 다크모드 설정 방법 (0) | 2021.02.12 |
| 크롬 웹 페이지 공유 QR 코드 생성하는 방법 (0) | 2021.02.03 |
| WebP 파일을 JPG 또는 PNG 파일로 변환하는 방법 (WebPShop 플러그인) (0) | 2021.01.28 |
| 윈도우10 사용자 지정 영역에 창 정렬하기, 화면 분할 (PowerToys FancyZones) (0) | 2021.01.26 |
| 윈도우10 파일 이름 일괄 변경하기 (PowerToys PowerRename) (0) | 2021.01.24 |
