티스토리 뷰

Internet - 스팀 게임 중 화면에 FPS Counter 표시하는 방법
게임을 즐겨하는 유저라면 한 번쯤 들어보셨을 FPS는 Frames Per Second의 약자로 1초당 프레임 수를 의미합니다. 게임에서 초당 보여지는 이미지의 낱장이 몇 장인지 표현하는 것으로 생각하면 쉽게 이해되겠죠? 프레임이 높을 수록 화면이 더 부드럽게 느껴지는 것도 이 때문입니다.
게임에서 FPS는 기본적으로 게임이 컴퓨터에서 얼마나 잘 동작하는지 측정할 수 있는 수치로 볼 수 있습니다. 프레임 수가 높을수록 게임에서 동작도 부드럽게 보이고, 프레임 수가 부족하면 이미지가 고르지 않고, 버벅거리는 것처럼 보일 수 있습니다.
많은 유저들이 게임 중 FPS 확인을 위해 'FRAPS'와 같은 별도 프로그램을 이용하곤 했지만, 스팀에는 게임을 플레이하는 동안 초당 프레임을 표시하는 기능이 내장되어 있습니다. 스팀에서 구동하는 거의 모든 게임에서 동작합니다.
Steam's Built-in FPS Counter
먼저 스팀 실행 후 상단의 [Steam] 클릭 후 메뉴에서 [설정]을 선택합니다.
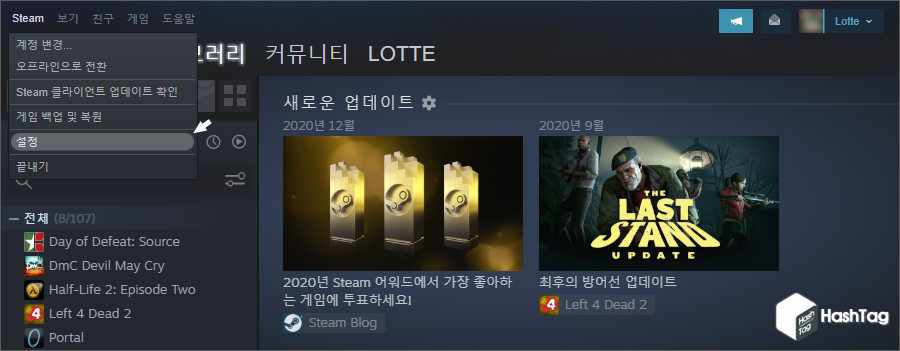
설정 창에서 좌측 사이드 바에서 [게임 중] 탭을 클릭하고, '게임 내 FPS 카운터' 항목을 찾아 드롭다운 메뉴를 클릭하고, FPS 카운터가 표시될 원하는 위치를 선택합니다. 기본 설정은 [끔]으로 설정되어 있으며, 화면에 FPS가 표시되지 않습니다.
참고로 FPS 카운터 위치는 좌측 상단, 우측 상단, 우측 하단, 좌측 하단 중 하나를 선택하여 화면 모서리에 실시간으로 프레임 수치를 확인할 수 있는 카운터를 배치할 수 있습니다. 설정 완료 후 [확인] 버튼을 클릭하여 저장하고, 스팀 게임을 실행합니다.
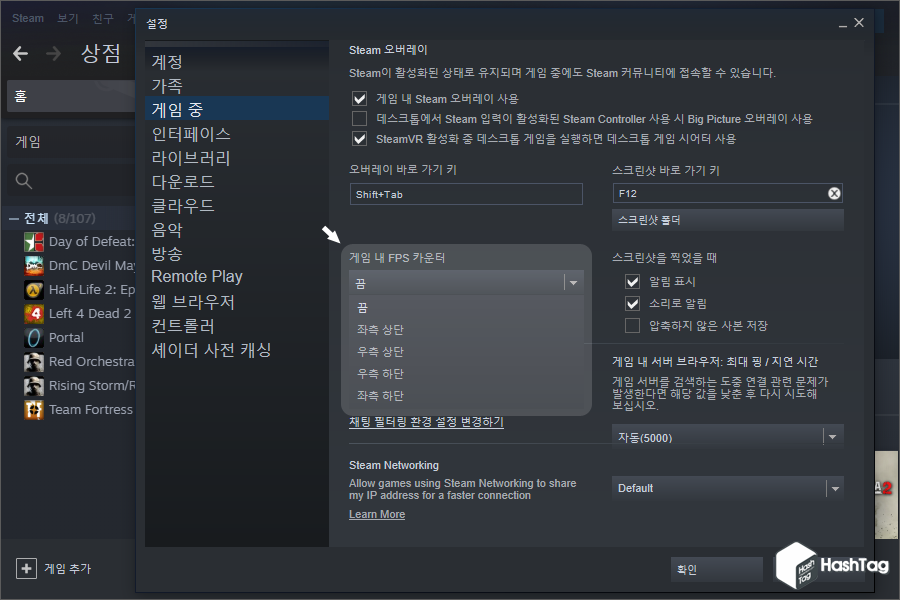
좌측 상단 위치에 기본 FPS 카운터가 표시되는 화면은 다음과 같습니다. 게임 화면 배경에 따라 FPS 카운터가 잘 보이지 않을 수도 있습니다. 이 경우 보다 식별하기 쉽도록 옵션을 추가할 수 있습니다.

Steam 설정 창에서 '게임 내 FPS 카운터' 옵션 하단의 '고대비 색상' 체크 박스를 선택합니다.
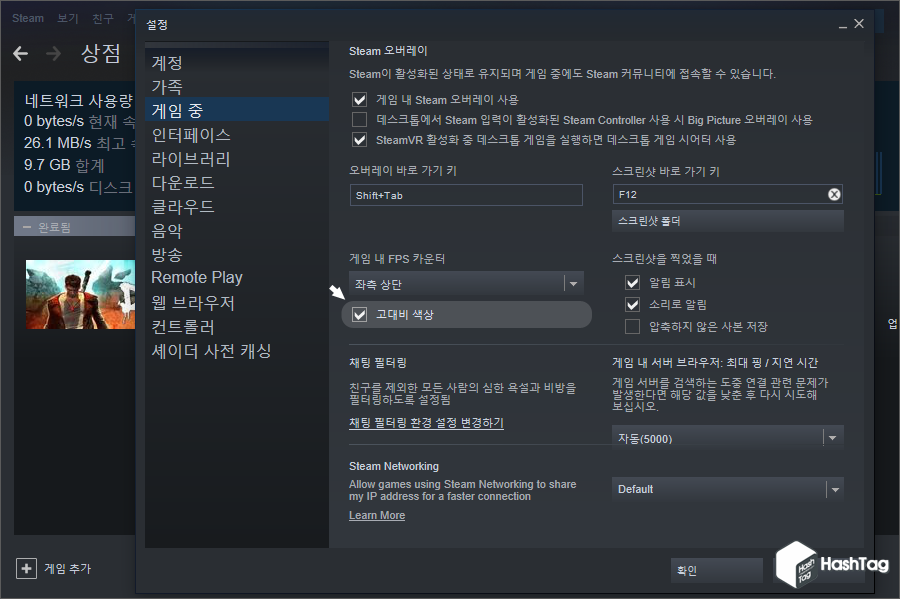
고대비 색상 옵션 사용 시 화면에서 더욱 쉽게 식별 가능한 FPS 카운터를 표시할 수 있습니다.

스팀에서 기본 내장된 FPS 카운터는 항상 게임 위에 나타나지만 작고 눈에 띄지 않아 게임 플레이에 방해가 되지 않습니다. 참고로 이 기능은 스팀이 아닌 게임에서도 동작할 수도 있습니다. 상단 [게임] 버튼을 느록, '라이브러리에 비 스팀 Steam 게임 추가하기'를 선택하여 스팀 라이브러리에 게임을 추가하면, 게임에 따라 FPS 카운터가 동작할 수 있습니다.
'Tips > Internet' 카테고리의 다른 글
| 뱅크샐러드 공동인증서 연동 문제 해결 방법 (스마트폰 비대면 계좌개설) (0) | 2021.03.08 |
|---|---|
| 카카오톡 공유 받은 계좌번호, 쉽게 복사하고 이체하기 (0) | 2021.03.05 |
| 미래에셋대우 해외주식선물 m.Global 공동인증서 등록 방법 (0) | 2021.03.02 |
| 미래에셋대우 해외주식선물 m.Global 타기관 OTP 이용등록 (0) | 2021.03.01 |
| 구글 지메일(Gmail) 메일 만료일 추가 방법, 비밀 모드 설정 (0) | 2021.02.18 |
| 구글 지메일(Gmail) 작성할 때 문법 및 맞춤법 자동 수정 사용하기 (0) | 2021.02.15 |
| 카카오톡 PC 버전 통합검색, 오래전 대화 내용 검색하기 (0) | 2021.02.09 |
| 키움증권 연계은행 확인 및 예수금 입금, 출금 방법 (0) | 2021.02.08 |
