티스토리 뷰
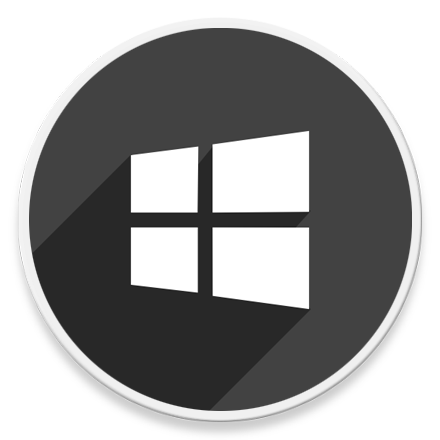
HowTo - 윈도우 Daemon Tool 없이 ISO 파일 가상 드라이브 마운트 방법
Windows 10 버전에는 더 이상 ISO 파일을 사용하기 위한 Daemon, CDSpace 등 가상 드라이브 도구를 별도로 설치 할 필요가 없습니다. 윈도우 탐색기에 포함된 기본 기능으로 드라이브 도구를 사용할 수 있기 때문이죠.
물론 이전 버전 사용자라도 요즘 출시되는 압축 프로그램에서 ISO 파일을 지원하기 때문에, 압축을 해제하거나 해당 프로그램 자체에서 가상 드라이브 마운트 기능을 지원하고 있습니다.
따라서 ISO 파일 사용을 위해 별도의 전용 프로그램을 설치 할 필요가 없습니다. 다음 단계에 따라 윈도우 탐색기 or 압축 프로그램을 이용하여 가상 드라이브에 추가하고, 사용할 수 있습니다.
윈도우 탐색기에서 ISO 파일을 선택하고 마우스 오른쪽 버튼을 누르면 Context Menu가 나타납니다. 여기서 [탑재]라는 메뉴를 클릭하면 별도의 전용 프로그램이 없더라도 가상 드라이브로 마운트 됩니다.
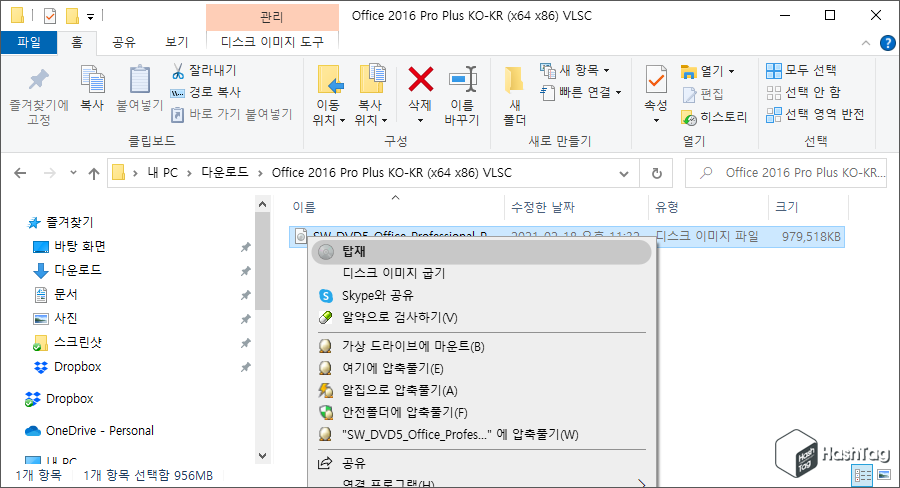
'탑재' 메뉴를 선택하는 즉시 가상 드라이브가 생성되고, 선택한 ISO 파일이 mount 되어 사용자는 실제 미디어 드라이브처럼 사용하실 수 있습니다. 참고로 가상 드라이브는 드라이브 문자(알파벳)가 허용 가능한 숫자까지 마운트하여 사용할 수 있습니다.
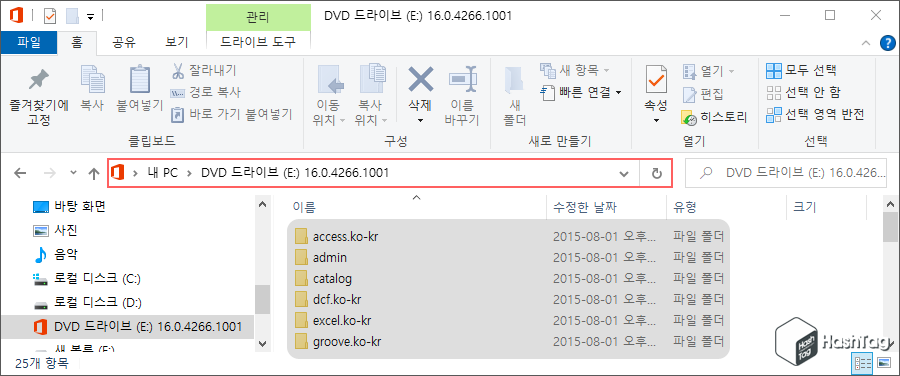
응용 프로그램 설치 완료 등 가상 드라이브 사용을 마쳤다면, 마찬가지로 생성된 가상 드라이브를 선택하고 마우스 오른쪽 버튼을 누르고 Context Menu에서 [꺼내기(J)]를 클릭합니다.
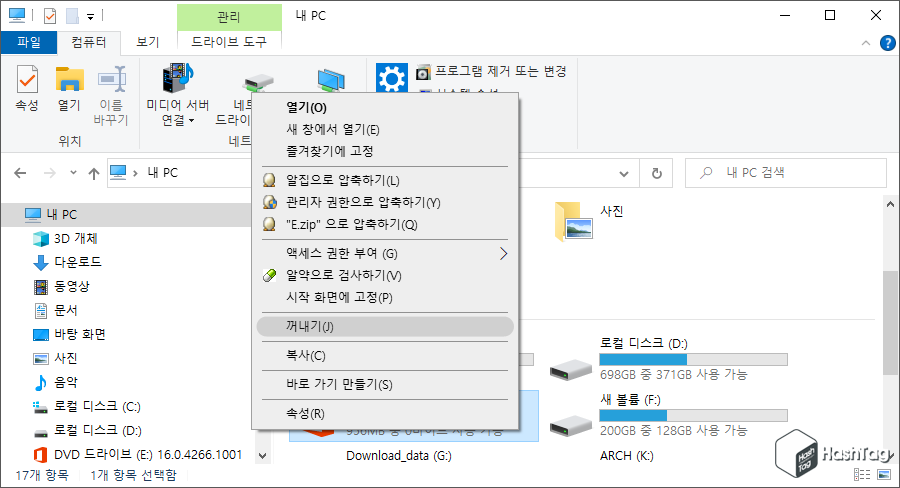
'꺼내기' 메뉴를 클릭하는 즉시 ISO 파일은 umount 되고, 가상 드라이브는 사라지게 됩니다. 만약 탐색기에서 ISO 파일을 선택하고 마우스 오른쪽 버튼을 눌러도 Context Menu에서 '탑재'를 찾을 수 없다면 압축 프로그램 기능을 이용하거나, 기본 프로그램 연결 설정을 변경하여, 탑재 메뉴를 표시할 수도 있습니다.
서두에서 윈도우 탐색기에 포함된 드라이브 도구를 이용하거나, 압축 프로그램에서도 ISO 파일을 사용할 수 있다고 말씀드렸습니다. 만약 ISO 파일 선택 후 마우스 오른쪽 버튼을 눌러도 '탑재' 메뉴가 나타나지 않는다면 'ISO' 파일의 기본 연결 프로그램이 압축 프로그램으로 설정된 탓입니다.
가장 쉽게 확인할 수 있는 방법은 ISO 파일의 유형을 확인했을 때 압축 프로그램이 기본 연결로 설정된 상태라면 'ALZip ISO File' 등과 같이 사용중인 압축 프로그램 명이 표시됩니다. 물론 아이콘으로도 구분이 가능합니다.
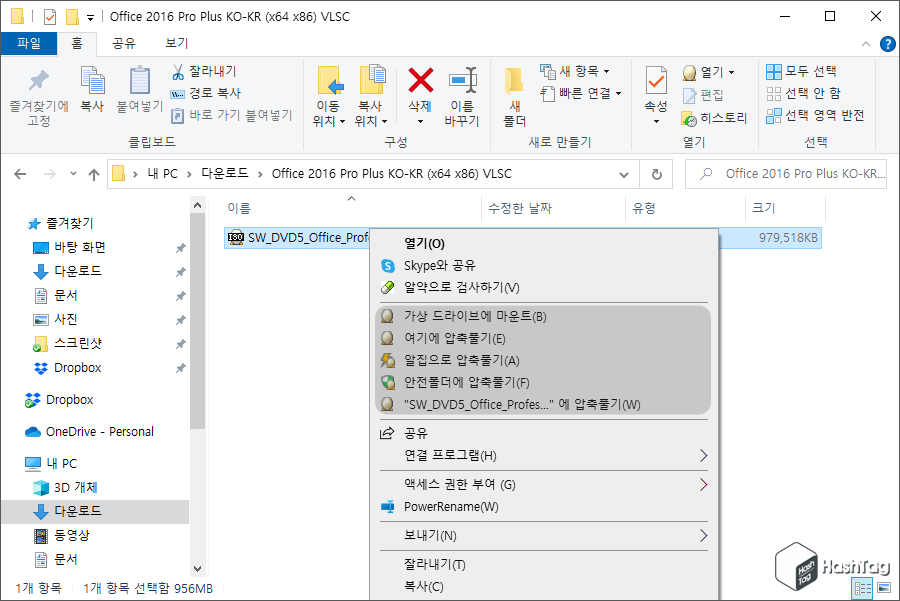
대부분 압축 프로그램은 자체 가상 드라이브 기능을 지원하거나, ISO 파일을 압축 파일처럼 원하는 곳에 ISO 파일에 담긴 파일을 풀수도 있습니다. ISO 파일의 기본 연결 프로그램이 압축 프로그램으로 설정된 것도, 압축 프로그램 설치 단계에서 'ISO' 파일의 기본 프로그램으로 자동 등록되었기 때문입니다.
만약 압축 프로그램이 아닌 윈도우 탐색기에서 드라이브 도구를 이용하여 '탑재/꺼내기' 메뉴를 이용하고 싶다면, 기본 연결 프로그램을 변경하시면 됩니다.
ISO 파일을 선택하고 마우스 오른쪽 버튼을 누르고 [연결 프로그램(H)] → [Windows 탐색기]를 눌러 일회성으로, 기본 드라이브 도구를 사용할 수도 있으며, ISO 파일을 열 때 항상 사용하려는 프로그램을 변경하는 것도 가능합니다.
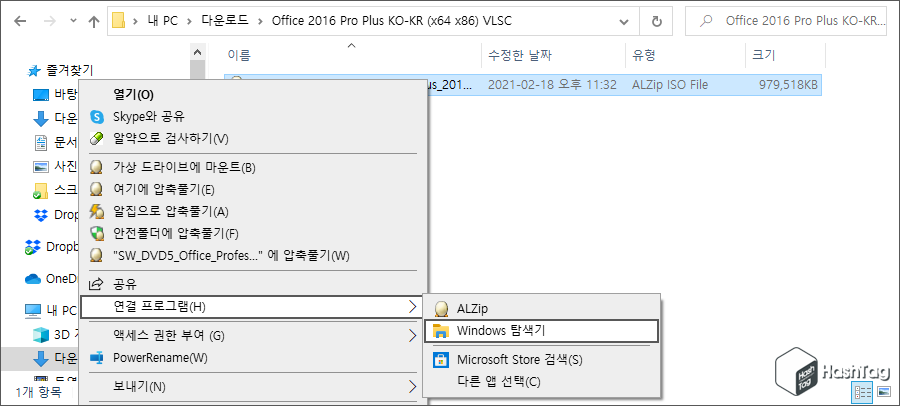
기본 연결 프로그램 설정 변경은 동일하게 [연결 프로그램(H)] 메뉴에서 [다른 앱 선택(C)]를 선택하고, 팝업창에서 'Windows 탐색기' 선택 후 하단의 "항상 이 앱을 사용하여 .ISO 파일 열기" 체크 박스를 선택한 뒤 [확인] 버튼을 클릭합니다.
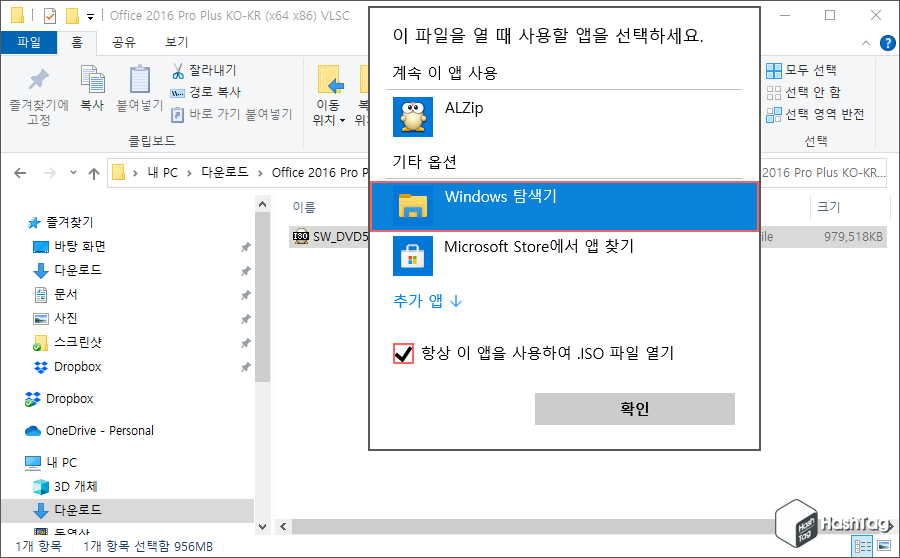
기본 프로그램을 변경하면, ISO 파일의 아이콘은 물론이고 유형에서도 '디스크 이미지 파일'로 표시됩니다.
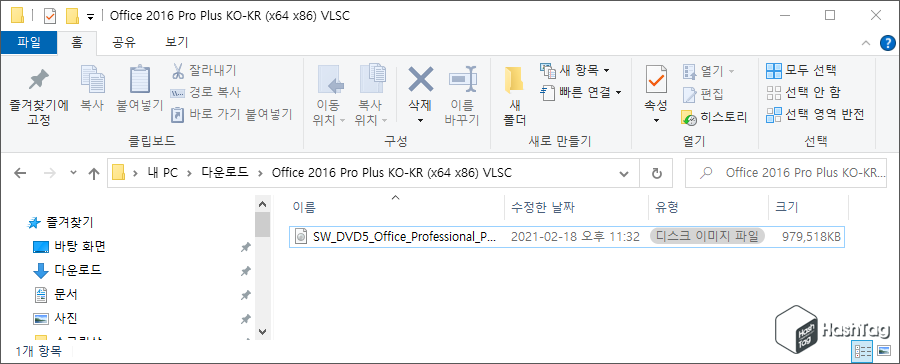
기본 연결 프로그램을 Windows 탐색기로 변경했다면, ISO 파일을 선택하고 마우스 오른쪽 버튼을 누르면 '탑재/꺼내기' 메뉴가 표시됩니다. 물론 압축 프로그램으로 가상 드라이브를 마운트하더라도 사용에는 아무런 문제가 없습니다.
'IT > How to' 카테고리의 다른 글
| 크롬 PC에 저장된 비밀번호, 스마트폰에서도 자동 완성하기 (0) | 2021.03.03 |
|---|---|
| 윈도우10 "시스템 정책에 의해 이 장치를 설치할 수 없습니다." USB 오류 해결 방법 (2) | 2021.03.03 |
| 한글 화면에 두 쪽 보기 전환하는 방법 (0) | 2021.02.26 |
| 한글 엑셀표 붙여넣기 할 때 문단 및 글자 음영 제거 방법 (3) | 2021.02.25 |
| Microsoft Word 기본 붙여넣기 설정 변경 (서식 유지, 텍스트만 입력) (6) | 2021.02.23 |
| Mozilla Firefox 다중 PIP 모드 열기 (Picture-in-Picture Multiple) (0) | 2021.02.21 |
| Microsoft Word 개체 삽입 PDF 아이콘 표시되지 않을 때 (2) | 2021.02.19 |
| Microsoft Word 문서에 PDF 삽입하는 방법 (0) | 2021.02.19 |
