티스토리 뷰

HowTo - 한컴오피스 한글 한 화면에서 두 쪽 보기 전환하기
대화면 모니터, 특히 울트라 와이드 모니터를 사용할 경우 웹 사이트 접속이나 워드, 한글 문서 작업을 할 때 양쪽 옆에 여백이 많이 남게 됩니다. 따라서 문서 작업을 할 때 한 쪽 보다는 두 쪽 이상을 동시에 보며 작업하는 것이 효율적일 수 있습니다.
별도의 PDF 리더 프로그램이 없을 때 Microsoft Edge 또는 Chrome 브라우저를 이용하여 PDF 문서를 읽을 때 한 화면에서 두 페이지를 동시에 볼 수 있는 방법을 소개해드린 것처럼 한글 역시 문서 작성 시 두 페이지를 볼 수 있는 기능을 제공하고 있습니다.
[IT/How to] - Microsoft Edge PDF Reader, 한 화면에서 두 페이지 보기
Microsoft Edge PDF Reader, 한 화면에서 두 페이지 보기
HowTo - Edge Canary, PDF Reader 2 페이지로 보는 방법 Microsoft Edge의 PDF Reader에 대한 로드맵에서 밝혔듯이 Microsoft는 이미 Edge Legacy PDF 기능 대부분을 새로운 Chromium 기반 Edge로 가져 왔습..
forbes.tistory.com
한컴오피스 한글 2014 버전의 폭 맞춤, 쪽 맞춤, 한 쪽 또는 두 쪽, 맞쪽 보기에 대해 살펴보도록 하겠습니다.
한글 화면에서 한 쪽 보기, 두 쪽 보기 전환 방법
한글 문서는 기본적으로 한 쪽 보기로 설정되어 있습니다. 4:3 비율의 모니터로 보거나 16:9 or 16:10 비율의 와이드 모니터 또는 21:9 비율의 울트라 와이드 모니터를 보더라도 기본적으로 한 쪽 보기로 나타납니다. 따라서 한글 문서 작성 시 전체 화면으로 보더라도 양쪽 사이드의 공간이 많이 남지만 한 쪽 보기로 보여지게 됩니다.
쪽 전환 옵션은 문서의 확대/축소를 할 수 있는 돋보기 아이콘 바로 옆의 콤보 박스를 눌러 설정할 수 있습니다.
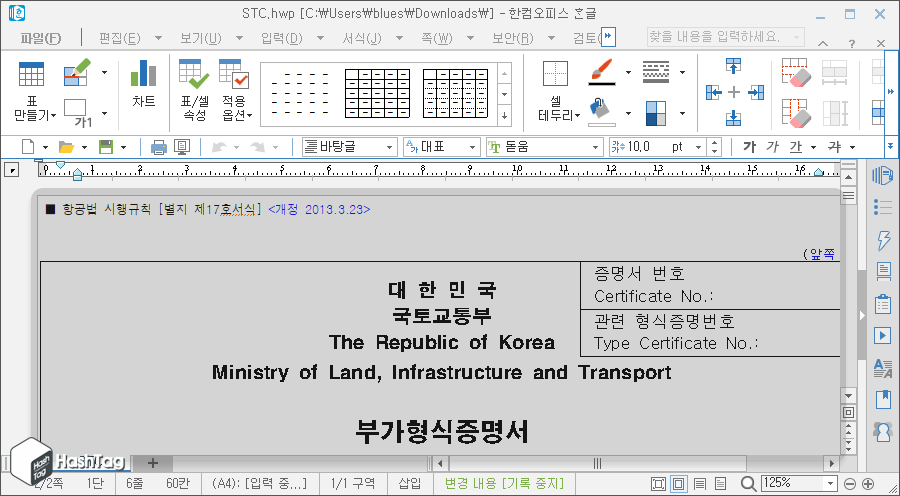
참고로 한글 버전에 따라 한 쪽 보기가 아닌 자동 보기로 설정된 경우가 있습니다. 이경우 배율이 100%로 설정된 문서 양 옆의 여백이 많을 경우 자동으로 두 쪽 보기로 전환되기도 합니다. 다음 화면은 21:9 울트라 와이드 모니터에서 '자동'으로 설정된 한글 문서를 '전체화면'으로 전환한 모습입니다. 자동으로 두 쪽 보기가 적용되었습니다.
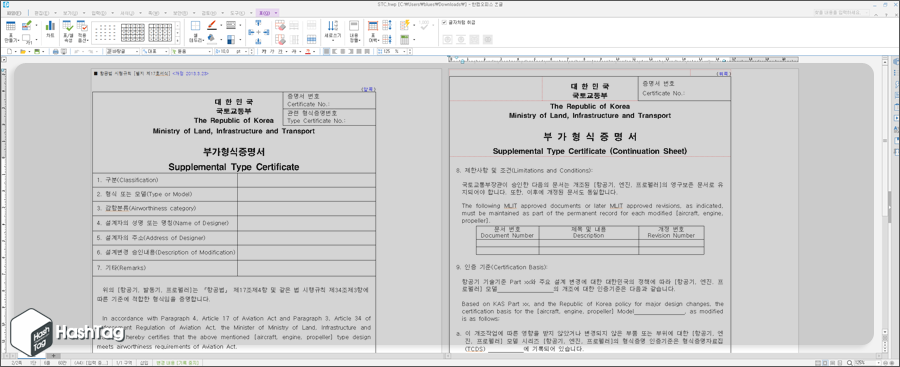
그러나 일반적으로 한글 문서는 '한 쪽' 보기로 설정되어 있으며, 사용중인 모니터에 따라 '자동' 설정되어 있더라도 두 쪽 보기로 자동 전환되지 않는 경우가 많습니다. 사용자가 수동으로 이를 조정하고 싶다면, 돋보기 모양의 확대/축소 콤보 박스를 클릭하고 [두 쪽]으로 전환하시면 됩니다.

다음은 두 쪽 보기로 전환한 것으로 모니터 화면 크기에 맞게 연속된 페이지가 좌/우로 배치됩니다.

또한 한글 문서 작성 중 책자 형태로 첫 페이지 또는 위에 여백을 주고 인쇄를 할 때가 있습니다. 이때 사용하는 것이 바로 '맞쪽' 보기입니다. 맞쪽에서는 홀수 페이지가 오른쪽에, 짝수 페이지가 왼쪽에 위치하게 됩니다. 따라서 2쪽부터 서로 마주보기가 되는 것이죠. 우리가 실물 책을 볼 때 책장을 넘기며 보는 것과 동일한 환경으로 구성됩니다.

보통 한글 문서에서 '두 쪽' 보기로 전환하면 자동으로 화면에 맞춰 두 개의 페이지가 연속으로 보여지지만, 현재 설정된 확대/축소 배율에 따라 아래와 같이 한 화면에 모두 표시되지 않을 때가 있습니다.
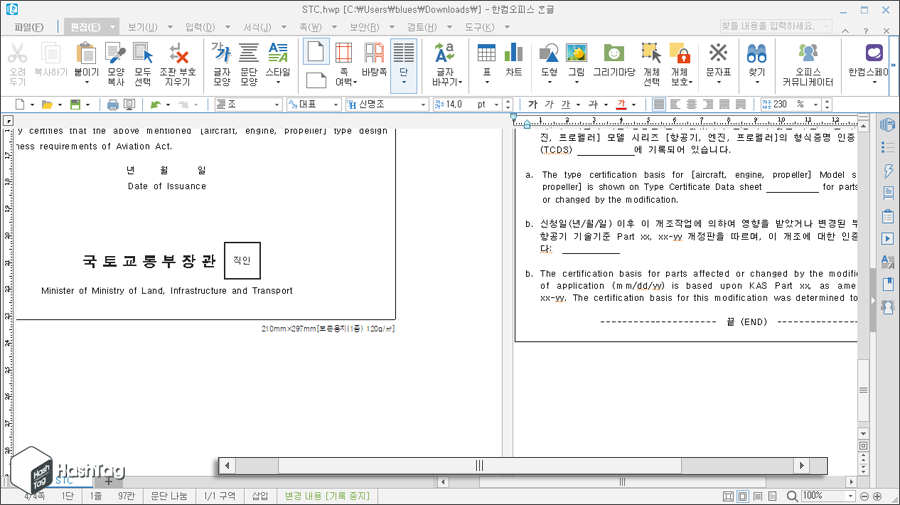
사용자가 수동으로 '확대/축소'를 조절할 수도 있지만, 현재 모니터 크기 또는 한글 문서창 크기에 맞게 자동으로 조절할 수도 있습니다. 우측 하단의 쪽 보기 전환 옵션 버튼과 같은 위치에 있는 [폭 맞춤] 버튼을 클릭하면, 한글 창의 크기에 맞게 자동으로 가로 폭에 맞춰 조절됩니다.
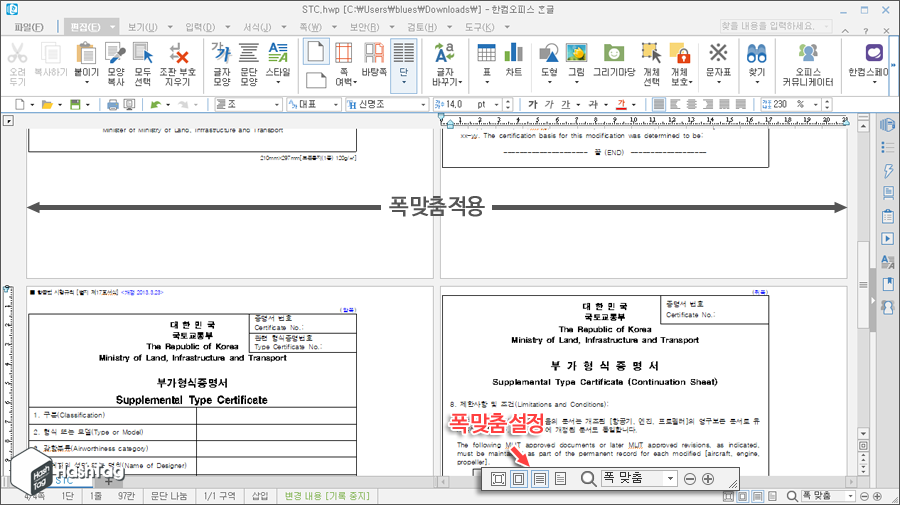
다음은 한 쪽 or 두 쪽 보기 화면에서 모두 사용할 수 있는 것으로 하나의 페이지가 화면에 모두 표시되도록 가로 및 세로 폭을 모두 자동으로 맞출 수 있습니다. 폭 맞춤 버튼 옆의 [쪽 맞춤] 버튼을 클릭하면, 자동으로 한 쪽 또는 두 쪽 페이지 모두 화면에 표시되도록 전환됩니다.
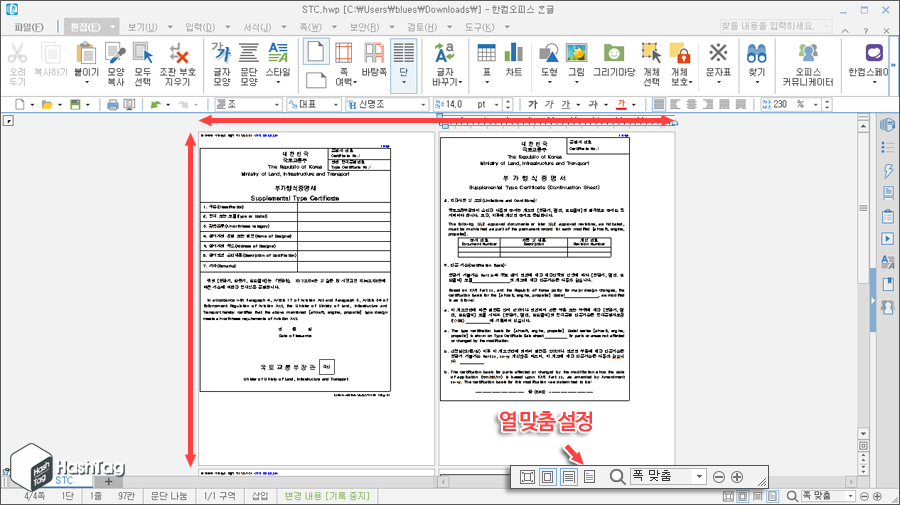
한컴오피스 한글은 문서를 사용자가 원하는 방식에 맞게 한 쪽 보기, 두 쪽 보기로 설정하거나, 인쇄를 위해 맞쪽 보기 등을 클릭 한 번으로 간편하게 설정할 수 있습니다.
'IT > How to' 카테고리의 다른 글
| 윈도우10 기본 새 폴더 기본 이름을 변경하는 방법 (0) | 2021.03.07 |
|---|---|
| Microsoft PowerPoint 진행률 표시 줄 적용하기 (0) | 2021.03.06 |
| 크롬 PC에 저장된 비밀번호, 스마트폰에서도 자동 완성하기 (0) | 2021.03.03 |
| 윈도우10 "시스템 정책에 의해 이 장치를 설치할 수 없습니다." USB 오류 해결 방법 (2) | 2021.03.03 |
| 한글 엑셀표 붙여넣기 할 때 문단 및 글자 음영 제거 방법 (3) | 2021.02.25 |
| 윈도우10 데몬 툴 설치 없이 ISO 가상 드라이브 사용하기 (0) | 2021.02.24 |
| Microsoft Word 기본 붙여넣기 설정 변경 (서식 유지, 텍스트만 입력) (6) | 2021.02.23 |
| Mozilla Firefox 다중 PIP 모드 열기 (Picture-in-Picture Multiple) (0) | 2021.02.21 |
