티스토리 뷰
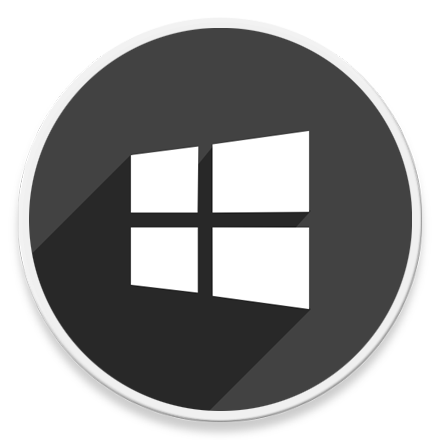
HowTo - Windows 10 새 폴더 기본 이름을 다른 이름으로 지정하기
윈도우에서 새 폴더를 만드는 방법은 마우스 오른쪽 버튼을 누르고 Context Menu에서 '새로 만들기(W) > 폴더(F)'를 선택하면 됩니다. 이 때 새 폴더 이름은 기본적으로 "새 폴더"로 지정됩니다. 단순히 새 폴더로 지정되는 것이 마음에 들지 않는다면 사용자가 지정한 이름으로 기본 적용할 수 있습니다.
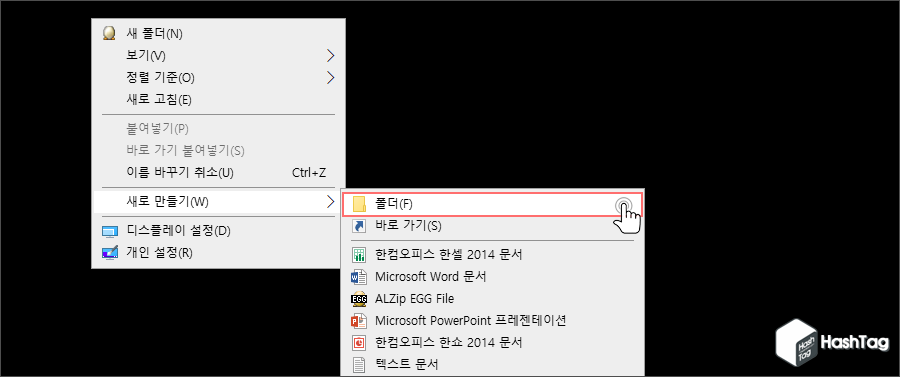
윈도우에서 기본 새 폴더 이름을 변경하기 위해서는 윈도우 레지스트리 편집기에서 값을 편집해야합니다. 레지스트리 편집은 컴퓨터에 문제를 일으킬 수 있으므로 주의해주시기 바랍니다.
레지스트리 편집기에서 새 폴더 기본 이름 변경 방법
기본 새 폴더 이름은 원하는 대부분의 이름을 사용할 수 있습니다. 그러나 폴더 이름으로 다음 문자는 사용할 수 없습니다.
\ / ? : * " > < | '
기본 새 폴더 이름을 변경하기 위해 먼저 레지스트리 편집기를 실행합니다. 단축키 Win + R 키를 눌러 ① 실행 창을 열고, 실행 상자에 "regedit" 입력 후 Enter 키를 누르면 ② 레지스트리 편집기가 열립니다.
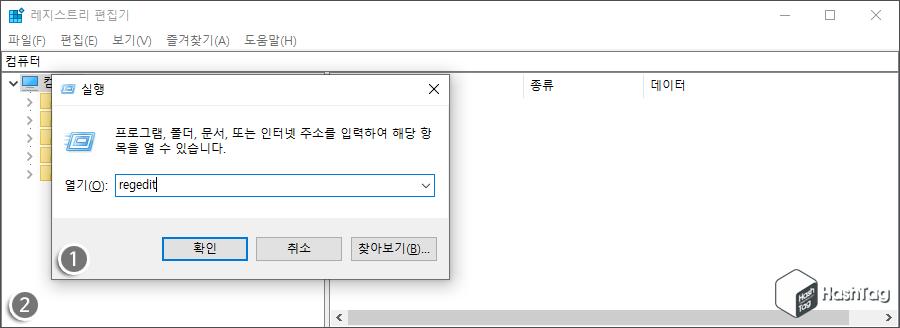
레지스트리 편집기가 열리면 화면 왼쪽의 디렉토리 경로를 다음과 같이 순차적으로 눌러 다음 경로로 이동합니다. 레지스트리 편집기 상단의 주소 표시줄에 다음 경로를 직접 입력하여 이동하실 수도 있습니다.
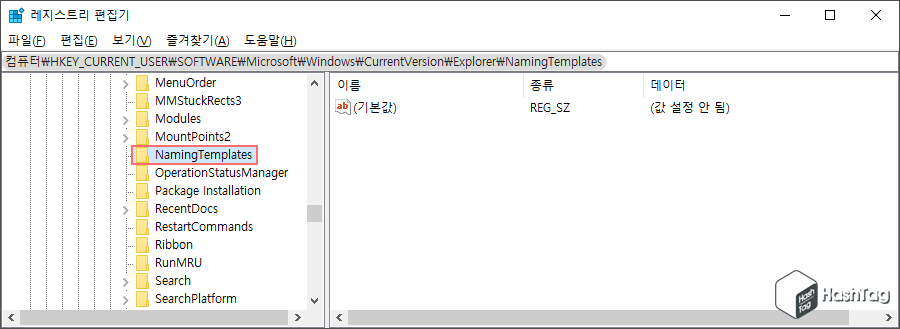
HKEY_CURRENT_USER\SOFTWARE\Microsoft\Windows\CurrentVersion\Explorer
해당 경로에서 [NamingTemplates] 폴더를 선택합니다. 만약 폴더가 보이지 않는다면 "Explorer" 폴더에서 마우스 오른쪽 버튼을 누르고 [새로 만들기(N) > 키(K)]를 선택하고, 키 이름으로 "NamingTemplates"를 입력하여 생성합니다.
해당 폴더에서 오른쪽 화면 빈 곳에서 마우스 오른쪽 버튼을 누르고 [새로 만들기(N) > 문자열 값(S)]을 선택합니다. 해당 문자열 값을 "RenameNameTemplate"를 입력하여 새로 생성합니다.
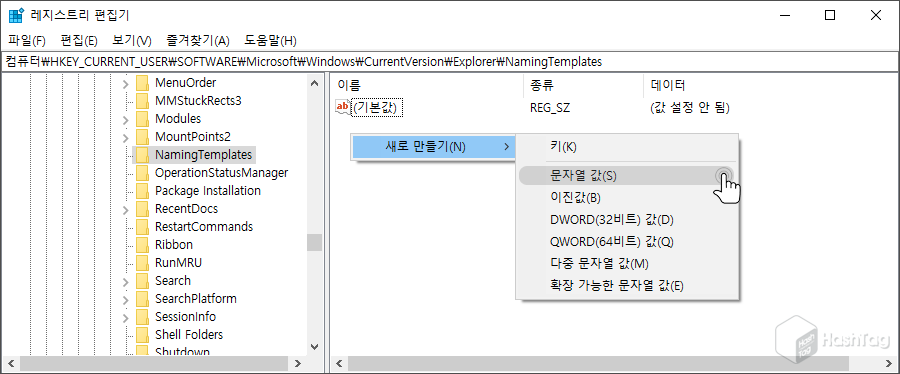
새로 생성한 'RenameNameTemplate' 문자열 값을 더블 클릭합니다.
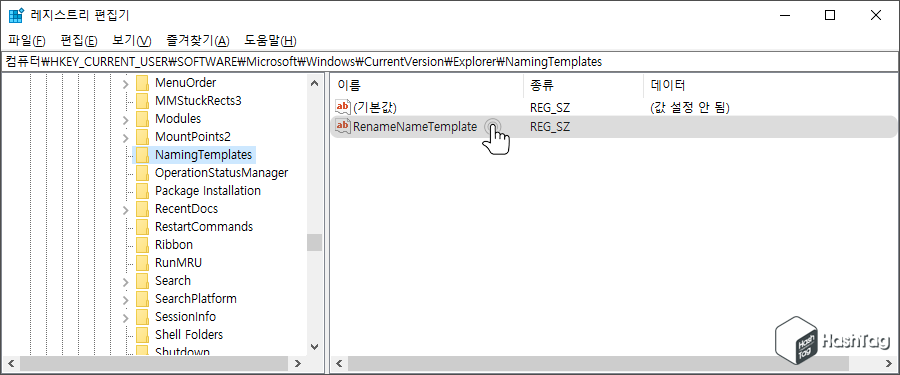
화면에 나타나는 문자열 편집 창에서 '값 데이터(V)' 입력 상자에 모든 새 폴더의 기본 이름으로 사용할 이름을 지정합니다. 예를 들어 모든 새 폴더의 이름을 "HashTag New Folder"로 지정하고 싶다면 "HashTag New Folder"를 입력합니다.
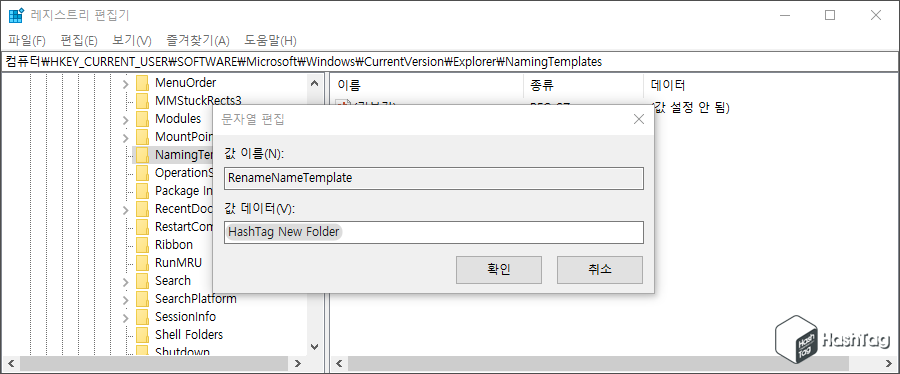
기본 새 폴더로 지정할 이름을 입력한 뒤 [확인] 버튼을 클릭하여 변경 사항을 적용했다면, 레지스트리 편집기 창을 닫습니다.
새로운 폴더를 만들면 레지스트리 편집기에서 지정한 이름이 새 폴더에 기본 적용됩니다.

해당 변경 사항은 윈도우에서 Context Menu 중 새로 만들기 옵션을 사용하여 만든 다른 항목에서도 모두 적용됩니다. 예를 들어 '텍스트 문서'를 생성할 경우 '새 폴더'와 마찬가지로 위에서 지정한 이름이 사용됩니다.
따라서 이를 방지하고 싶다면 'RenameNameTemplate' 문자열 값에서 새 폴더 이름으로 지정한 이름 뒤에 [%s]를 추가하여 해결할 수 있습니다. '%s'는 생성하려는 원래 이름(새 폴더/새 텍스트 문서)을 유지하면서 사용자가 지정한 이름을 접두사로 붙여 생성됩니다.
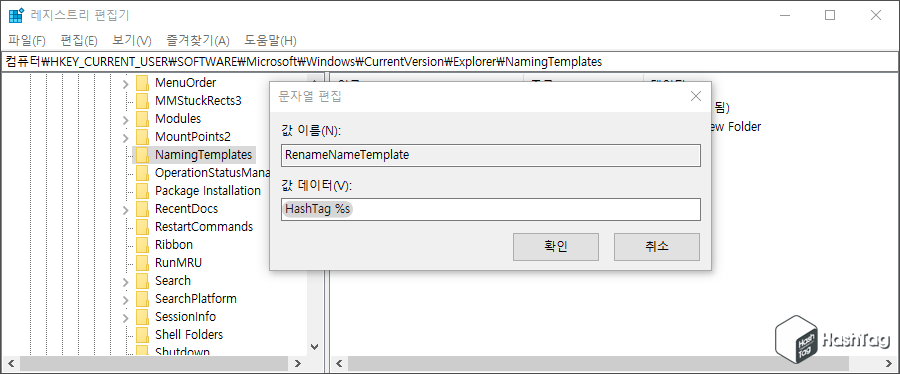
처음 생성한 새 폴더 이름인 "HashTag New Folder"와 달리 새롭게 적용된 이름으로 생성된 새 폴더는 "HashTag 새 폴더" 이름으로 생성됩니다.

텍스트 문서를 생성해보면 폴더와 마찬가지로 사용자가 지정한 이름 "HashTag" 외에도 "새 텍스트 문서"가 함께 지정됩니다.

여러 개의 로컬 계정 또는 Microsoft 가족 계정 등 한 대의 PC에서 가족 구성원 여러 명이 사용한다면 사용자별로 새 폴더 이름을 각기 계정 이름을 사용하도록 지정하여 데이터 관리를 더욱 편하게 하실 수 있습니다.
[IT/How to] - 윈도우10 가족계정(자녀) 생성 및 관리 방법
윈도우10 가족계정(자녀) 생성 및 관리 방법
HowTo - 윈도우 자녀 계정 생성하고 관리하는 법 윈도우에는 관리자 계정 이외에도 일반 사용자 계정을 추가할 수 있으며, 사용하려는 목적에 맞게 권한을 부여하고 또 제한할 수 있습니다. 윈도
forbes.tistory.com
[IT/How to] - 윈도우10 자녀 컴퓨터 사용시간 제한하기 (가족계정)
윈도우10 자녀 컴퓨터 사용시간 제한하기 (가족계정)
HowTo - 자녀 컴퓨터 사용시간 제한하는 방법, 윈도우 가족 계정 지난 포스트 글을 참고하여 Microsoft 가족 구성원 추가 방법을 통해 자녀만 사용할 수 있는 계정을 생성했다면, 오늘은 컴퓨터 사용
forbes.tistory.com
'IT > How to' 카테고리의 다른 글
| 윈도우10 시스템 복원 시점 생성 및 복원 방법 (0) | 2021.03.09 |
|---|---|
| 윈도우10 원격 세션에서 이동식 드라이브 직접 액세스하기 (0) | 2021.03.08 |
| 윈도우10 스마트폰 연동, 알림 미러링을 끄는 방법 (0) | 2021.03.08 |
| 윈도우10 현재 날짜를 새 폴더 기본 이름으로 사용하기 (4) | 2021.03.07 |
| Microsoft PowerPoint 진행률 표시 줄 적용하기 (0) | 2021.03.06 |
| 크롬 PC에 저장된 비밀번호, 스마트폰에서도 자동 완성하기 (0) | 2021.03.03 |
| 윈도우10 "시스템 정책에 의해 이 장치를 설치할 수 없습니다." USB 오류 해결 방법 (2) | 2021.03.03 |
| 한글 화면에 두 쪽 보기 전환하는 방법 (0) | 2021.02.26 |
